Lots of users encounter the “Mark Partition as Active greyed out in Disk Management” issue on Windows. Why is Mark Partition as Active greyed out? How to fix it? Now, let’s explore the answers together with MiniTool.
The active partition is the main partition on the hard disk, which contains the operating system, boot sector, and other important bootable files. It can be used to set as the bootable partition on computers. However, many users reported that they can’t Mark Partition as Active in Disk Management. why is Mark Partition as Active greyed out? Let’s keep reading.
Why is Mark Partition Active greyed out in Disk Management? Hi, Yesterday I used Disk Management on a couple of 16GB USB flash drives to create a New Simple Volume and ran a Full Format on them both as FAT32 with a single partition. Both of them are set up as MBR drives so there’s no issue there.
Then I decided I'd like to mark one of them as Active so I could set it up as a bootable installation flash drive. On both of the flash drives when I right-click on the drive the "Mark Partition as Active" option is greyed out. Can anyone explain why?https://answers.microsoft.com/en-us/windows/forum/all/why-is-mark-partition-active-greyed-out-in-disk/96e4f0ea-f5bb-454a-913a-934736e13c1c?page=1
Why Is Mark Partition as Active Greyed Out
According to user reports, the issue often occurs when right-clicking a partition on the hard drive/external USB and selecting “Mark Partition as Active”. Why can’t Mark Partition as Active in Disk Management? There are two main reasons for this problem:
- The selected partition is logical: On an MBR disk, only the primary partition can be set as active. While on a GPT disk, there is no such limit.
- Already have a partition marked as active: Each hard disk can only have one active partition. If you accidentally mark a partition as active, the Mark Partition as Active is greyed out in Disk Management.
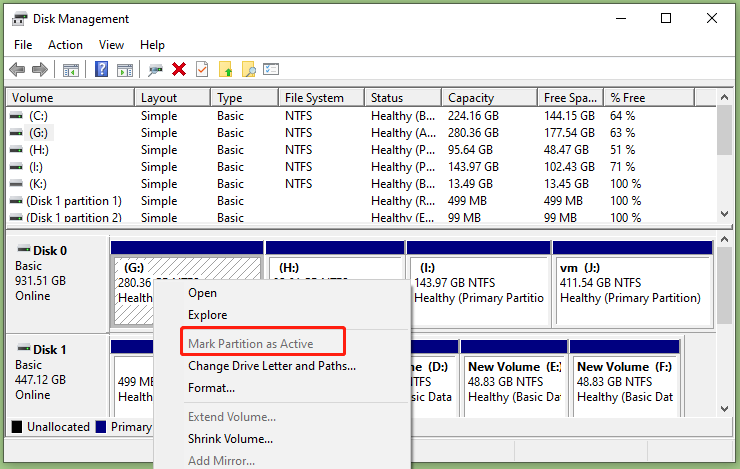
How to Fix “Mark Partition as Active Greyed Out” on Windows 11/10/8/7
How to fix it if you failed to Mark Partition as Active Disk Management? Here we summarize 3 troubleshooting methods. You can choose one according to your actual situation.
If the “Mark Partition as Active greyed out in Disk Management” issue occurs on a logical partition of the MBR disk, refer to the first 2 solutions. If you have set a wrong partition as active, refer to the third solution.
# 1. Convert the Partition to Primary
As discussed above, the main reason for Mark Partition as Active greyed out in Disk Management is you selected a logical partition. In this case, you need to convert the logical partition to primary partition. However, if you convert partitions using DiskPart or Disk Management, it needs to delete the partition first and create a primary partition.
How to convert logical partition to primary without data loss? MiniTool Partition Wizard breaks through this limitation. It can convert a partition to primary without data loss and set it as active easily and freely. Besides, it can convert FAT to NTFS, convert dynamic disk to basic, and vice versa without data loss.
MiniTool Partition Wizard FreeClick to Download100%Clean & Safe
Step 1. Install the MiniTool software and run it to enter the main interface, and then select the logical partition that you want to convert and click on Set Partition as Primary.
Step 2. Click on Apply to execute the change.
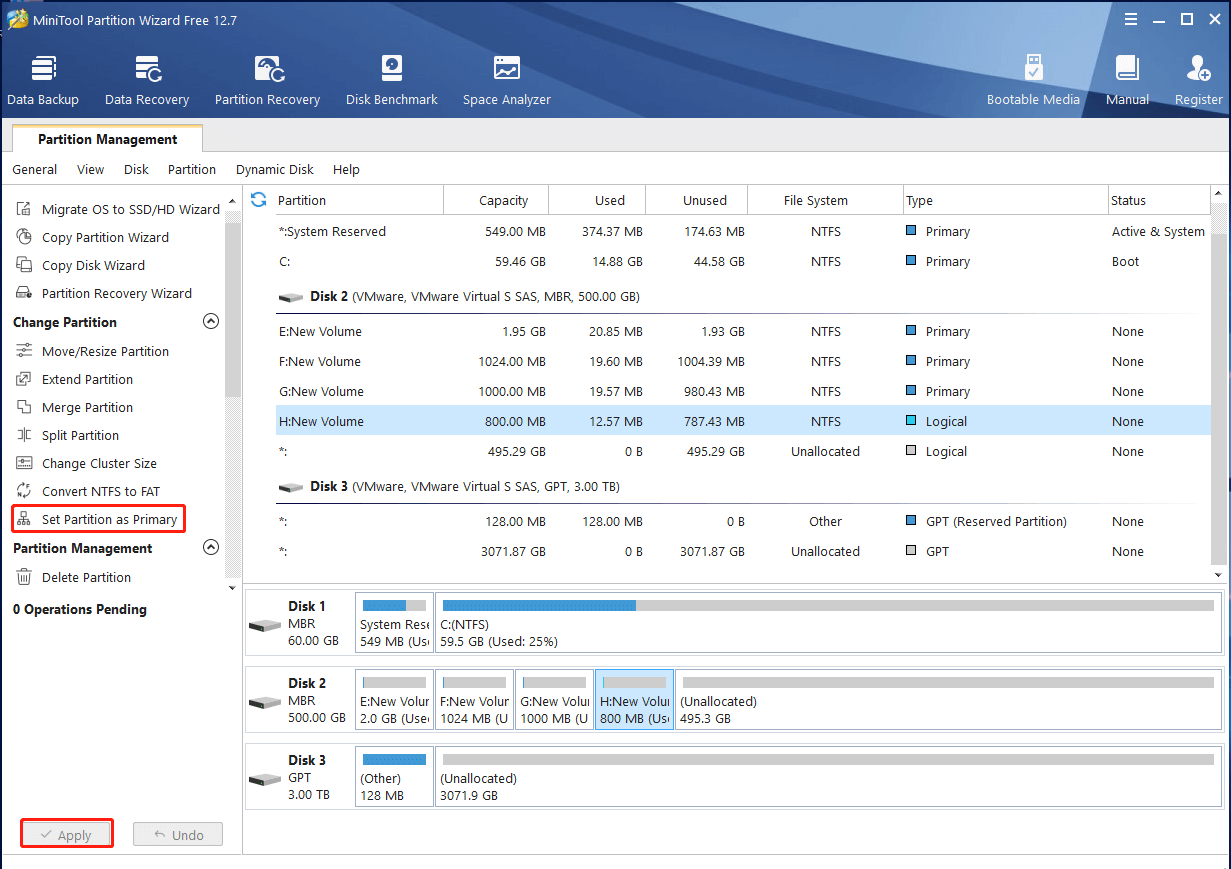
Step 3. Select the partition you just converted and click Set Active from the left panel. Then click on Apply to execute the operation.
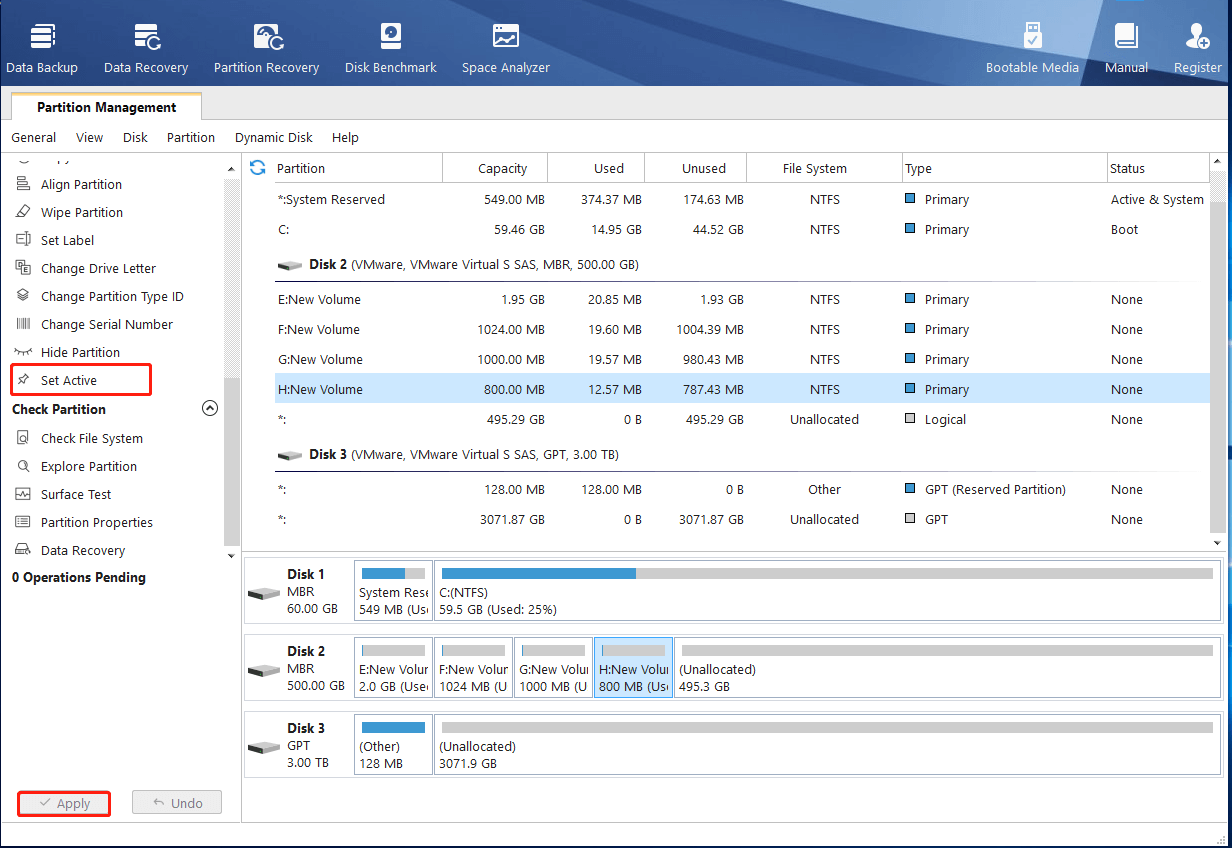
# 2. Convert the Hard Disk to GPT
GPT breaks the limitation of the MBR disk, which allows you to mark a logical partition as active. So, here you can fix the “failed to Mark Partition as Active Disk Management” issue by converting MBR to GPT. How to convert MBR to GPT without data loss? MiniTool Partition Wizard can do that easily. Let’s have a try.
MiniTool Partition Wizard FreeClick to Download100%Clean & Safe
Step 1. In the main interface, select the disk that contained the partition and click on Convert MBR Disk to GPT Disk. If you want to convert the partition style on USB, make sure you plug it into your computer properly.
Step 2. Click on Apply > Yes to confirm the disk conversion. Once down, you can mark the partition as active using the MiniTool software as we explained above or in Disk Management.
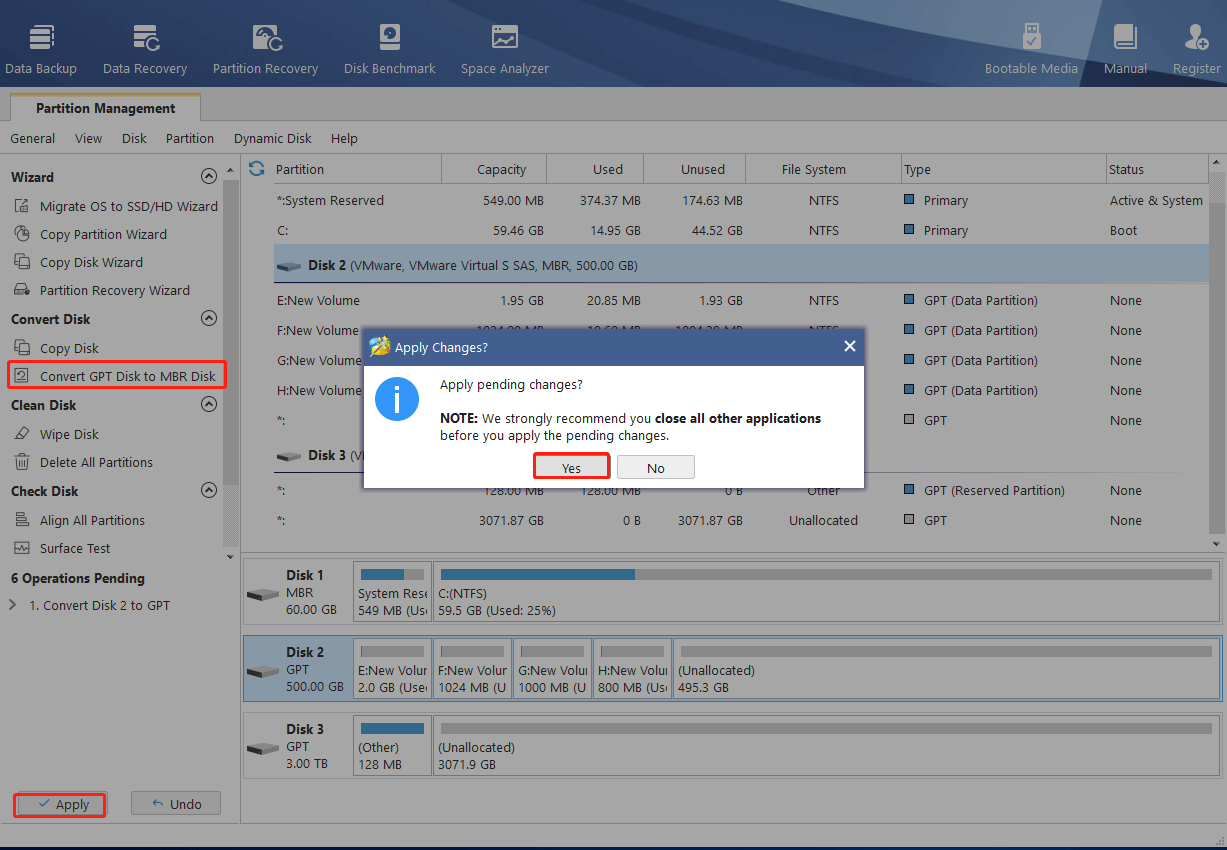
# 3. Mark the Correct Partition as Active
If you have already a partition marked as active, you will encounter the “Mark Partition as Active greyed out in Disk Management” issue. To fix it, you need to inactive the partition first and use the “Mark Partition as Active” feature. Here’s how to do that:
Step 1. Press Win + R keys to open the Run dialog box, and then type diskpart.exe in it and press Enter. Then click on Yes to confirm it.
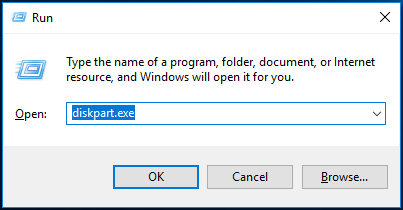
Step 2. In the pop-up window, type the following commands in order and press Enter after each one to inactive the wrong partition.
- list disk
- select disk * (replace * with the disk number that contain the active partition)
- list partition
- select partition * (replace * with the number of the active partition)
- inactive
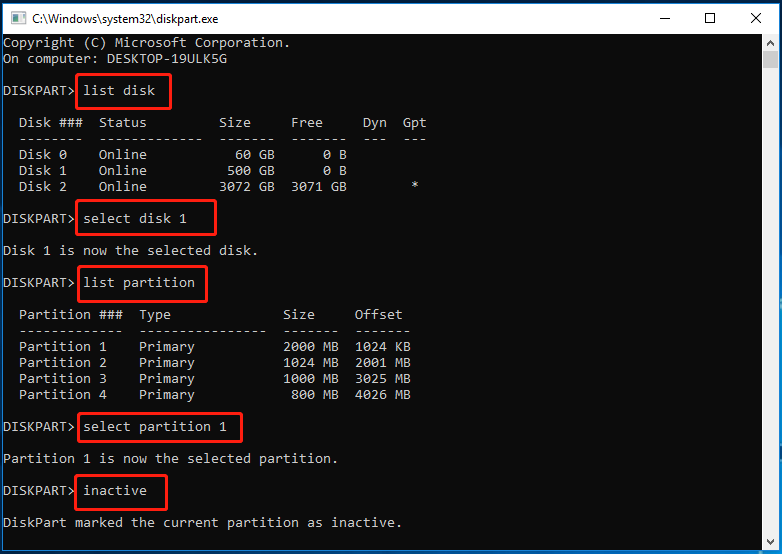
Step 3. Now, you can continue running the following commands to mark the correct partition as active.
- select partition * (replace * with the partition number that you want to activate)
- active
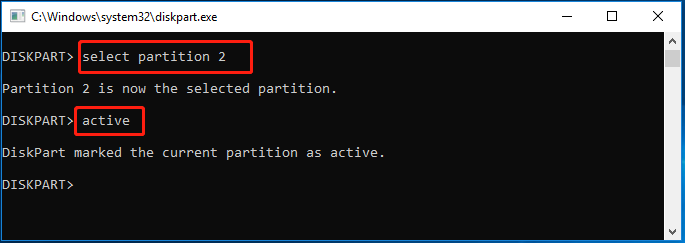

User Comments :