Nowadays, most PCs are using SSDs. Do you want to convert SSD from MBR to GPT? This post from Partition Magic shows you how to do that via commands and without losing data.
Why Do You Need to Convert SSD from MBR to GPT?
As we all know, MBR (Master Boot Record) is a partition table format, which tells you the location of the boot partition containing the boot loader software, the system partition containing the OS files, and data partitions.
However, this partition table format is out of date due to its various limitations. For example:
- MBR disks can only use space not more than 2TB. If an MBR disk has a capacity larger than 2TB, the space beyond the 2TB boundary will be locked and become inaccessible.
- An MBR disk can only support 4 primary partitions at most. If you want to create more partitions on the disk, you need to create 3 primary partitions plus one extended partition that can contain many logical partitions. The biggest defect of the logical partitions is that they are unable to boot the operating systems.
Therefore, many PC manufacturers have turned to GPT, a new partition table format that can avoid the defects of the MBR. Many operating system development teams also recommend it to users.
Nowadays, most PCs are using SSDs as boot drives and data drives because SSDs have become very cheap since the SSD technology development. If your SSD is using the MBR style still, you may want to convert SSD from MBR to GPT.
How to Check If Your SSD Is MBR or GPT
Is your SSD using MBR or GPT style? Here are 2 ways for you to check that.
Way 1. Use Disk Management
Disk Management is a tool built in Windows to help you manage disks and partitions. You can use it to check if a disk is MBR or GPT. Here is the way:
- Press the Windows logo key + X and then select Disk Management from the menu.
- On the Disk Management tool, right-click on a disk and see the Convert to GPT Disk or Convert to MBR Disk option.
- If you see the Convert to GPT Disk option, it means that this disk is an MBR disk. If you see the Convert to MBR Disk option, this disk is a GPT disk.
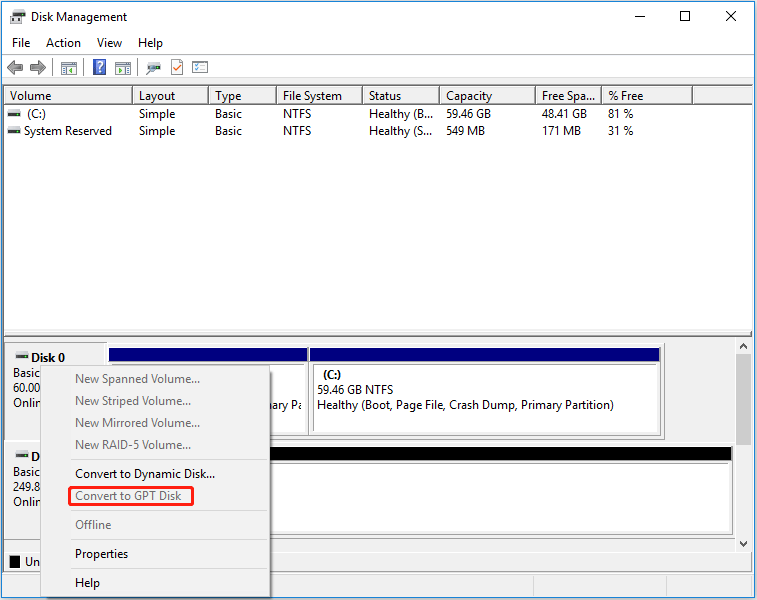
Way 2. Use Commands (DiskPart)
You can also use commands to check the disk type. Here is the guide:
- Press the Windows logo key + R to open the Run box.
- Type “diskpart” into the Run box and press the Enter key to open the diskpart.exe tool.
- Type the “list disk” command and press Enter. It will list all disks connected to the computer and show their statuses.
- Check the GPT column. If there is an asterisk mark (*) behind the disk, it means that the disk is GPT style. Otherwise, the disk is MBR style.
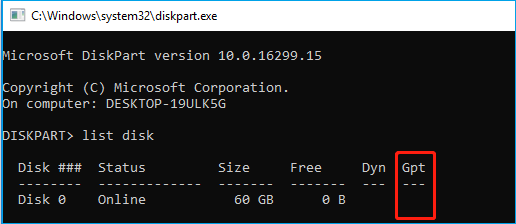
How to Convert SSD from MBR to GPT
There are many ways to convert SSD from MBR to GPT. You can pick one way according to your condition.
Way 1. Convert SSD from MBR to GPT via Disk Management
This method will delete all partitions on the disk. Therefore, you should back up the data before using this method. In addition, this method can’t be used to convert a system disk. Here is the guide:
Step 1: Open Disk Management. Right-click on a partition and choose Delete Volume from the menu. Click Yes to confirm this operation. Then, this partition will be deleted. After that, repeat this process to delete all partitions on the disk.
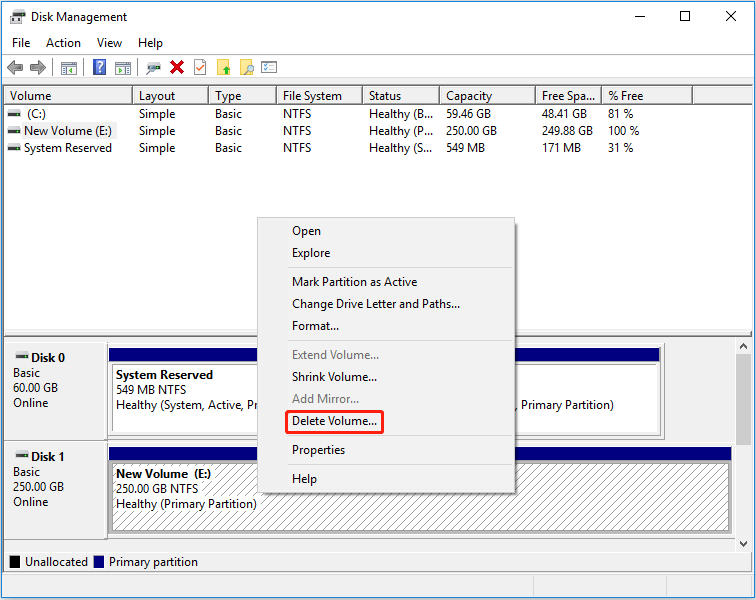
Step 2: Now, right-click on the disk and choose Convert to GPT Disk. Then, the SSD will be converted to a GPT disk.
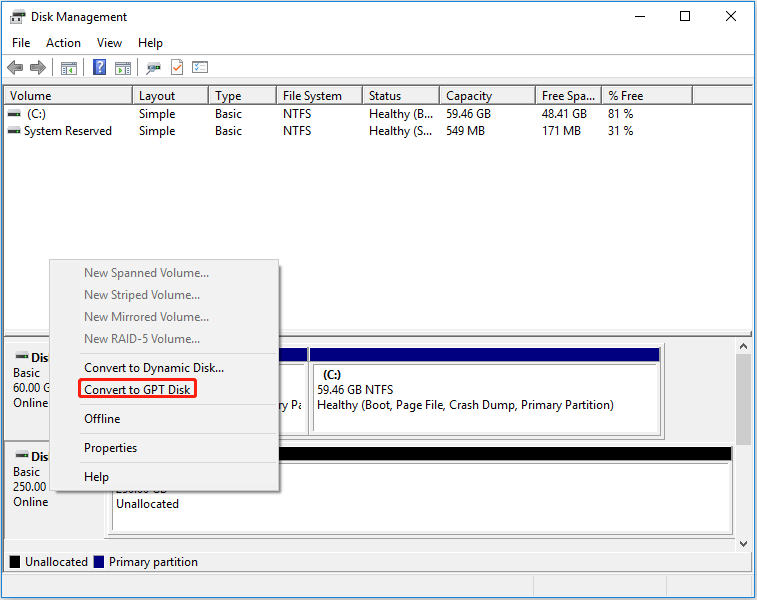
Way 2. Convert SSD from MBR to GPT via Commands
You can also use commands to convert a disk from MBR to GPT.
#1. Use DiskPart Commands
This method is similar to Disk Management. It will delete all partitions on the disk and can’t be used to convert the system disk. To use this method, you just need to open the DiskPart tool and then execute the following commands one by one:
- List disk
- Select disk * (* is the SSD that you want to convert to GPT)
- Clean
- Convert gpt
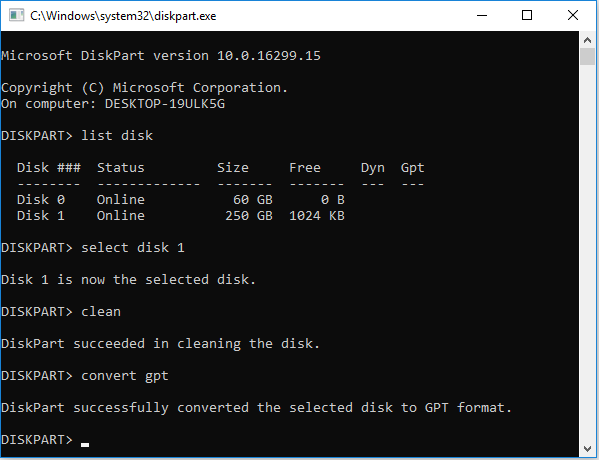
#2. Use MBR2GPT Commands
This method can only convert the system disk from MBR to GPT. For non-system disks, it will fail. Here is the guide:
Step 1: Press the Windows logo key + S to open the Windows Search tool. In the text box, type “cmd” and the Command Prompt app will appear in the result list. Right-click the app and choose Run as administrator to open this app.
Step 2: On the Command Prompt window, type “mbr2gpt /convert /disk: 0 /allowfullOS” and press Enter. Disk 0 is usually the system disk.
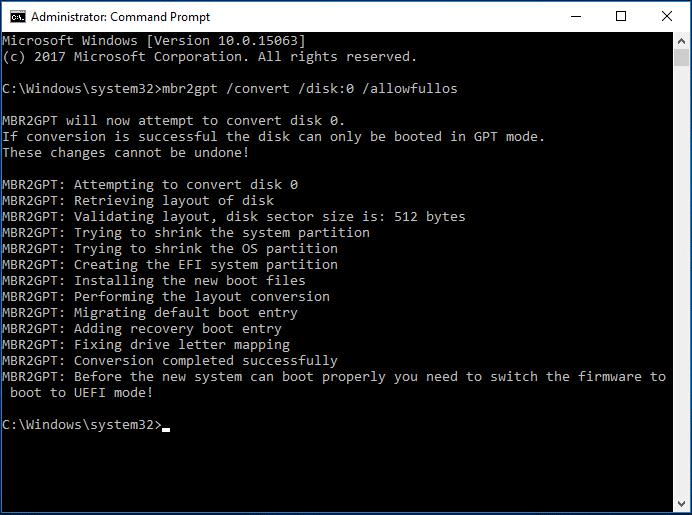
Way 3. Convert SSD from MBR to GPT Without Losing Data
Do you want to convert SSD from MBR to GPT without losing data? If so, you can use MiniTool Partition Wizard. Regardless of whether the SSD is a system disk or a data disk, this software can help you convert SSD from MBR to GPT without data loss.
In addition, this software can also help you partition hard drives, do SSD data recovery, convert SSD from MBR to GPT when you clone Windows 10 to SSD, etc. Here is the guide on how to use this software to convert SSD from MBR to GPT without losing data.
MiniTool Partition Wizard DemoClick to Download100%Clean & Safe
Step 1: Launch MiniTool Partition Wizard. Right-click the SSD and choose the Convert MBR Disk to GPT Disk option from the context menu. A warning window will pop up. Read the information on it and click OK.
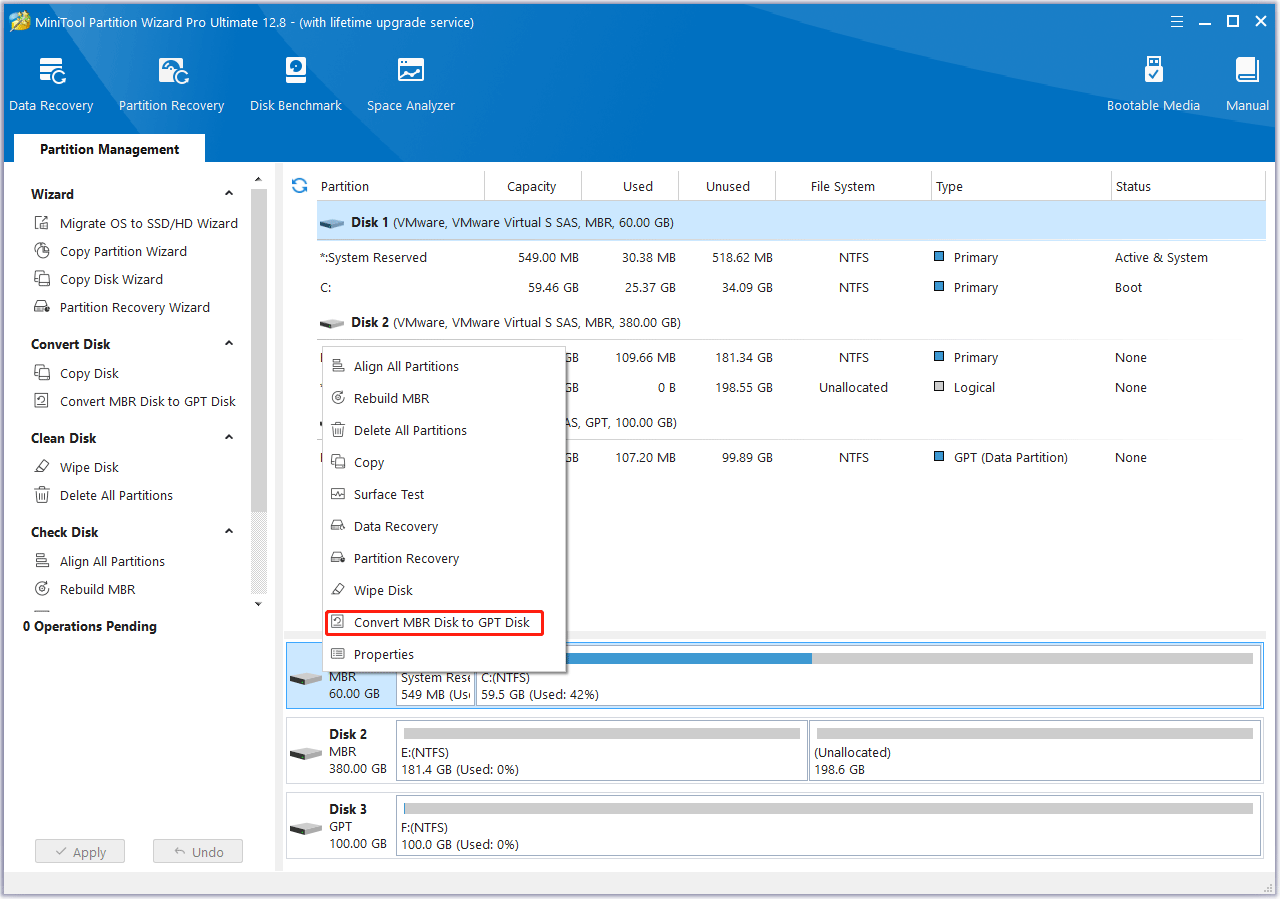
Step 2: Click the Apply button to start executing the operation. A note window will pop up. Click Yes to confirm the operation. Then, you just need to wait for the conversion to be completed.
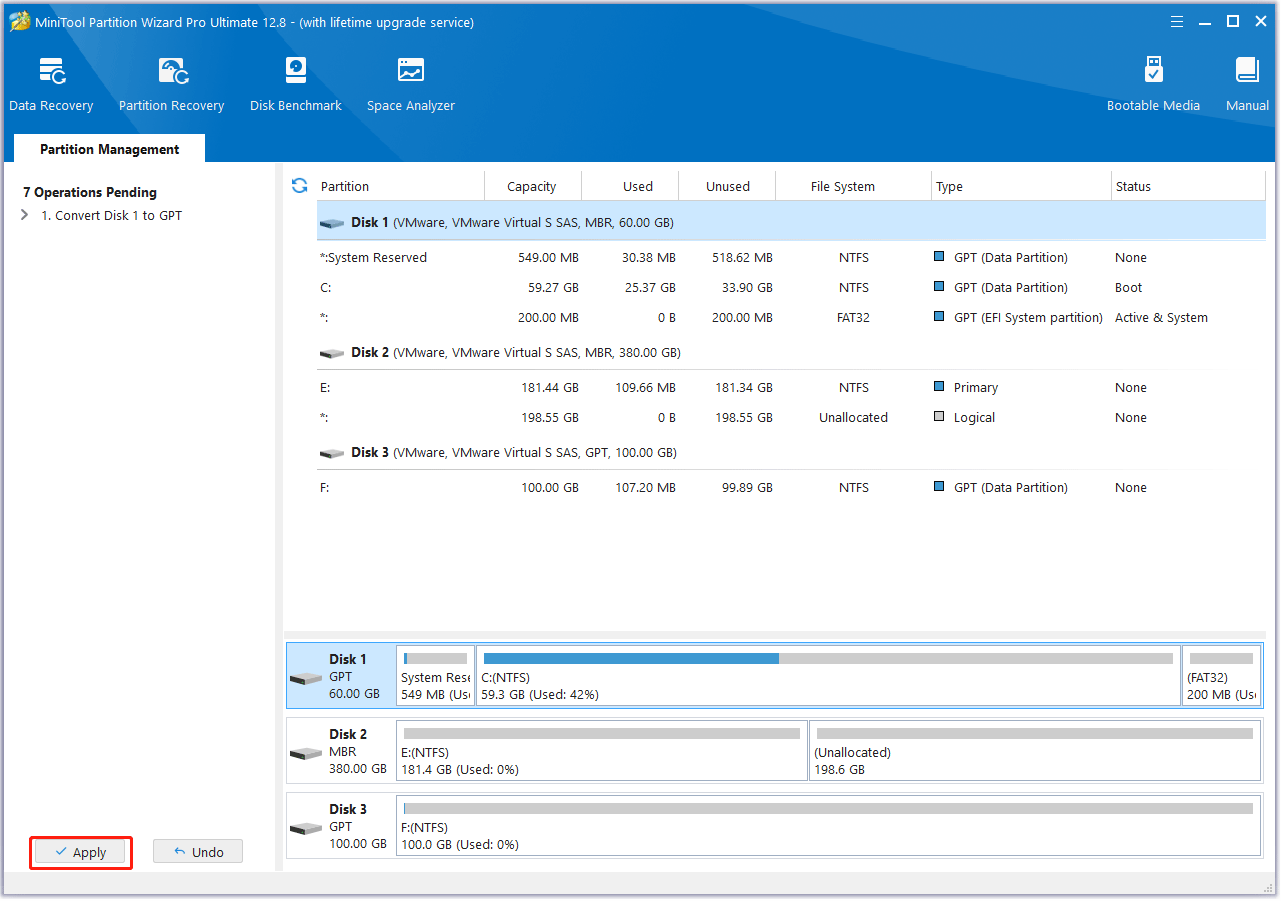
Bottom Line
How to convert SSD from MBR to GPT via commands? How to convert SSD from MBR to GPT without data loss? This post offers the ways. You can try them. In addition, if you encounter problems when using MiniTool Partition Wizard, feel free to contact us via [email protected]. We will get back to you as soon as possible.

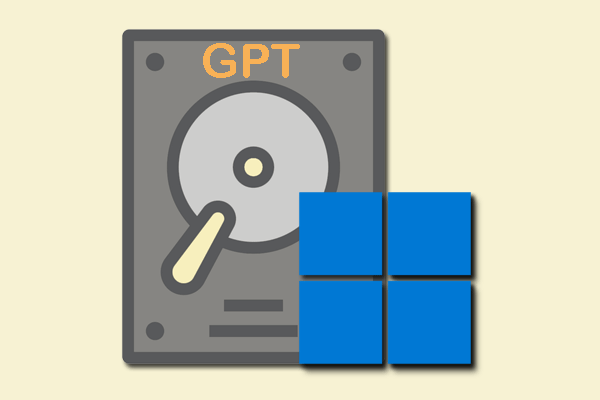
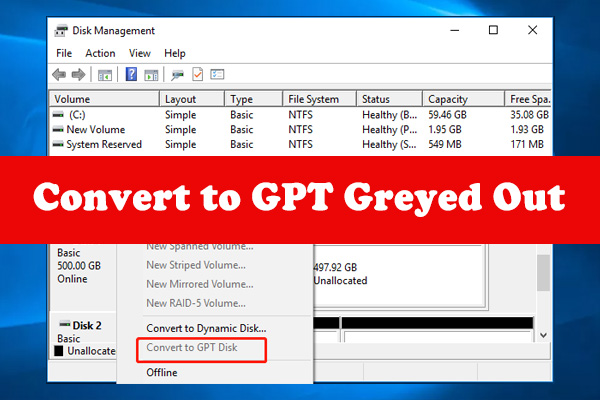
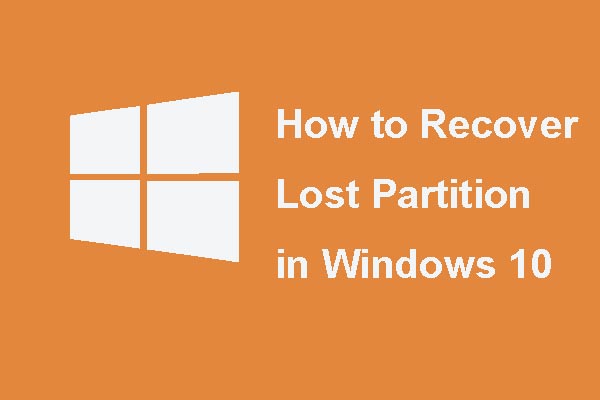
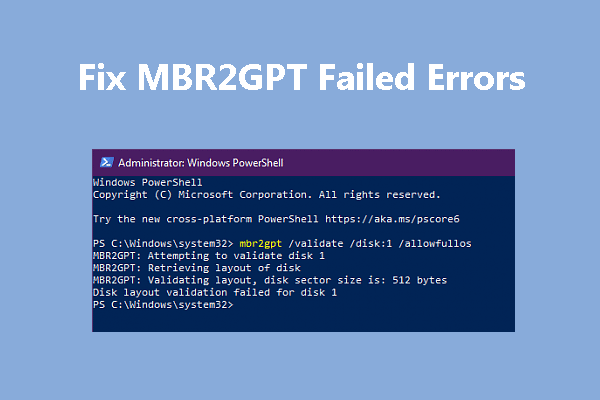
User Comments :