Make sure your PC meet Windows 11 minimum device specifications
Your device must be running at least Windows 10 version 2004 to upgrade. Free updates are available through this path: Windows 10 Settings > Windows Update > Update and Security. Below are the minimum system requirements for installing Windows 11 according to Microsoft.
| Processor | 1 gigahertz (GHz) or faster with 2 or more cores on a compatible 64-bit processor or System on a Chip (SoC). |
| RAM | 4 gigabyte (GB). |
| Storage | 64 GB or larger storage device Note: See below under “More information on storage space to keep Windows 11 up-to-date” for more details. |
| System firmware | UEFI, Secure Boot capable. Check here for information on how your PC might be able to meet this requirement. |
| TPM | Trusted Platform Module (TPM) version 2.0. |
| Graphics card | Compatible with DirectX 12 or later with WDDM 2.0 driver. |
| Display | High definition (720p) display that is greater than 9” diagonally, 8 bits per color channel. |
| Internet connection & MS account | For all Windows 11 editions, internet access is required to perform updates and to download and take advantage of some features. |
Convert MBR system disk to GPT for Windows 11 upgrade
To upgrade to Windows 11 or install Windows 11 successfully, make sure that your computer meets the listed requirements on all aspects. Still, a GPT system disk should be prepared for Windows 11 upgrade.
Here is a guide on how to convert MBR to GPT for Windows 11.
First of all, you need to download and install MiniTool Partition Wizard on your computer. This partition manager is totally compatible with Windows 10 and can further help manage disk partitions on the newly installed Windows 11. If you have any data loss concerns, a Windows backup is recommended.
MiniTool Partition Wizard DemoClick to Download100%Clean & Safe
Once you have finished installing, launch the program to get its main interface. From the main screen you can see the disk map located on the center right and available actions on the left panel.
Now here is the catch: by observing which drive takes up the C drive letter, you can quickly navigate to the system disk for any operation.
Step 1. Select the MBR system disk and choose Convert MBR Disk to GPT Disk function from the left action panel.
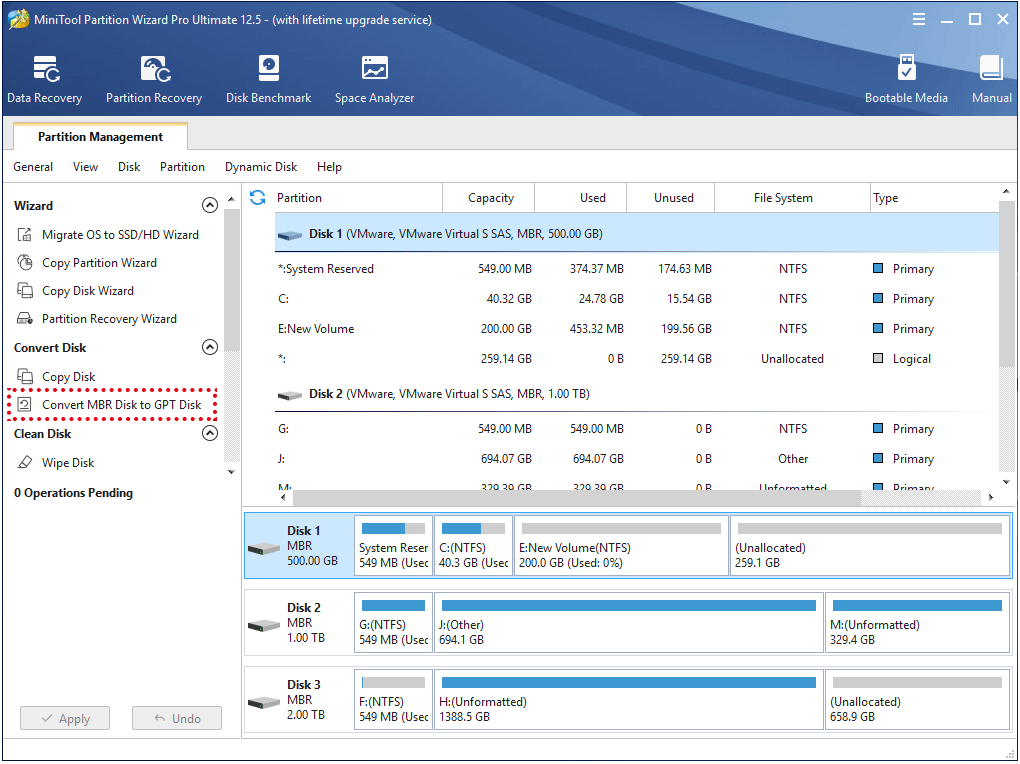
Step 2. You will be prompted of how to boot your system from GPT disk, read and confirm you want to convert MBR to GPT for Windows 11.
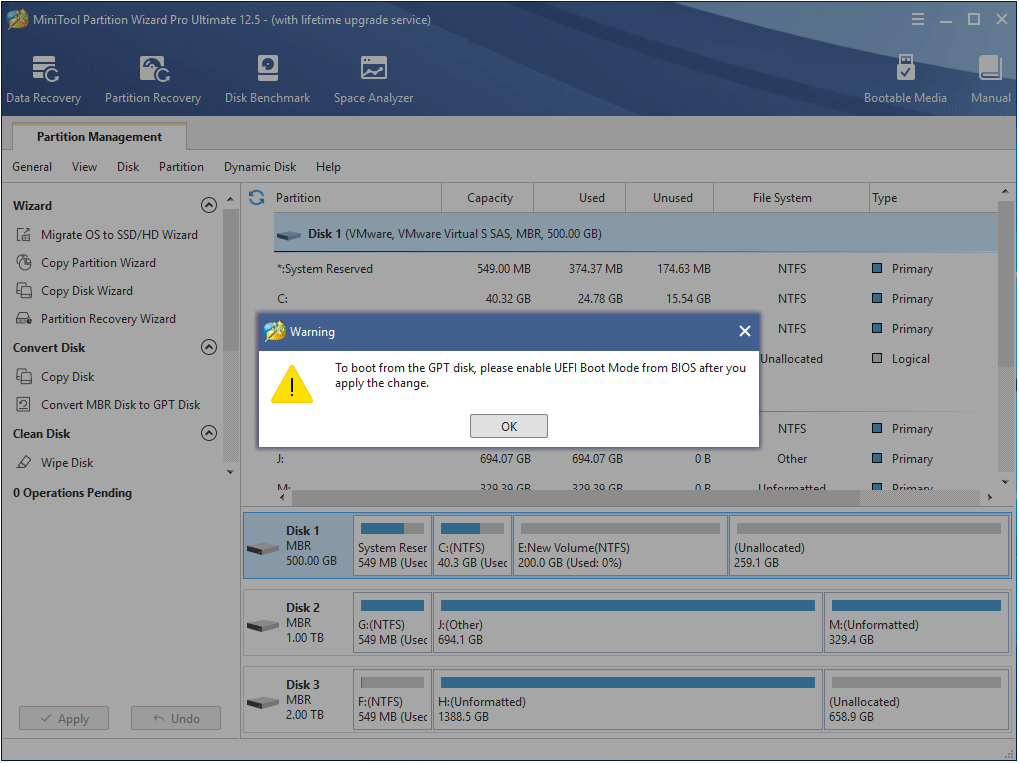
Step 3. Click the Apply button located on the lower left corner to execute the change.
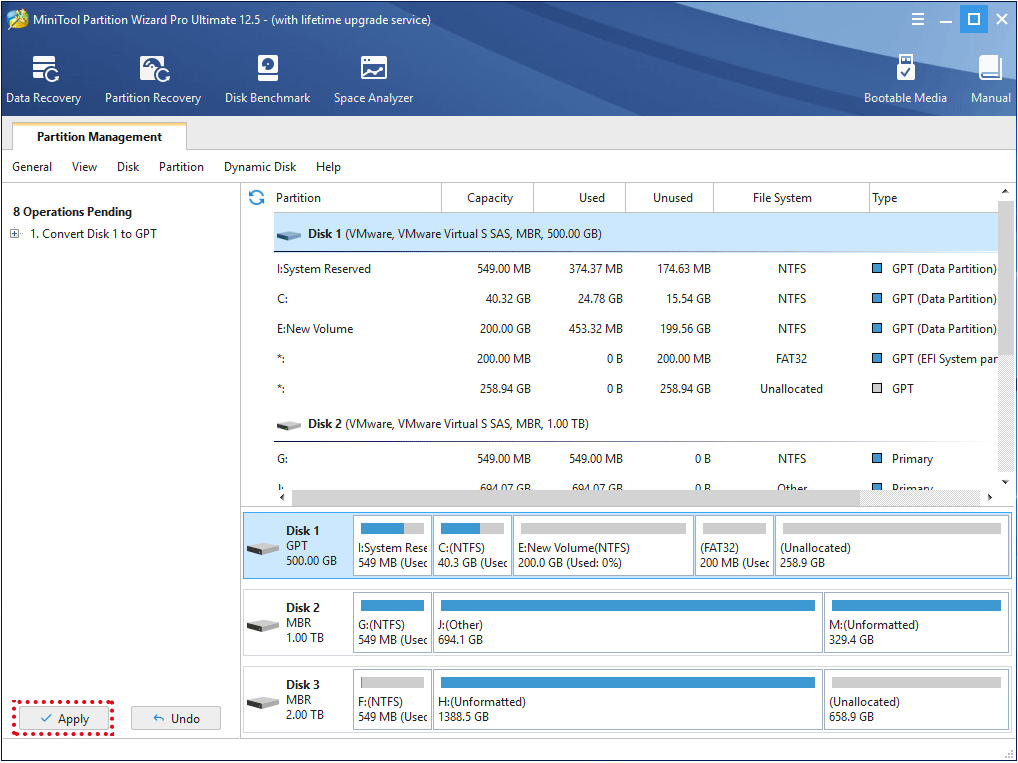
Step 4. Click Yes when you are asked for a double-check.
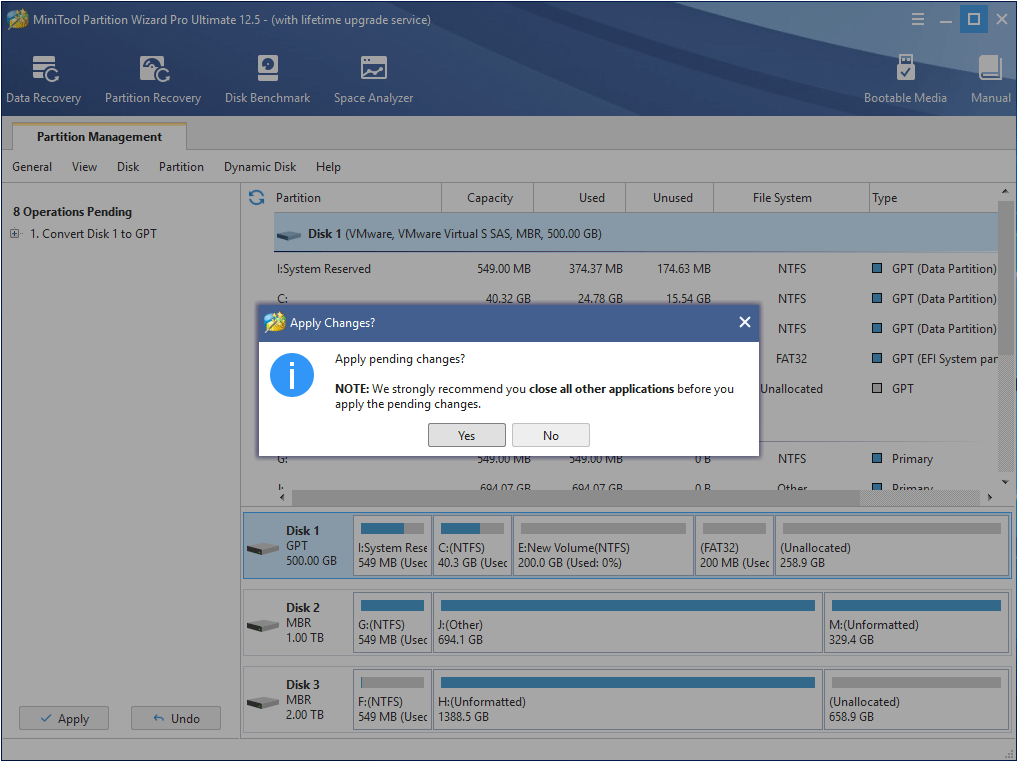
Step 5. A restart is required for the conversion. Save and close all the other programs and let MiniTool Partition Wizard to restart your computer.
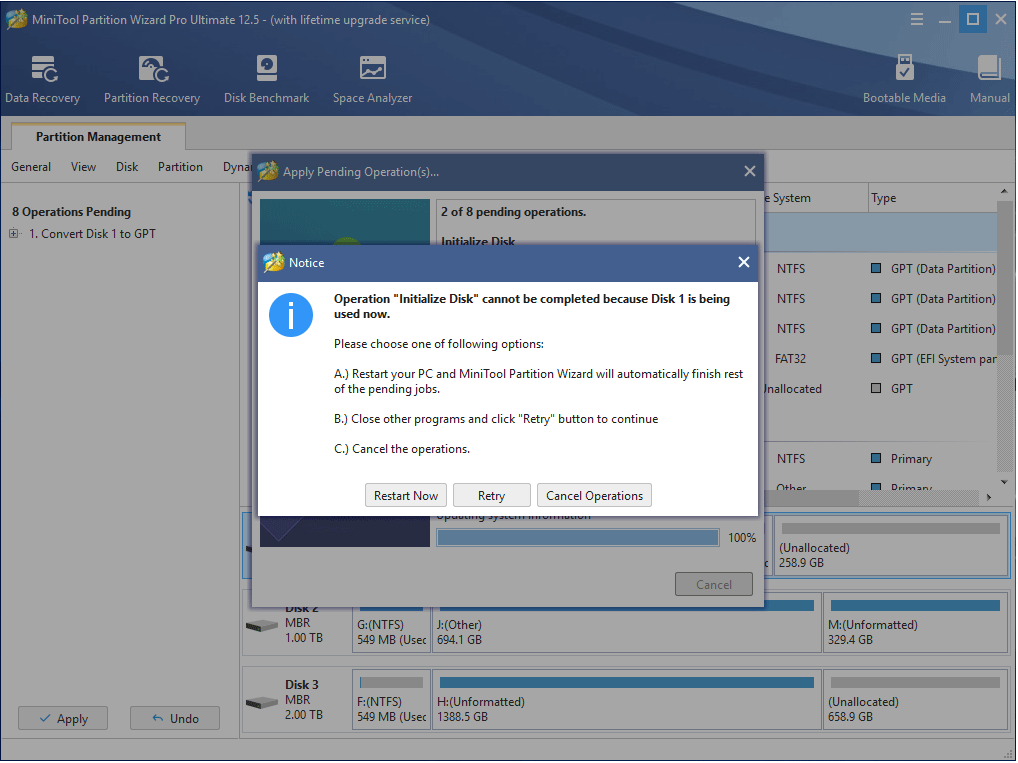
All is done. Now you have a GPT system disk, what to do next?
MiniTool Partition Wizard DemoClick to Download100%Clean & Safe
2 Ways to upgrade to Windows 11
Usually, you have two options to upgrade Windows 10 to Windows 11. Before you get started, you need to have UEFI boot, secure boot and TPM 2.0 enabled (check out how to enable TPM 2.0).
1. Fresh install Windows 11:
Since Windows 11 final version is now available, you can get one and burn it to a USB flash drive. Boot your computer with that drive and follow the on-screen instructions to complete the installation.
2. Upgrade Windows 10 to Windows 11:
If your device is allowed to upgrade to Windows 11, you just need to do the following:
- Back up all of your important documents, apps, and data.
- Head into Settings > Update & Security > Windows Update.
- Click Check for updates. You’ll see an option to download and install Windows 11 when it is available to your computer.
- Click Download and install and follow the on-screen prompts and configure Windows 11 settings.

If you are trying to convert MBR to GPT for Windows 11 install, just try MiniTool Partition Wizard to help. Any questions, feel free to leave us comments below.

User Comments :