Are you using Windows MBR2GPT.EXE to convert your system disk from MBR to GPT? Sometimes, you may get errors that prevent you from completing the conversion. In this post, MiniTool Partition Wizard tells you why these errors occur and shows you how to solve these MBR2GPT failed errors.
Introduction to MBR2GPT
Nowadays, many people may know that UEFI boot mode is superior to Legacy boot mode (BIOS vs UEFI). However, Legacy requires MBR while UEFI requires GPT. To use UEFI mode, some people may want to change the system disk from MBR to GPT.
MBR2GPT.EXE is a tool offered by Windows used to convert the system disk from Master Boot Record (MBR) to GUID Partition Table (GPT) partition style without modifying or deleting data on the disk. It is usually stored in WindowsSystem32.
The commonly-used MBR2GPT commands are as follows:
- mbr2gpt /validate /disk:0 (This command will validate the disk to see if the disk is suitable for the conversion. If this command fails, the conversion will definitely fail.)
- mbr2gpt /convert /disk:0
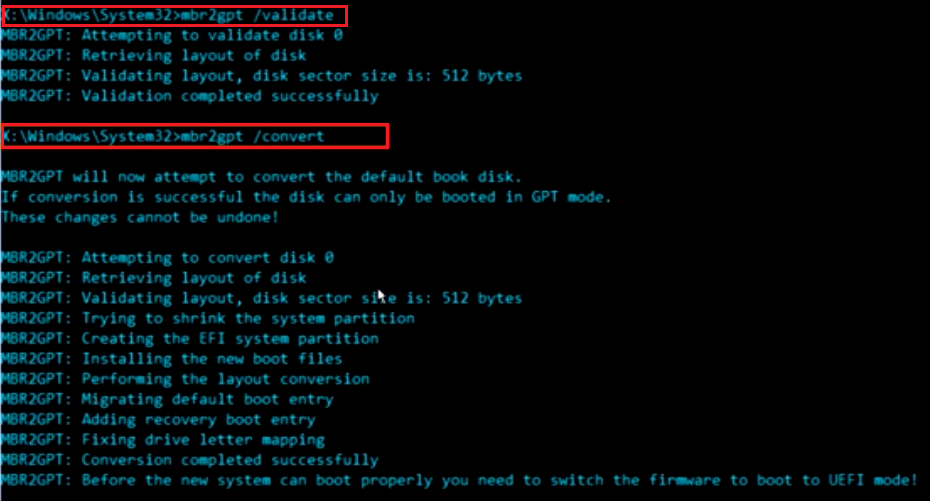
1. If you don’t specify the disk number, it will choose disk 0 by default.
2. You can run the MBR2GPT.EXE tool in both WinPE and the running Windows system. But if you want to run this tool in the running Windows, you must add “/allowFullOS” to the command.
System Requirements for MBR2GPT Tool
To run the MBR2GPT tool, you should make sure your PC meets the following requirements. Otherwise, you will get errors during or after the MBR2GPT conversion.
- You should make sure your PC is running Windows 10 version 1703 or later.
- Make sure your PC is not in dual boot.
- The Windows system must be a 64-bit one.
- The disk you want to convert should be a system disk and MBR disk. In addition, the system partition should be active.
- The disk has enough space that is not occupied by partitions (16KB + 2 sectors at the front of the disk; 16KB + 1 sector at the end of the disk).
- The disk has at most 3 primary partitions (including the hidden system reserved partition, recovery partitions, etc.).
- The disk has no extended/logical partition.
- All partitions on the disk are of MBR types recognized by Windows.
- If your Windows 10 OS disk is encrypted by BitLocker, you need to decrypt the OS disk before the conversion. After the conversion, you will be able to encrypt the OS disk again.
MBR2GPT Failed Errors
When you run the MBR2GPT tool, you may get return codes. Some return codes indicate successful conversion while others indicate MBR2GPT failed errors. Here is the table of MBR2GPT.EXE return codes:
| Return code | Description |
| 0 | Conversion completed successfully. |
| 1 | Conversion was canceled by the user. |
| 2 | Conversion failed due to an internal error. |
| 3 | Conversion failed due to an initialization error. |
| 4 | Conversion failed due to invalid command-line parameters. |
| 5 | Conversion failed due to error reading the geometry and layout of the selected disk. |
| 6 | Conversion failed because one or more volumes on the disk is encrypted. |
| 7 | Conversion failed because the geometry and layout of the selected disk do not meet requirements. |
| 8 | Conversion failed due to error while creating the EFI system partition. |
| 9 | Conversion failed due to error installing boot files. |
| 10 | Conversion failed due to error while applying GPT layout. |
| 100 | Conversion to GPT layout succeeded, but some boot configuration data entries could not be restored. |
However, in most cases, the MBR2GPT tool will give you an error message instead of an error code. The common MBR2GPT failed errors are as follows:
- Disk layout validation failed for disk 0. This disk number may change sometimes. The possible reasons of this error include: more than 3 partitions, unrecognized partition found (eg, extended partition), etc.
- Cannot find OS partition(s) for disk 0. This disk number may change sometimes. The possible reason of this error is that there is no BCD data found.
- Cannot find room for the EFI system partition. The possible reasons of this error include: not enough unallocated space, or not enough free space in the system drive (usually the C).
- Cannot create EFI system partition. The possible reasons of this error are similar to the previous error.
- Cannot perform layout conversion. The possible reasons of this error include: unsupported version of Windows, OEM partition mapping issue, etc.
- LayoutConversion: Layout conversion failed. Error: 0x00000032[gle=0x00000032]; Cannot perform layout conversion. Error: 0x00000032[gle=0x00000032]. This error usually indicates that you are trying to use the MBR2GPT tool on an unsupported version of Windows.
These errors will occur when you perform the MBR2GPT convert command. Sometimes, these errors will be followed by MBR2GPT conversion failed error.
1. There are many other MBR2GPT errors like “Failed to enable backup/restore privileges”. But the errors listed here are the most common ones.
2. If you don’t know what issue causes your MBR2GPT failed error, you can try finding the log files. The paths are as follows: C:Windowssetupact.log and C:Windowssetuperr.log.
How to Fix MBR2GPT Failed Errors [Solution 6 Is the Best]
In this part, I list the most possible solutions for each MBR2GPT failed error. You can try them.
1. Solution for Unsupported Windows Version
- Press Windows key + R to call out the Run box.
- In the Run box, type “winver” and press Enter. You will get the OS version and build.
- Open File Explorer, right-click This PC and choose Properties. Check System type and you will know whether your PC is running 64-bit OS.
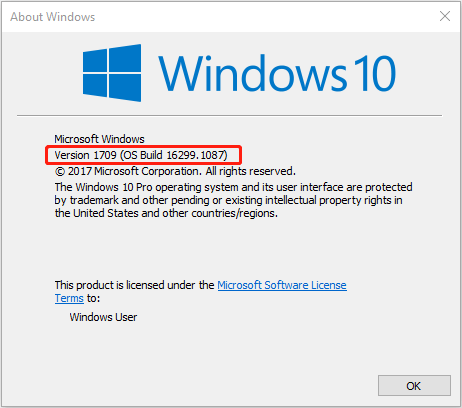
If your Windows version is earlier than Windows 10 version 1703, you just need to upgrade your Windows to the latest version. But if your Windows is 32-bit, you need to fresh install the 64-bit Windows.
How to Upgrade 32 Bit to 64 Bit in Win10/8/7 without Data Loss
2. Solution for Disk Layout Validation Failed
If you get disk layout validation failed for disk 0 error, you can do as follows:
- Open Run box.
- Type “diskmgmt.msc” and press Enter to open Disk Management. In this tool, check the layout of the system disk.
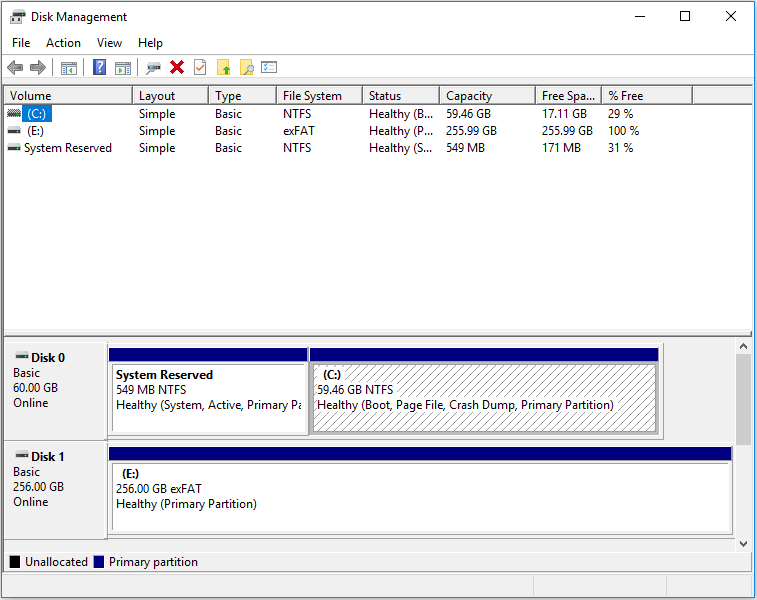
If there are extended partitions, you should convert them to primary partitions (or delete them); if there are other unrecognizable partitions, you should format or delete them; if there are four or more partitions, you should merge them or delete until there are 3 or less partitions on the disk.
3. Solution for Cannot Find OS Partition(s)
If you get the “MBR2GPT cannot find OS partition” error, it may mean that the BCD data is corrupt. You can run the following command to fix the BCD data:
- bcdboot c:Windows /f bios /s c:
Some people have reported that this method worked for them and you can have a try.
4. Solution for EFI System Partition Failure
If you get the “cannot find room for the EFI system partition” or “cannot create EFI system partition” error, the solution is to make sure there are enough unallocated space on the disk and free space in the C drive.
Some people report that they have solved this issue by shrinking the C drive to create unallocated space, and then moving the unallocated space to the front of the disk. To do this, I recommend you to use Move/Resize feature of MiniTool Partition Wizard, because Windows can’t complete this job. In addition, this feature is free.
5. Solution for Cannot Perform Layout Conversion
Some people report that they have solved the “cannot perform layout conversion” issue by using the following command:
- exe /convert /disk:0 /map:222=af9b60a0-1431-4f62-bc68-3311714a69ad /allowFullOS
But this command will convert the disk to dynamic disk and cause some errors. Therefore, some people suggest using the following command instead:
- exe /convert /disk:0 /map:222=ebd0a0a2-b9e5-4433-87c0-68b6b72699c7 /allowFullOS
This command will successfully convert the disk partition structure to GPT but maintain the disk as a Basic disk.
6. An All-in-one Solution for MBR2GPT Failed Error
Causes for MBR2GPT conversion failed issue are various. It’s possible that there are other unknown causes for the MBR2GPT failed error. If you don’t know how to solve this issue, or these solutions don’t work, you can try MiniTool Partition Wizard.
This tool can also convert a disk from MBR to GPT without data loss. In addition, it can apply to both system disks and non-system disks. But to apply it to the system disk, you should get the Pro or higher edition. Here is the guide:
MiniTool Partition Wizard DemoClick to Download100%Clean & Safe
Step 1: Create a USB bootable media. MiniTool Partition Wizard can perform the conversion without this step. But to avoid any accidents, I recommend you to complete this step.
- Connect a USB drive to PC.
- Launch MiniTool Partition Wizard and go to its main interface.
- Click Bootable Media and then follow the on-screen instructions to create a USB bootable media.
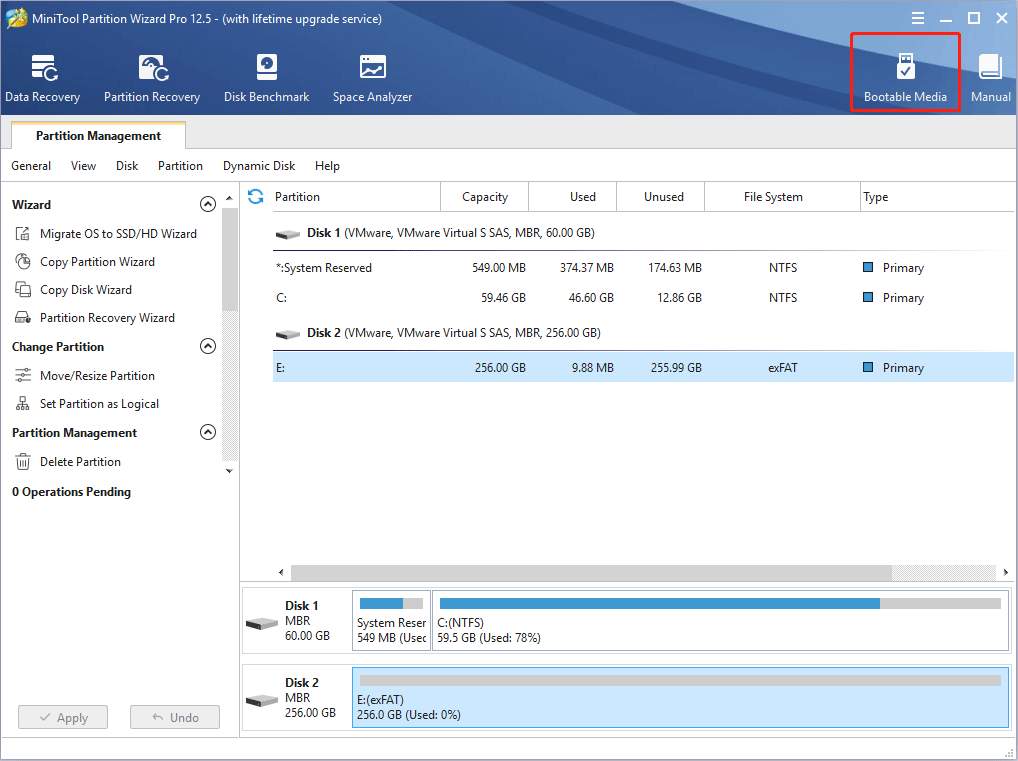
Step 2: After the bootable media is created, restart your PC and press the BIOS key to enter the BISO interface (or press the boot menu key to open then boot menu). Set the USB drive as the first boot device and save changes. Hence, the PC can boot from the USB drive.
Step 3: After the PC boots from the bootable media, please do not do any operations. You just need to wait until MiniTool Partition Wizard opens automatically.
Step 4: Right-click on the system disk and choose Convert MBR Disk to GPT Disk. Click Yes and then Yes again to confirm two warnings.
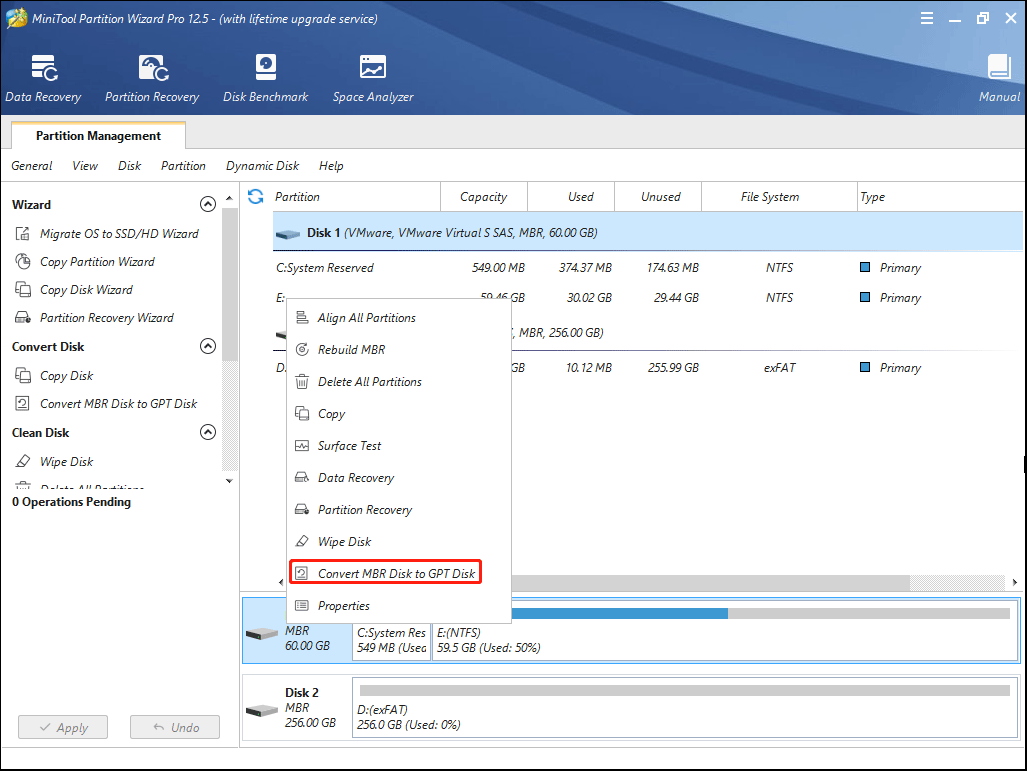
Step 5: Click the Apply button to execute the conversion operation.
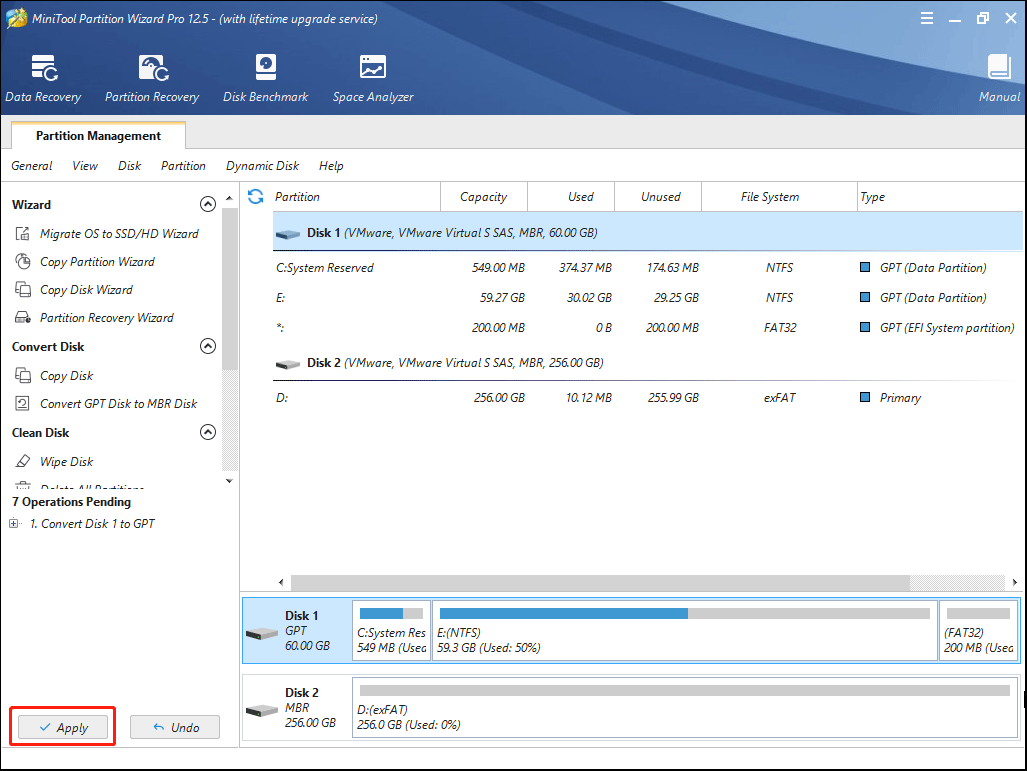
Step 6: After the conversion is completed, restart PC and enter BIOS again. This time, you should set the hard drive back to the first boot device and then enable UEFI boot mode. Then, you can save changes and boot up the PC.
Bottom Line
Is this post useful to you? Have you encountered other MBR2GPT conversion failed errors? Do you know other methods that can solve the MBR2GPT failed errors? Please leave a comment in the following zone. In addition, if you have difficulty in using MiniTool Partition Wizard, please contact us via [email protected]. We will get back to you as soon as possible.

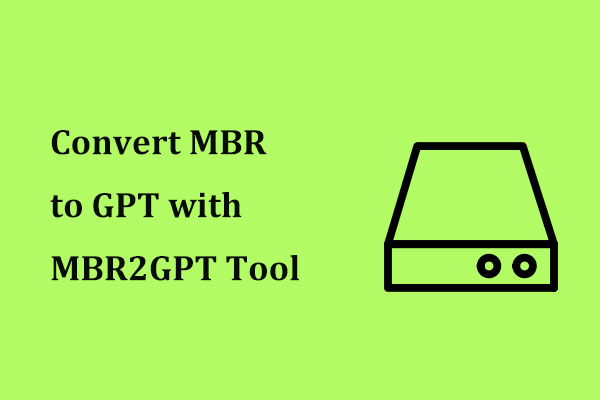
User Comments :