It’s inevitable that all computers will experience computer performance degradation such as slower speeds and hardware issues at some point. For this reason, to run a computer performance test is necessary to avoid this situation.
Well, at this time, some of you may ask: how to test my computer performance? Is there any handy tool to recommend?
The answer is positive. In this article, I will show you how to run a computer performance test in Windows 10/8/7 with two different ways. Let me show you the two methods one by one.
Method 1. Test Computer Performance via Performance Monitor
You can use the Windows built-in diagnostics tool Performance Monitor to test computer performance.
Performance Monitor (also known as System Monitor in the Windows 9x, Windows 2000 and Windows XP) is a system monitoring program used to examine how programs running on their computers and what affects the computer’s performance. It monitors various activities on a computer such as CPU or memory usage.
This handy tool enables you to view performance in real time or collect information from a log file to analyze the data at a later time. Don’t know how to run Performance Monitor? Just follow the detailed steps and screenshots below.
Step 1. Press the Windows Key + R on your keyboard and type perfmon /report. Then a window will pop up and being collecting data for the next 60 seconds.
Step 2. Under the Diagnostic Results tab, you’ll find the following subsections as shown in the screenshot:
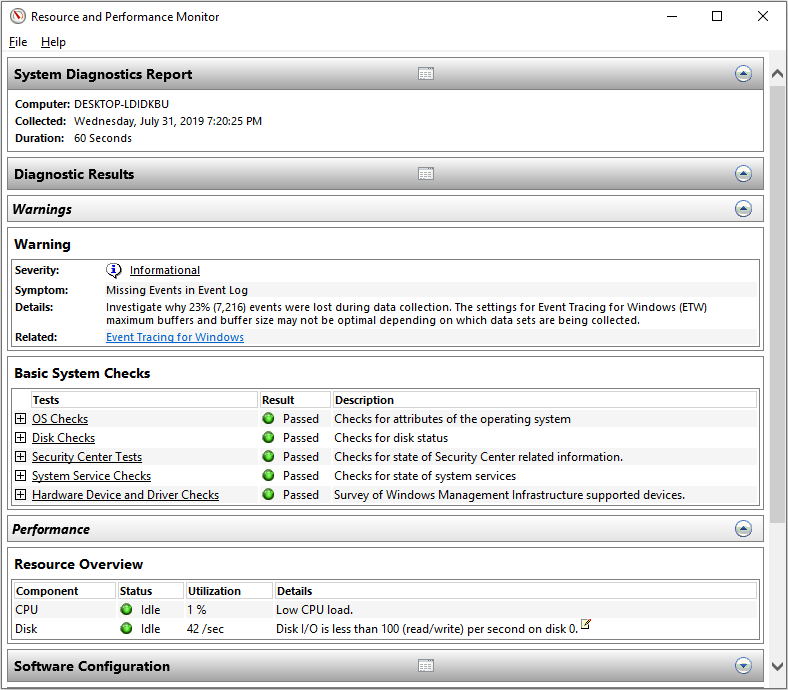
- Warning: This section comes up if there are any warnings of issues the computer is facing. It provides related links to more information about the situation and how to solve it.
- Basic System Checks: This section contains the information of the OS, Disks, Security Center related information, System Services, Hardware and Drivers.
- Resource Overview: This section shows you the major parts of your system including the CPU, Disk, Memory and Network. There are different colors of lights to indicate the severity of the issues, namely red, amber or green lights. It provides details on the current status of the system.
The Performance Monitor also provides other reports which can give you more detailed information. You can read those reports carefully if you are not busy. And next, let’s talk about the second method.
Method 2. Perform Computer Performance Test via Disk Benchmark
Overall, the performance of a computer depends on how well it works together as a whole. And one of the most important factors to measure computer performance is to test computer speed.
MiniTool Partition Wizard Free Edition is a free partition manager that includes benchmarking utilities. Apart from that, the free partition manager can also help users to upgrade HDD to SSD for free, convert FAT to NTFS without data loss, check and fix file system errors, convert MBR to GPT and so on. It is a powerful and reputable partition manager.
Disk benchmark feature of MiniTool Partition Wizard is designed to measure storage performance using various transfer sizes and test lengths for both sequential and random read/write speeds. Here are some options that you can choose to customize the hard drive performance test:
- Transfer sizes: 1KB to 2048KB
- Transfer lengths: 100MB to 4096MB
- Supports a variety of queue depths: 1 to 512
- Supports a variety of thread numbers: 1 to 64
- Allows continuous sequential & random read/write testing
- Non-destructive performance measurement on formatted drives
- Shows the test results with clear and intuitive graphics
The disk benchmarking feature is totally free and the steps are very simple. You can follow the steps as below to download one and have a try.
Step 1. Download MiniTool Partition Wizard Free Edition. Install it and launch it to get the main interface.
MiniTool Partition Wizard FreeClick to Download100%Clean & Safe
Step 2. select Disk Benchmark from the toolbar.
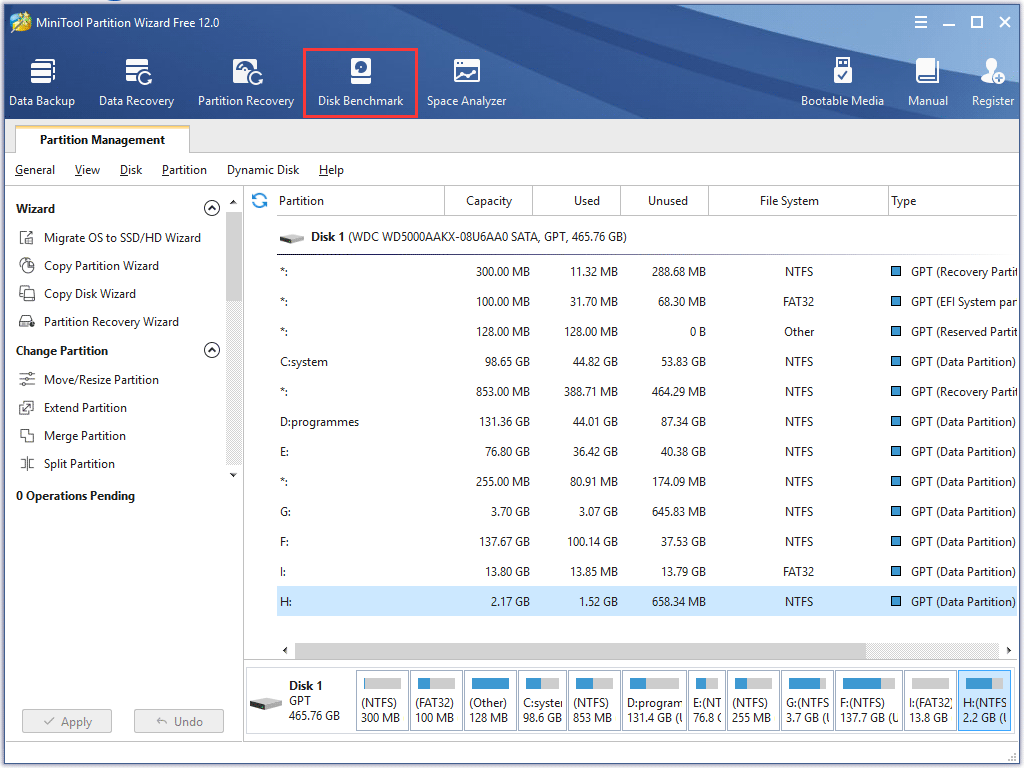
Step 2. on the pop-up window, set the following parameters and then click the Start button.
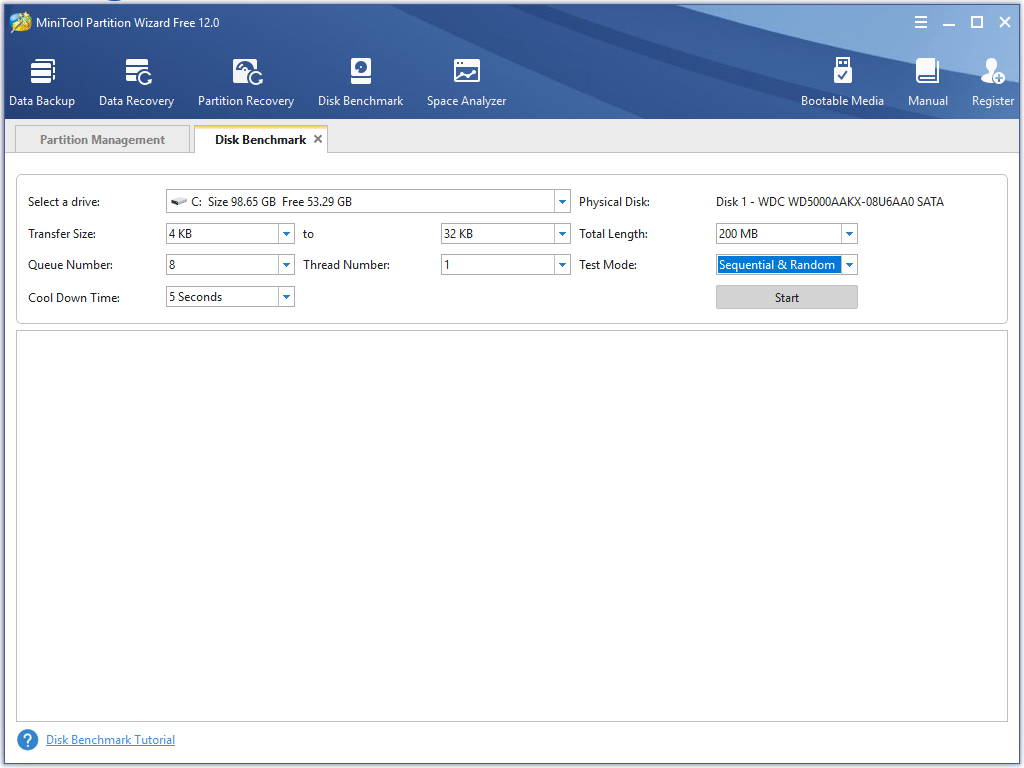
If you don’t know how to set these parameters, you can learn what they mean at first.
- Select a Drive: select a partition to start the benchmarking. Make sure the partition has a drive letter. If there is no drive letter, click here to add one.
- Physical Disk: this will show you the disk module of the selected drive.
- Transfer Size: the size of data transmitted at one time can range from 1KB to 2048KB.You can choose a specific transfer size range by yourself.
- Total Length: the total amount of data to be transferred can range from 100MB to 4096MB. Set a proper range by yourself.
- Queue Number: queue up a bunch of asynchronous read/writes in the drive, and the drive does them as quickly as it can.
- Tread Number: this is to set up how many threads to be used to finish the disk speed test.
- Test Mode: here you can choose a mode to test, which can be Sequential, Random, and Sequential & Random. Here I choose the Sequential & Random.
- Cool Down Time: setting up the cool down time can reduce the hard drive temperature before it continues with the next test. In this way, the test result is relatively accurate.
Step 3. Wait patiently until Disk Benchmark finishes the computer performance test and shows you a complete graphical result.
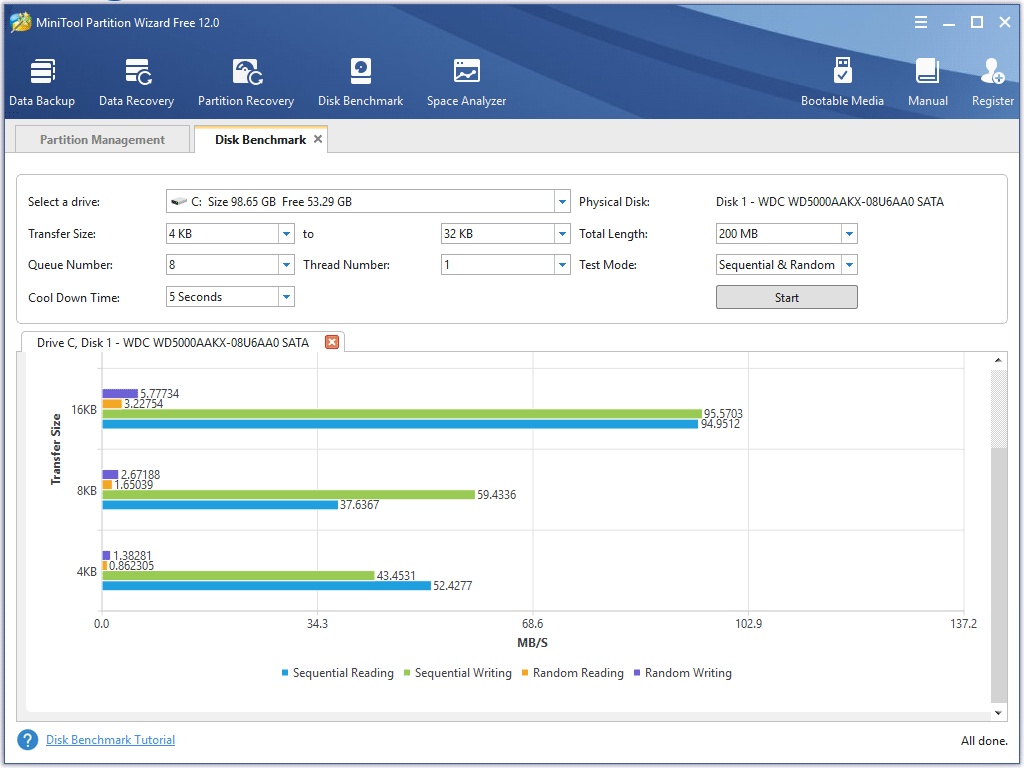
- If you test an SSD which is connected via a USB interface, the result of the SSD speed test can be affected. Under this situation, you are likely to see a 50 MB/s around speed.
- If the HDD test shows much different results, that the HDD is badly fragmented could be the reason. In this case, defragmenting hard drive should help improve computer performance.
You see, it is easy to complete computer performance test with MiniTool Partition Wizard. Download one from the following button and try it to test computer performance now!
MiniTool Partition Wizard FreeClick to Download100%Clean & Safe
Conclusion
If you want to perform a free computer performance test, this article is exactly what you need. You can test computer performance easily with the tools listed in this article.
If you have any question about how to make a computer performance test Windows 10 or if you have other better solutions, you can leave a message on the following comment zone and we will reply as soon as possible. If you need any help when using MiniTool software, you may contact us via [email protected].

User Comments :