Some users report that they can’t format SD card on Android or Windows PC with unknown reasons. This article will show users how to fix it and format SD card in a Windows PC.
About SD Card
SD card is short for Secure Digital card. It is a kind of memory card that comply with standards set by the SD Association. It is commonly used in portable electronic devices, such as digital cameras, mobile, tablets, portable media players, and video game consoles.
Many people use SD card to transfer data and store data in various portable devices. Nowadays SD card has become a widespread means of storing several gigabytes of data in a small size.
Recently some users reported that they can’t format SD card on Android or Windows PC. Why can’t format SD card? How to resolve the issue and format SD card successfully? Don’t worry. This article will tell you all the information you need.
Why Can’t Format SD Card
Normally SD card can be formatted easily on Windows PC or Android, but you may encounter the situations that you can’t format SD card sometimes. The reasons are various, and most people report that they can’t format SD card because of the following SD card issues.
- The SD card is write-protected.
- There are bad sectors on the SD card.
- The SD card gets infected with virus.
- The SD card is corrupted due to file system errors.
If your SD card come across the above issues, you may not be unable to format SD card. Luckily here are top 4 solutions to help you format SD card in a Windows PC when you cannot format SD card. The following contents will illustrate you the 4 fixes with detailed steps and screenshots.
Similarly, when you encounter the RAW SD card won’t format issue, the following method of formatting the SD card also applies here.
Solution 1. Remove Write Protection on SD Card
One of the reasons that you can’t format SD card is that the SD card is set to read only, namely the SD card is write protected. In this case, all you need to do is to remove the write protection on SD card on a Windows PC.
Step 1. Press Windows +R key at the same time to open the Run box. Input diskpart and hit Enter.
Step 2. In the diskpart window, input the following commands and hit Enter after each one.
- list disk
- select disk * (* represents the disk which has the write-protected partition)
- attributes disk clear readonly
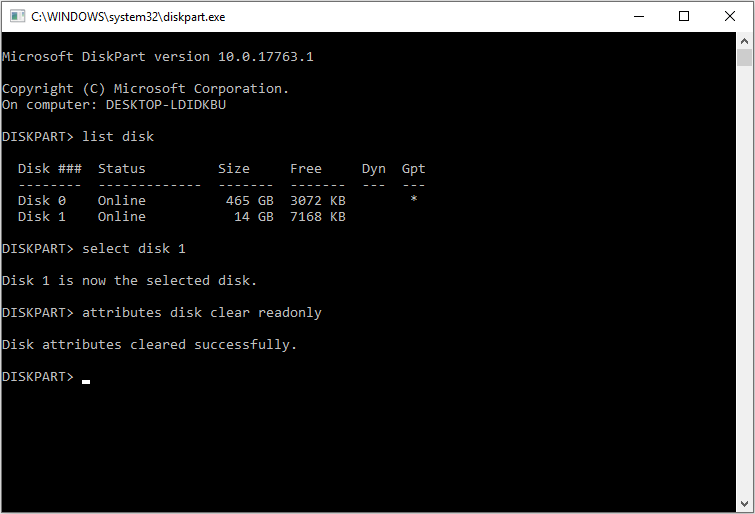
When it is completed and shows Diskpart attributes cleared successfully, you can close the window and check if the issue has been resolved.
Solution 2. Format SD Card with Third-party SD Card Formatter
If you are unable to format SD card on Android or Windows PC, you can try using a reliable third-party SD card formatter. There are plenty of SD card formatting utilities on the Internet.
Here I recommend you to use MiniTool Partition Wizard Free Edition, which is a free partition manager & SD card formatter.
It can help you not only format SD card, but also manage SD card storage spaces with its features like extend partition, resize partition, space analyzer and so on. You can also test your SD card with its Disk Benchmark feature or make a backup of SD card with its Copy Disk feature.
All in all, MiniTool Partition Wizard Free Edition is very useful and worth trying. Read the following contents to learn more information about how to utilize this tool and format SD card.
Step 1. Download MiniTool Partition Wizard Free Edition by clicking the following button. Install it on your computer and launch it to get the main interface.
MiniTool Partition Wizard FreeClick to Download100%Clean & Safe
Step 2. On the main interface, select the partition on your SD card. Then choose Format Partition from the left action panel.
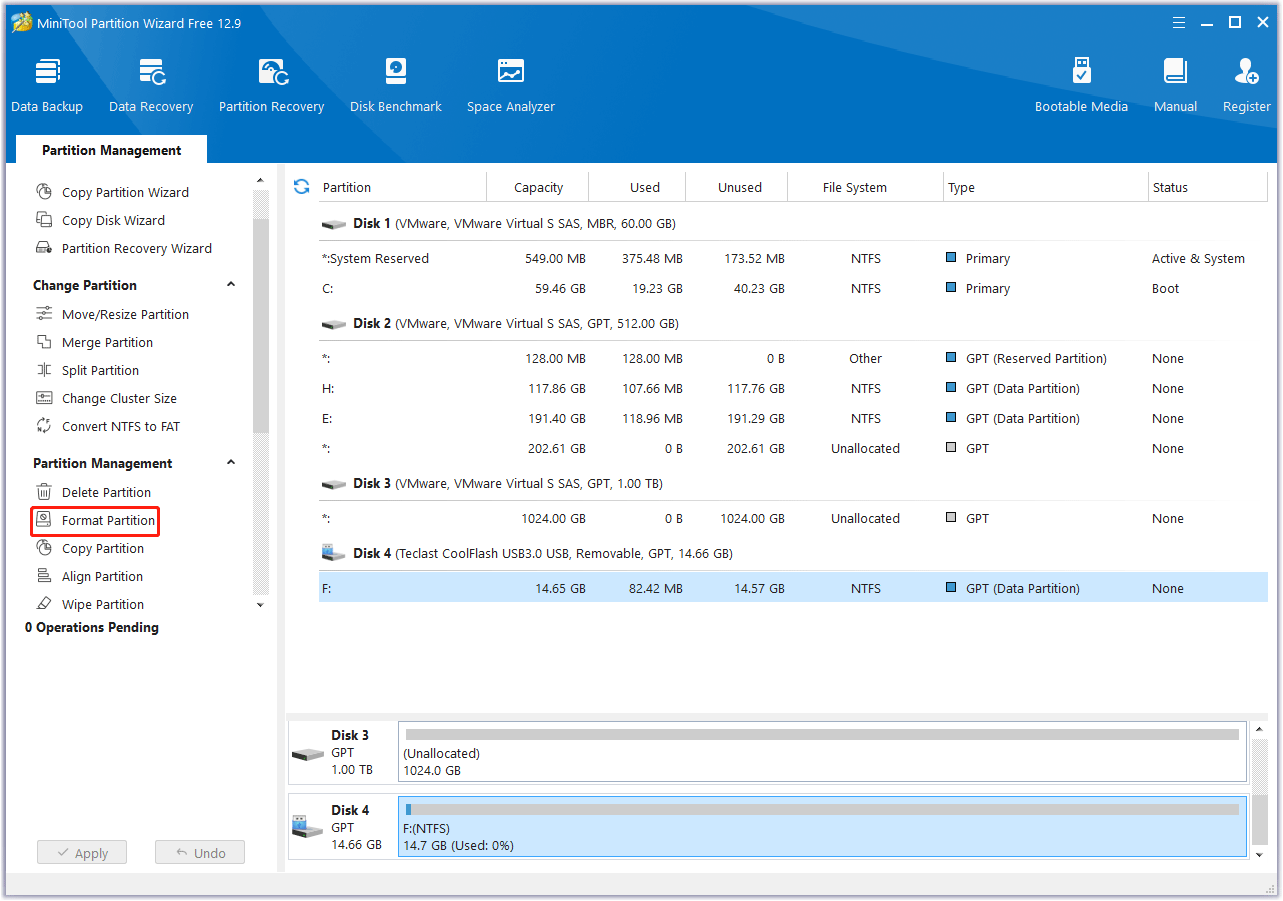
Step 3. Set partition label, file system and cluster size on the pop-up window. Then click OK to continue.
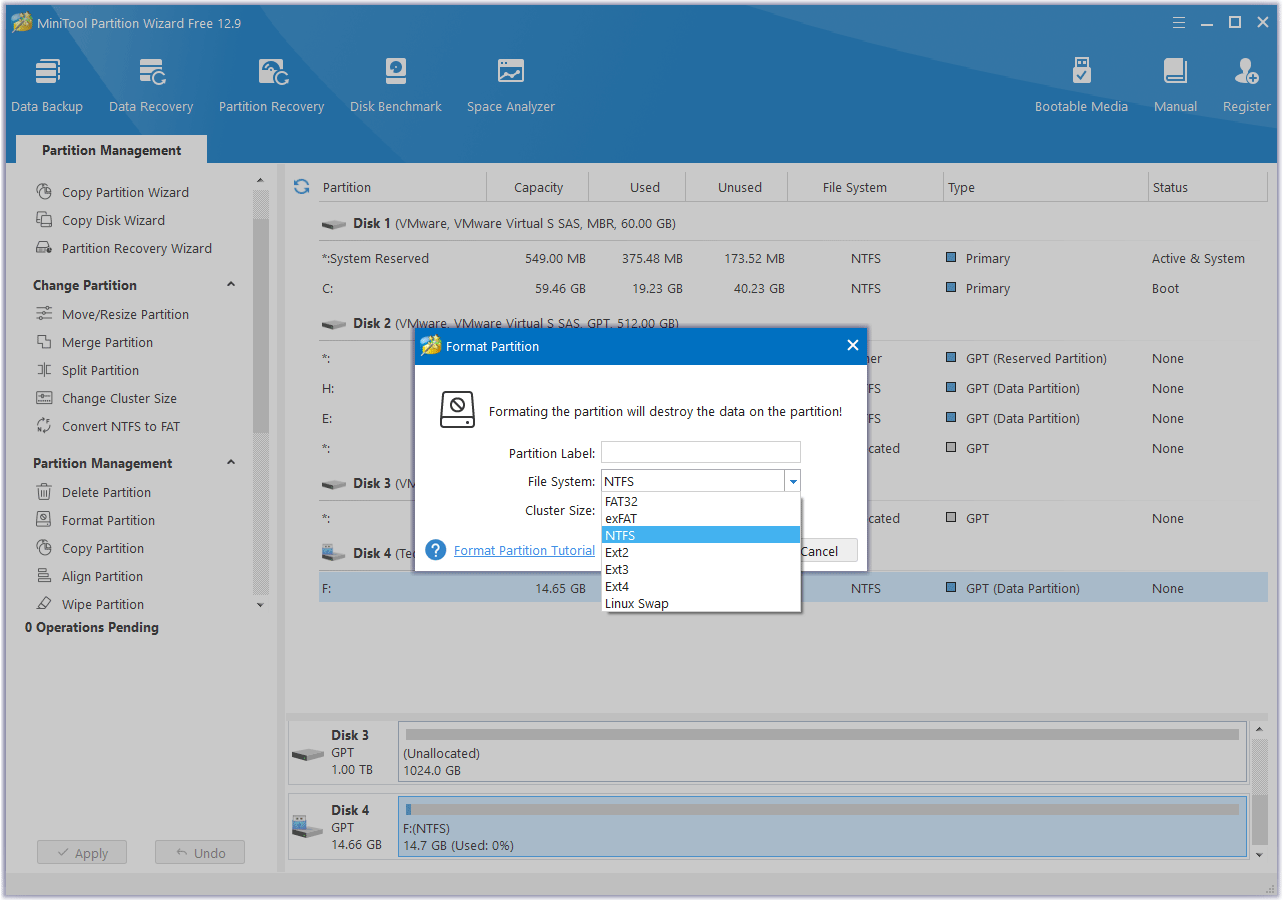
Step 4. On the main interface, click Apply to allow the pending operations.
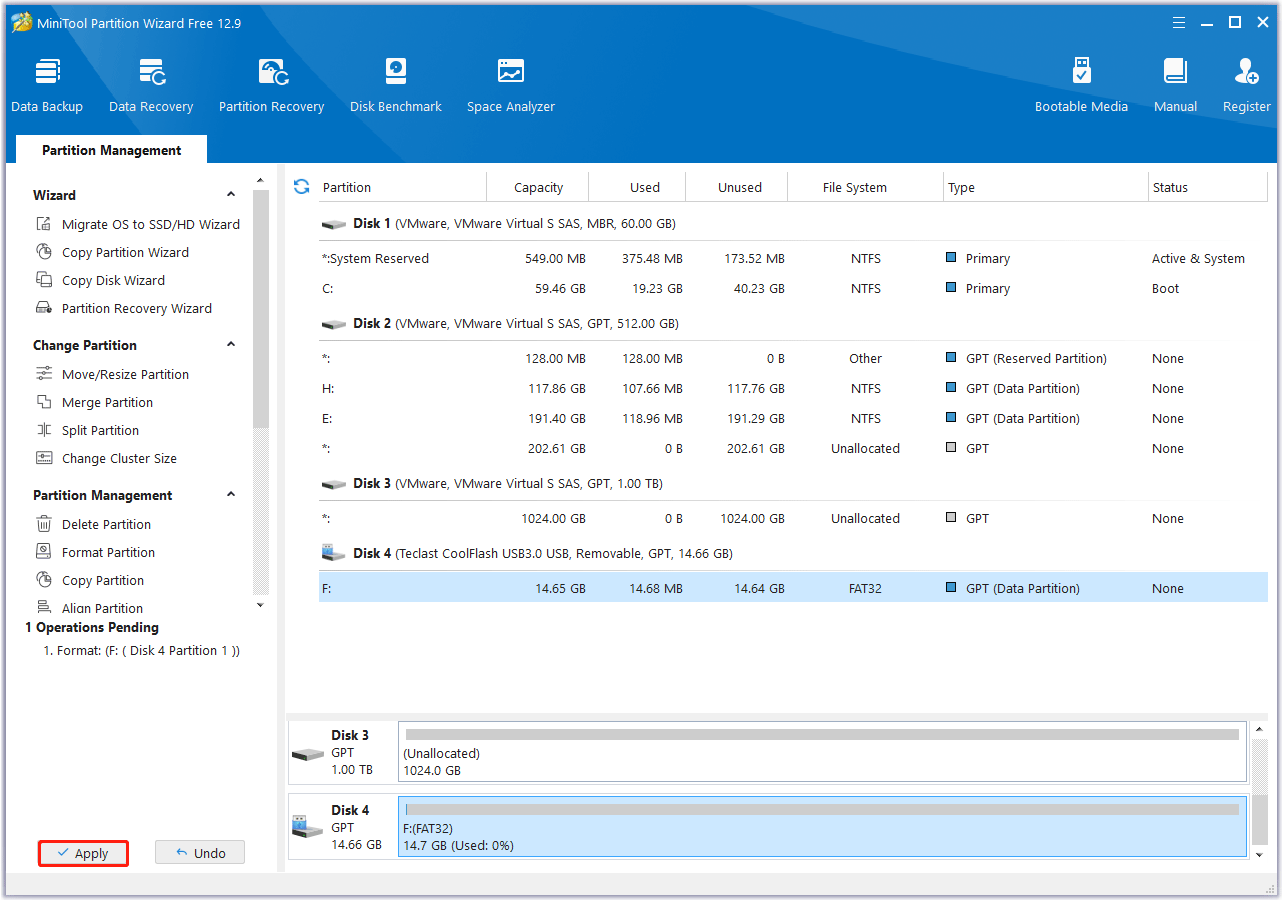
After it is finished, you have successfully formatted your SD card for free. With such an easy-to-use SD card formatter, you should fix the RAW SD card won’t format issue without a hassle.
MiniTool Partition Wizard FreeClick to Download100%Clean & Safe
Solution 3. Format SD Card with CMD
CMD is also called cmd.exe or Command Prompt. It is the command-line interpreter in the OS/2, eComStation, Windows NT, Windows CE, and ReactOS operating systems. It is used to manage hard drives, check and fix drive errors and resolve various system issues on your PC via commands.
How to launch CMD and format SD card with it? Here is the step-by-step tutorial.
Step 1. Input cmd in the Windows 10 Cortana search box and click the best match Command Prompt.
Step 2. Input Diskpart and hit Enter to open Diskpart.
Step 3. Then input the following commands and press Enter after each one. The following commands will perform a quick format on your SD card.
- list disk
- select disk * (* represents disk number)
- list partition
- select partition * (* represents partition number)
- format fs=ntfs quick
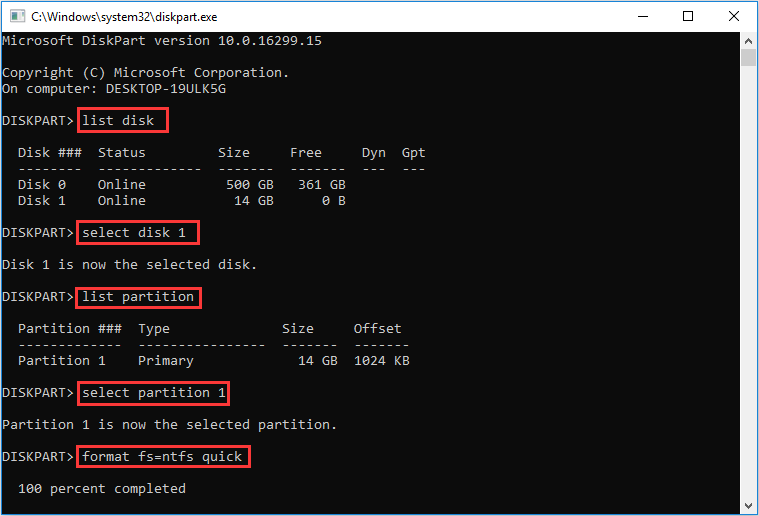
Solution 4. Format SD Card with Disk Management
Disk Management is a Windows built-in partition manager, which can help users manage disks and partitions in a simple way.
It was introduced with the Windows 2000 operating system and is supported in Windows XP, Windows Server 2003, Windows Vista, Windows 7, Windows 8, and Windows 10.
Disk Management can help you format partition, create partition, delete partition, change drive letter, convert basic disk to dynamic and so on.
If you can’t format SD card on Android, you can use Disk Management in a Windows PC to format SD card. Here is the tutorial.
Step 1. Right-click the Windows Start menu and select Disk Management to get the main interface or run diskmgmt.msc to open Disk Management.
Step 2. Choose the partition on SD card that you want to format. Then right-click it and select Format.
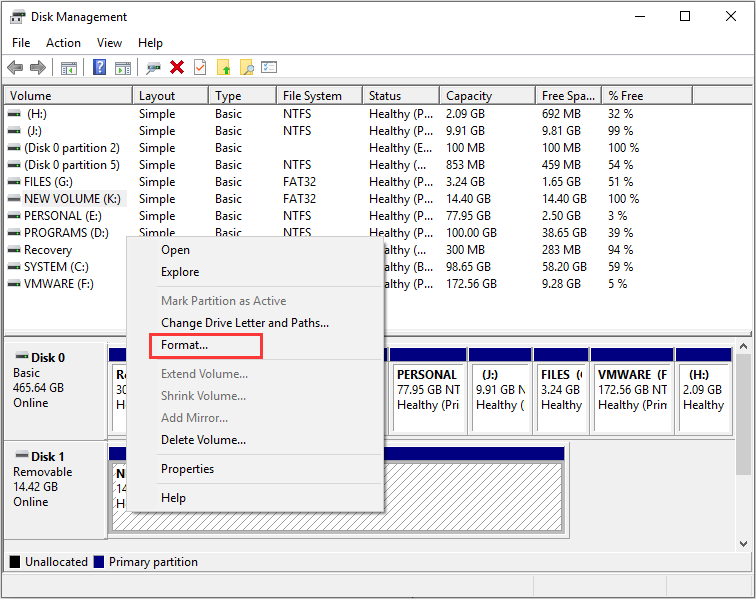
Step 3. Specify the volume label, file system and allocation unit size by yourself and then click OK.
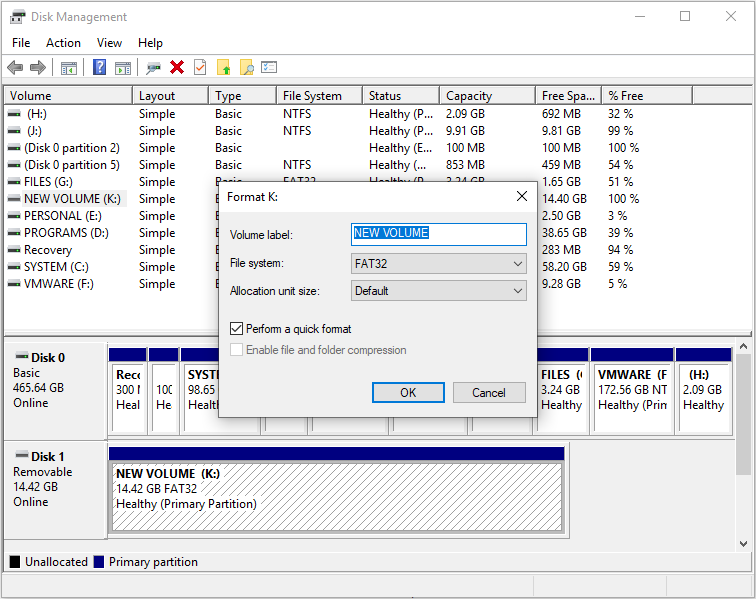
Step 4. Click OK to confirm that you want to format the SD card partition.
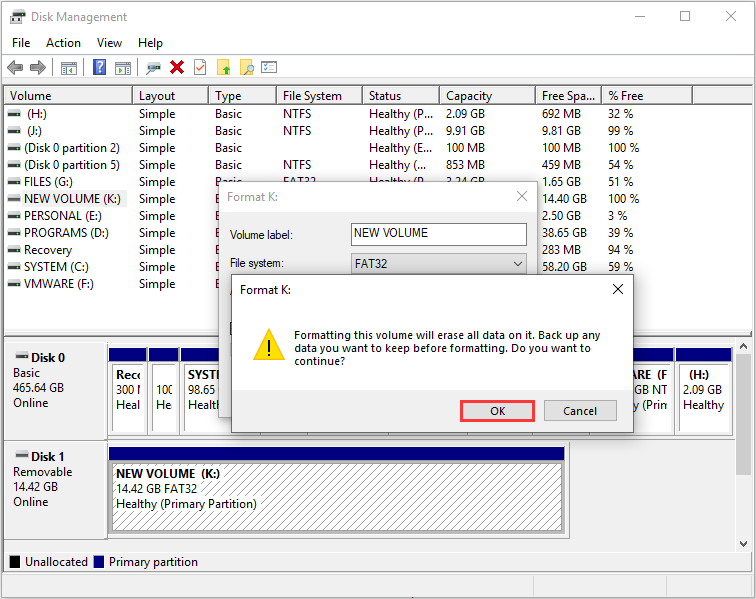
You see, it is not difficult to format SD card with Disk Management. You can try this Windows built-in disk formatting utility to format SD card when you encounter the situation that SD card won’t format android.
However, if you still can’t format SD card, you can run anti-virus software to check whether your SD card is infected by virus. Moreover, you may perform a surface test with MiniTool Partition Wizard Free Edition to check if the SD card is physically damaged.
Recover Lost Data from SD Card
If your SD card is formatted, but you want to recover some lost files from it. Then you might be interested in knowing how to recover data from formatted SD card.
Don’t worry. The following tutorial will show you how to recover data from SD card with a piece of professional data recovery software – MiniTool Partition Wizard Pro Ultimate.
MiniTool Partition Wizard Pro Ultimate is a piece of powerful and reputable data recovery software. It enables you to:
- Recover data from various storage devices including HDD, SSD, USB drive, memory stick, SD card, etc.
- Recover data from formatted partition, deleted partition, RAW partition.
- Recover all kinds of files such as documents, photos, audio, music, videos, emails archives, etc.
With such a data recovery tool, you can recover lost data from SD card in just a few clicks. And here are the detailed steps for you.
Step 1. Get MiniTool Partition Wizard Pro Ultimate by clicking the following button. Install it on your computer and launch it to get the main interface.
Step 2. Right-click the partition on your SD card and choose Data Recovery from the pop-up window.
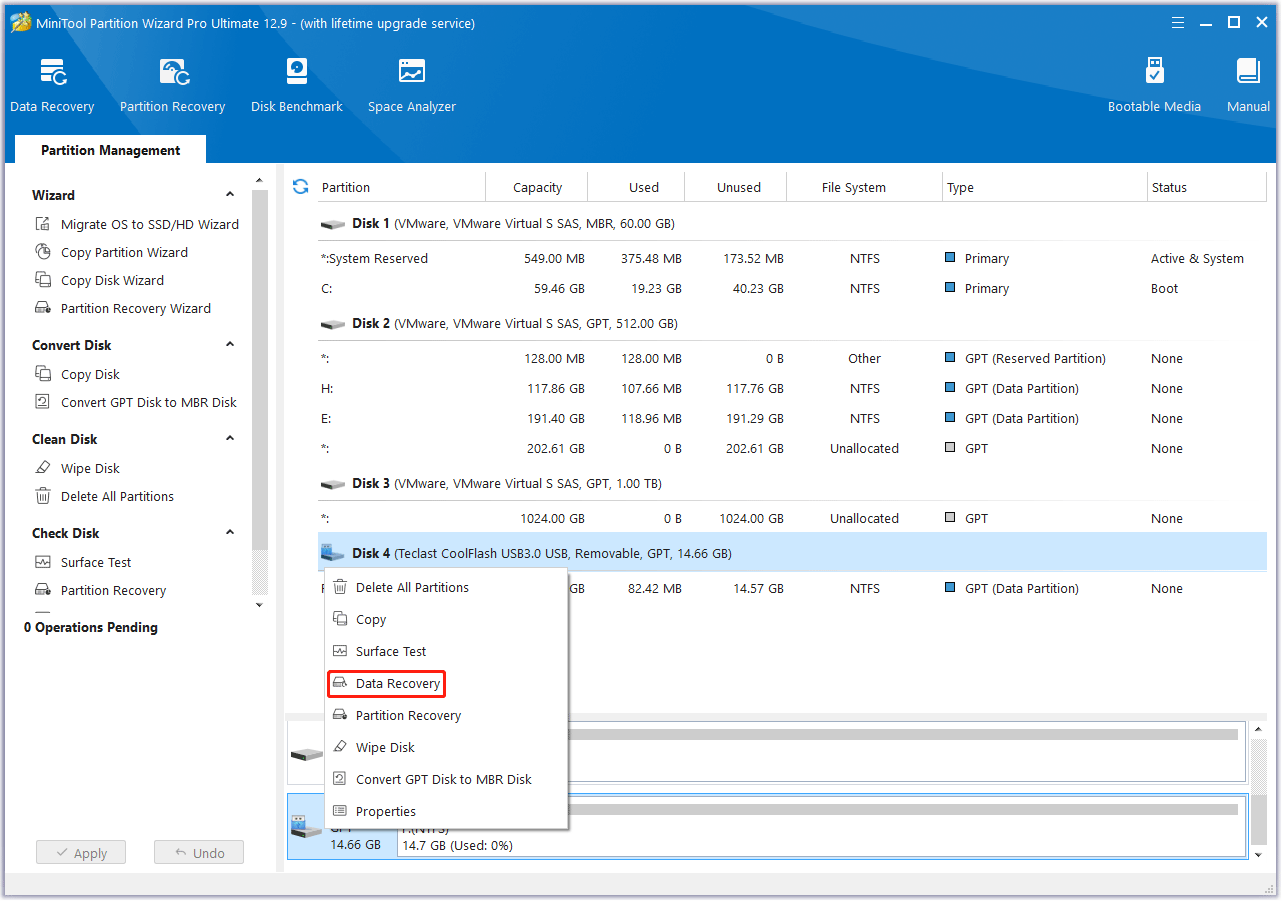
Step 3. Then the data recovery software will scan your SD card. You can see the progress bar on the bottom. Wait it completed and be patient. The scanning time depends on how much files stored on your SD card.
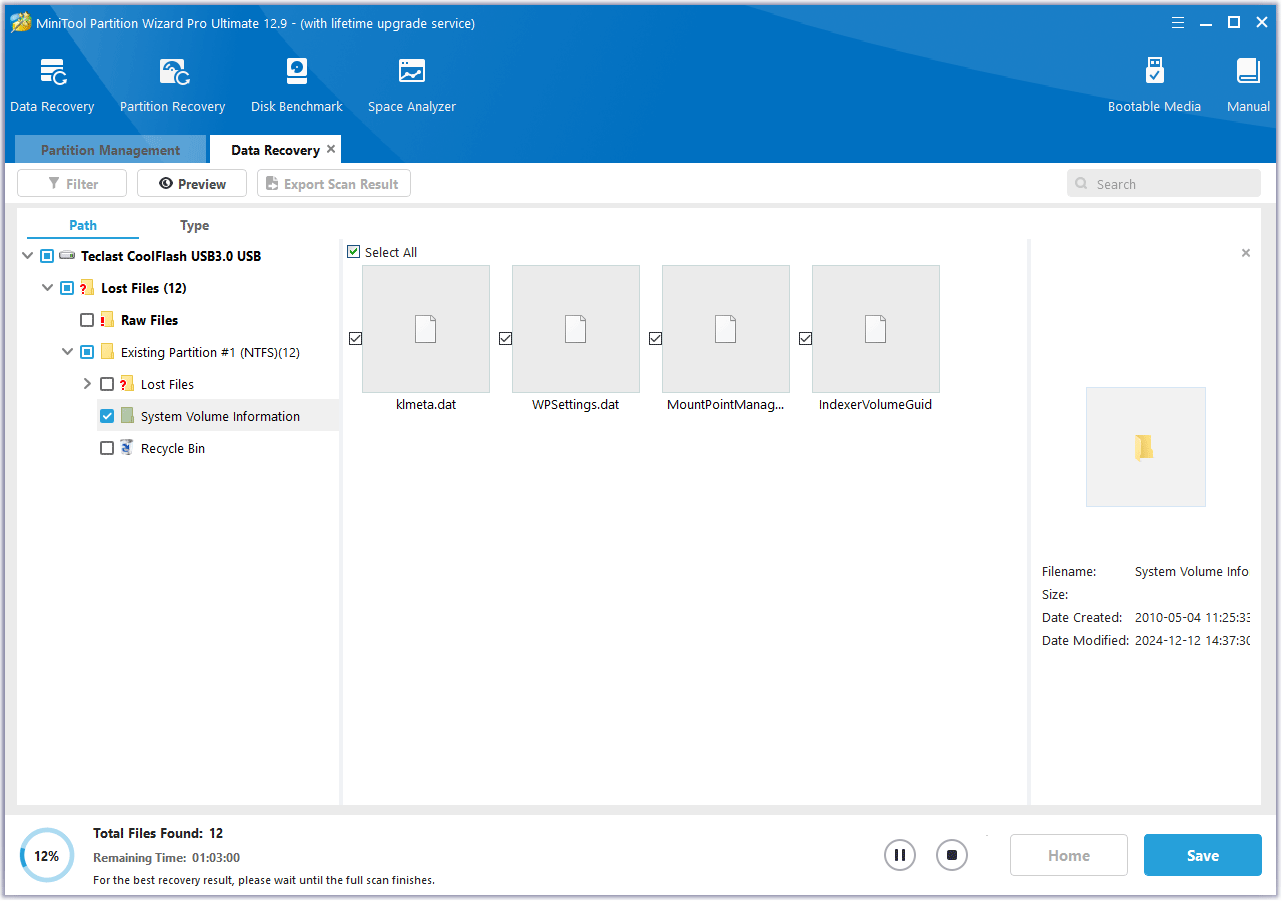
Step 4. After the scanning is completed, check the needed files from the scanning result and click the Save button on the lower right corner.
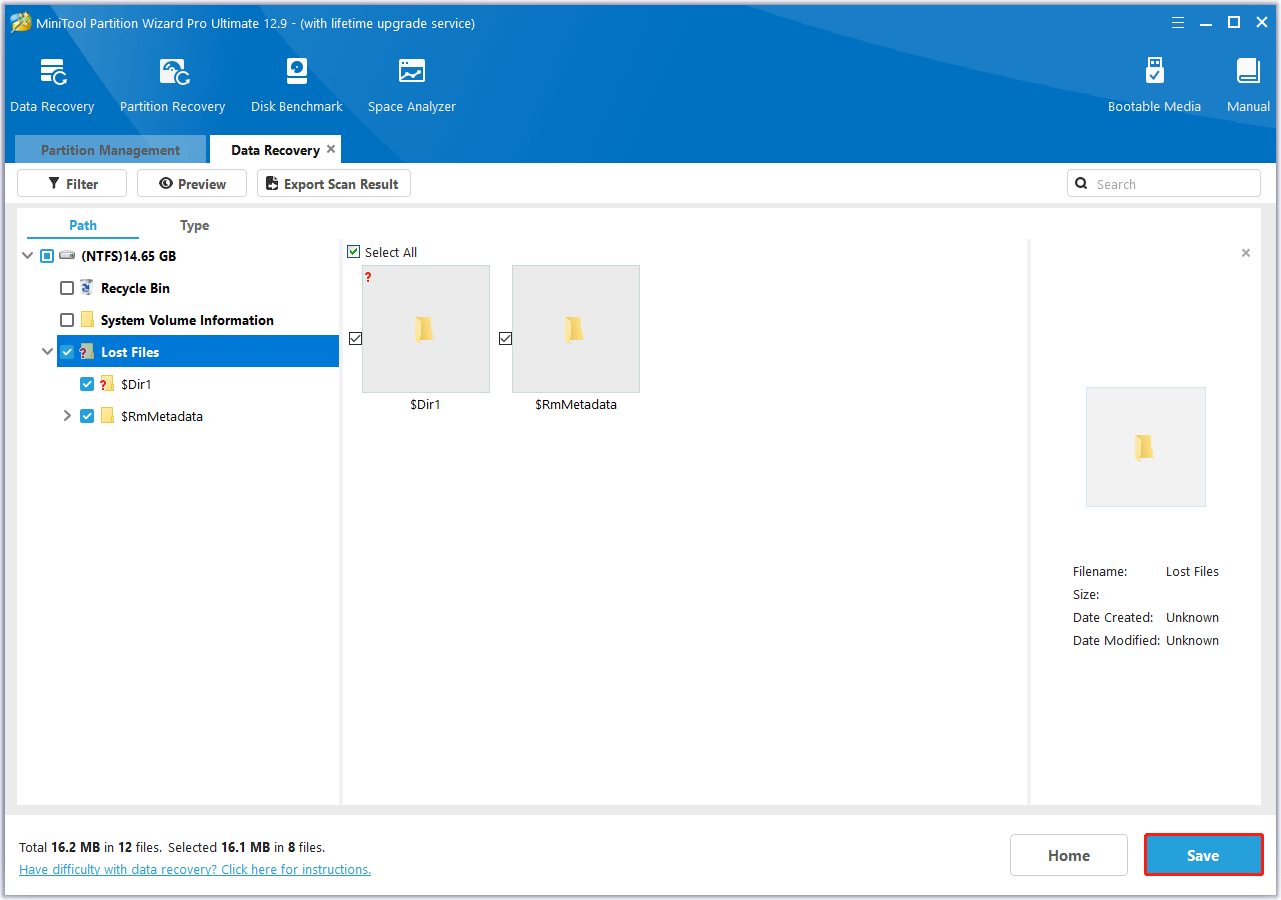
On the interface, you can click the Filter buttons on the top to find needed files quickly. This tool searches files by filename/extension, file size, and file creation or modification date.
Step 5. Then choose a directory to save selected files. It is recommended to save the recovered files on another drive. Otherwise, the lost/deleted data could be overwritten.
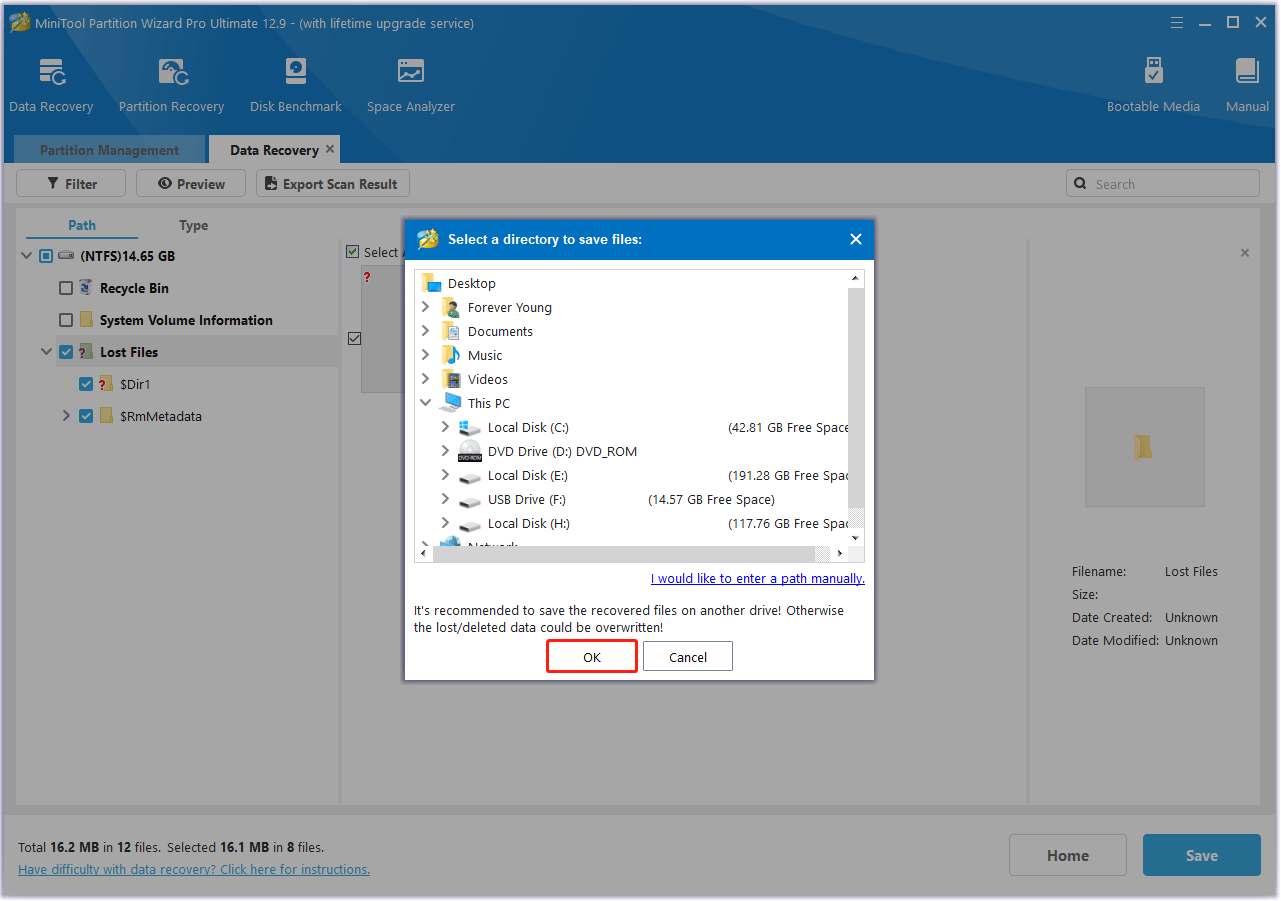
This is how to recover data from formatted SD card with MiniTool Partition Wizard Pro Ultimate. To recover lost data, you can make use of MiniTool Partition Wizard Pro Ultimate.
Have you successfully formatted your SD card with the above SD card formatting utilities? If you can’t format SD card or you don’t know how to format an SD card, this article is exactly what you need.
Bottom Line
If you can’t format SD card Android or Windows PC, just try the above methods. If you have better solutions, please don’t hesitate to share it with us. Hope this post can help you.
If you have any question about how to format SD card with the methods listed in this article, you can leave a message on the following comment zone and we will reply as soon as possible. If you need any help when using MiniTool software, you can contact us via [email protected].

User Comments :