When you find your disk partition is about to run out of space, you may want to increase disk partition. Do you know how to do that? Well, this article is what you need. Partition Magic introduces a powerful partition manager MiniTool Partition Wizard and a Windows built-in tool Disk Management to help you do that.
Reason for Increasing Disk Partition
Why do you need to increase the disk partition size? After using your PC for some time, more and more data is saved on your partition, and the data takes up a lot of disk space. At this point, your disk space may be full or nearly full.
When there is no disk space, you will find that the partition bar turns red. Then you may experience some problems, such as your computer running very slowly and being unable to store other folders. If you want to continue using the disk without deleting the original data, files, games, etc., you need to extend partition on Windows 10 of the disk.
How to increase the disk partition size? You can use a free partition manager – MiniTool Partition Wizard and a Windows built-in tool – Disk Management. Now, you can have a try.
How to Increase Disk Partition with MiniTool Partition Wizard
To extend disk partition Windows 10, you need professional and secure software to help you. MiniTool Partition Wizard is a good choice. Its Extend Partition, Merge Partition, and Move/Resize feature can increase disk partition.
Additionally, it is free disk partitioning software specially designed to manage partitions and disk usage without causing any damage to the original data. With its various powerful features, it can handle all kinds of disk and partition jobs, such as convert MBR to GPT, hard drive data recovery, hard drive clone, etc.
First, you need to download and install this free program on your computer.
MiniTool Partition Wizard FreeClick to Download100%Clean & Safe
Way 1: Increase Disk Partition Through Extend Partition
You can extend partition on Windows 10 by using the Extend Partition feature. This feature directly takes free space from any other existing partitions or unallocated space to enlarge a partition on the same disk.
Step 1: Launch MiniTool Partition Wizard to its main interface. Then right-click the partition to be extended and select Extend.
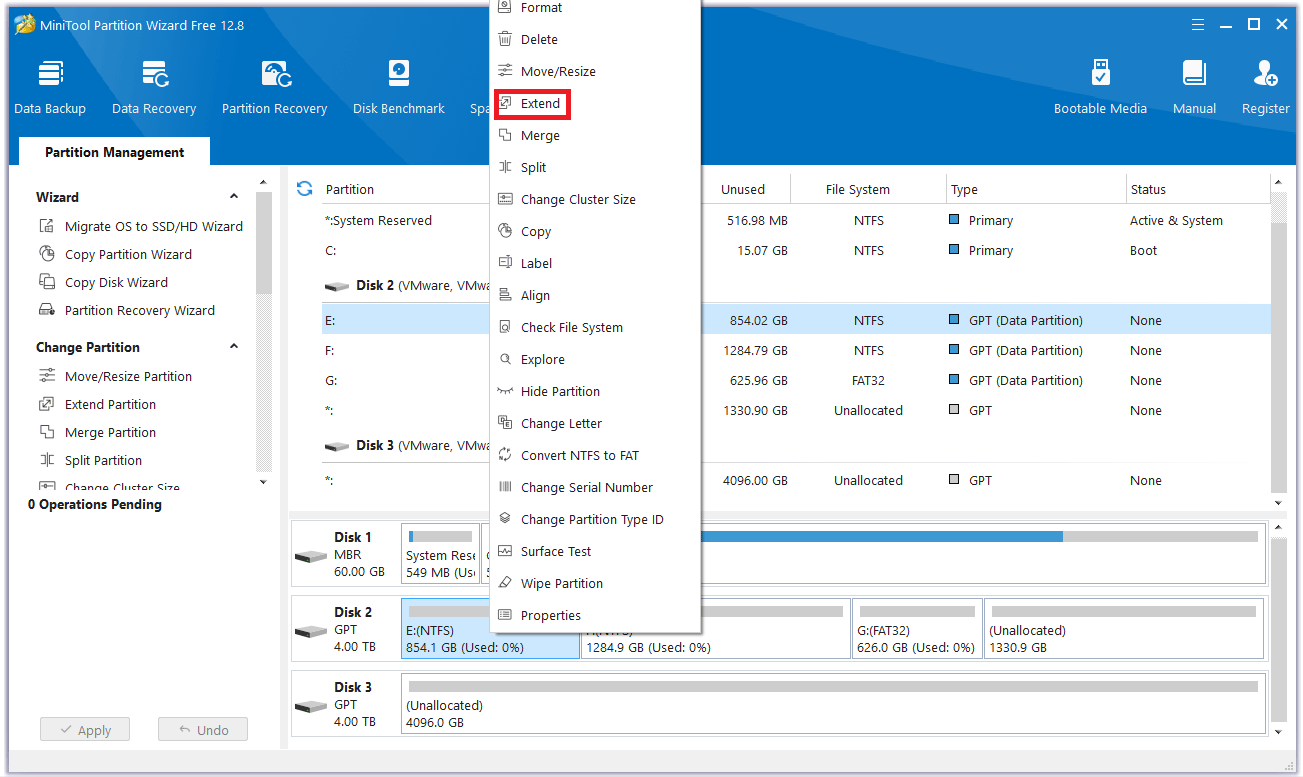
Step 2: Click the down arrow from “Take Free Space From” and select the partition to get expansion space. You can drag the sliding handle to decide how much of the available space it takes up. Then click OK to return to the main interface.
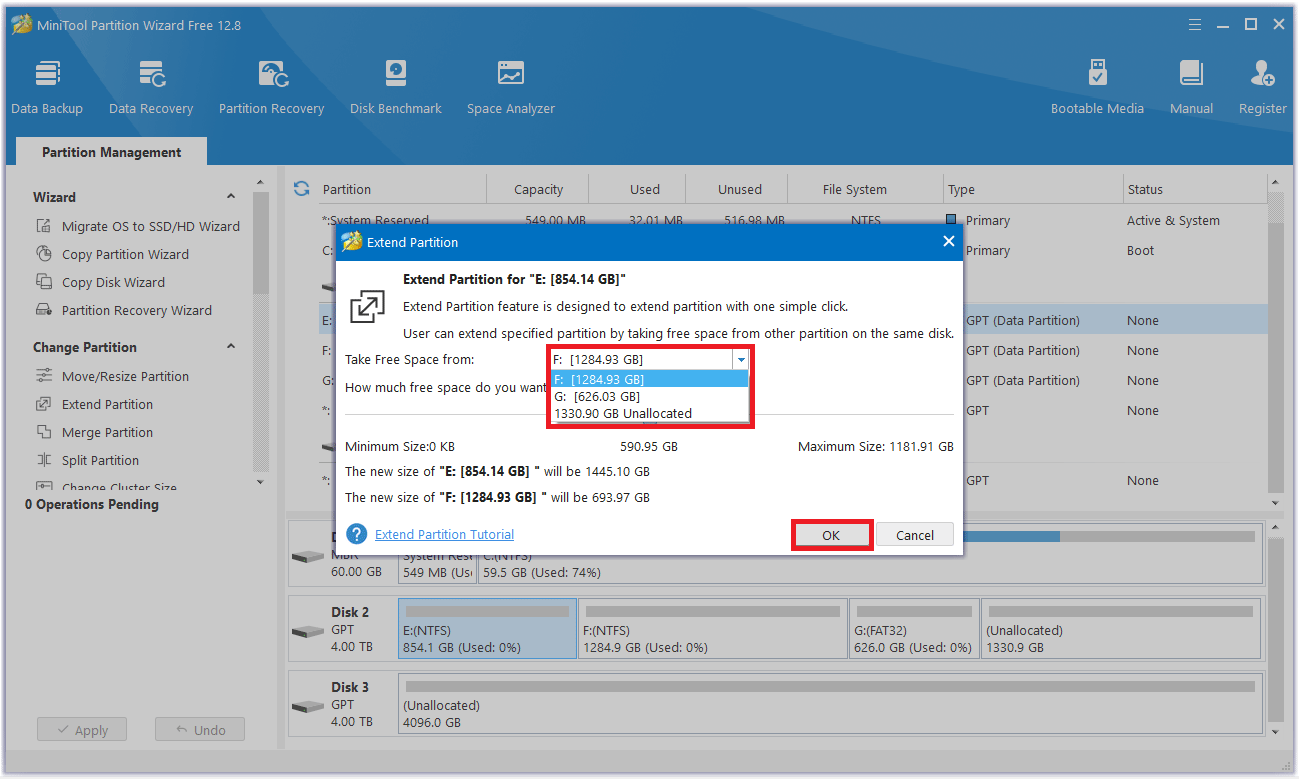
Step 3: You can see that the partition has been enlarged, but it has not been applied to the computer yet, so you need to click the Apply button to perform all changes.
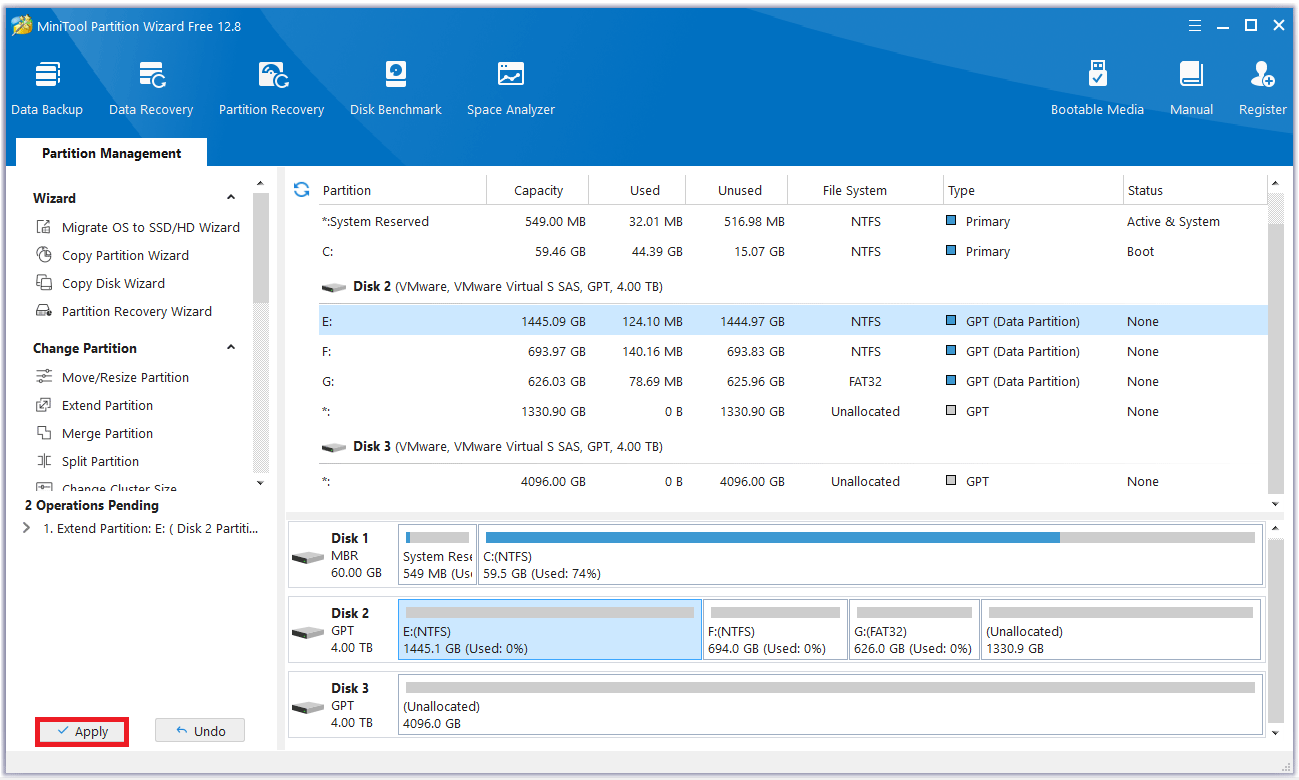
Way 2: Increase Disk Partition Through Resize Partition
If the target partition has unallocated space adjacent to it (left and right), you can use Move/Resize to extend disk partition Windows 10.
Step 1: Launch MiniTool Partition Wizard and go to the main interface. Right-click the partition to be extended and select Move/Resize to increase the disk partition size.
Step 2: Then in the popup window, move the arrow to the right to occupy the unallocated space. “Using Enhanced Data Protecting Mode” is checked by default here, which protects your data in the event of a sudden power outage. Then select OK.
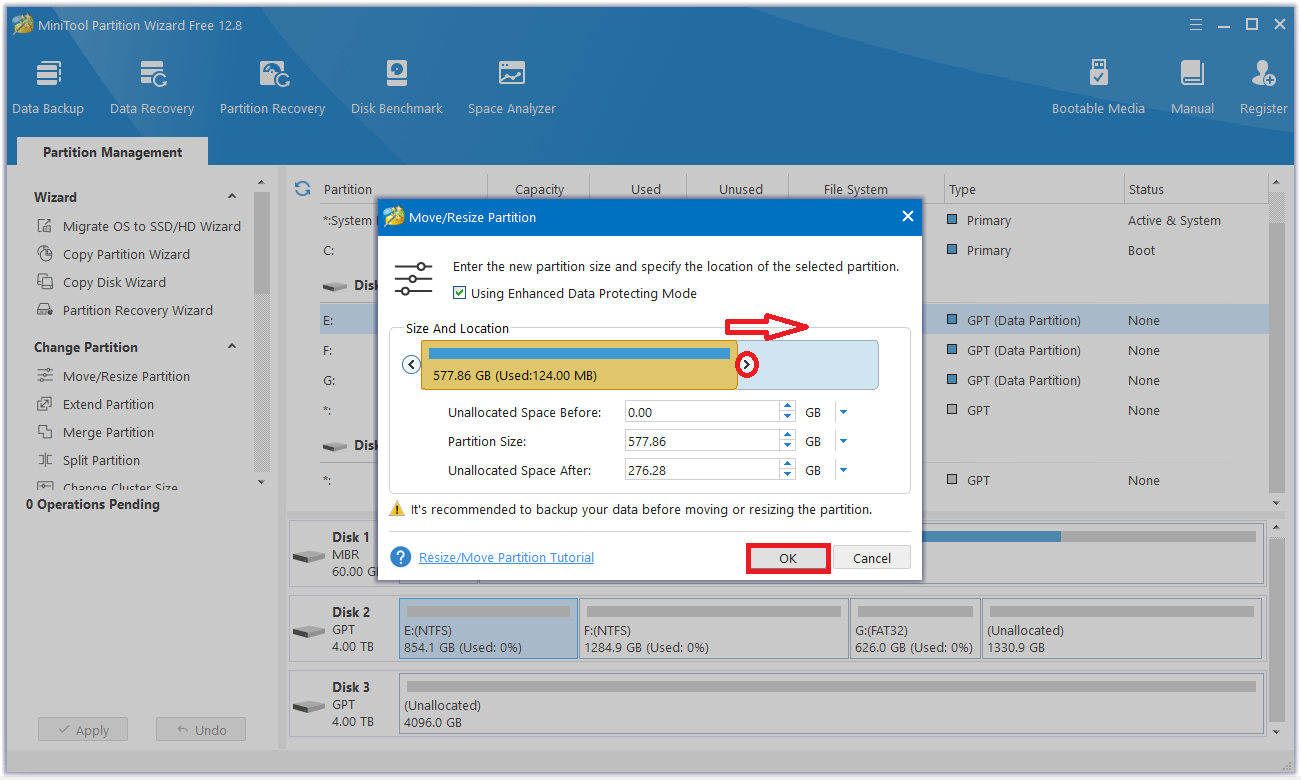
Step 3: Finally, click Apply and the disk partition expansion will be completed.
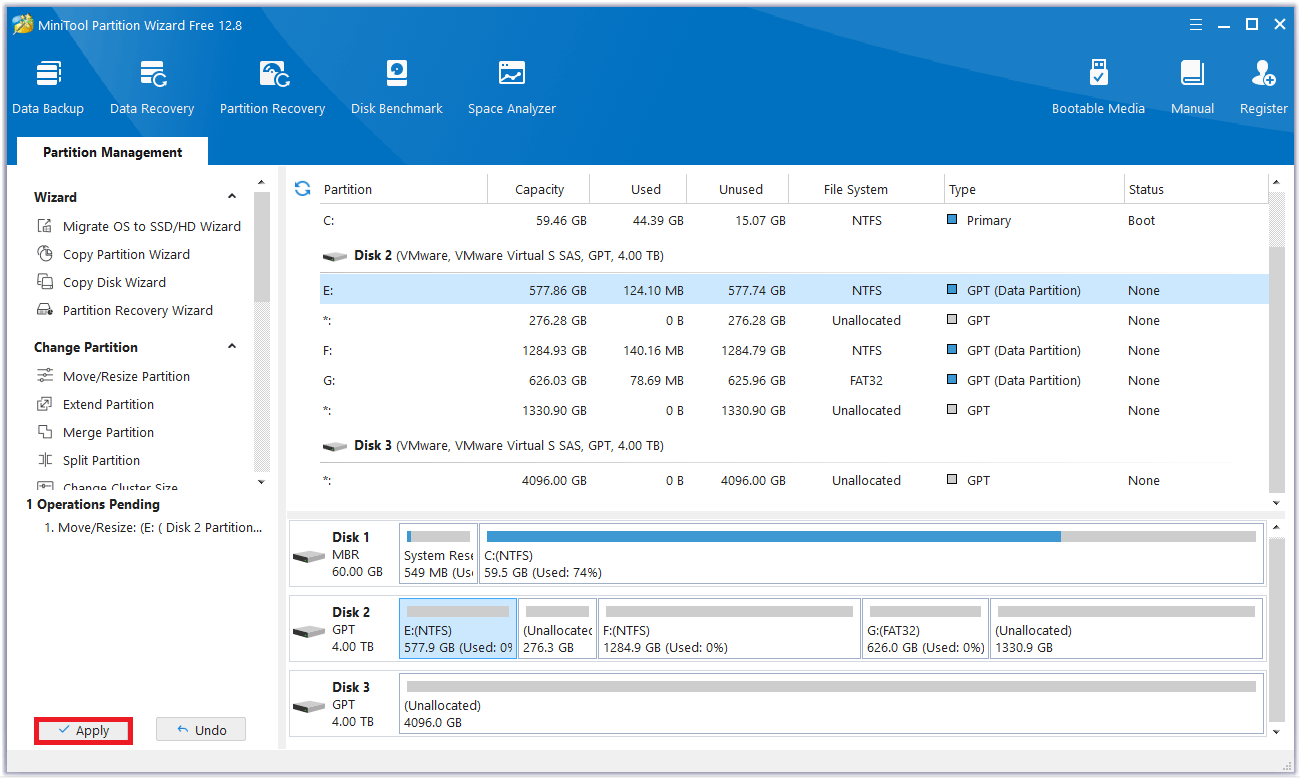
Way 3: Increase Disk Partition Through Merge Partition
To increase disk partition, you can try merging two partitions. The Merge Partition feature of MiniTool Partition Wizard can help you do that.
When using this function, you need to pay attention to two things: only partitions adjacent to the target partition can be merged; the other thing is that this function only applies to NTFS partitions. If the target partition is formatted with the FAT/FAT16/FAT32 file system, please use the Convert FAT to NTFS feature first.
Step 1: Launch MiniTool Partition Wizard and go to the main interface.
Step 2: Right-click the source partition, and select Merge.
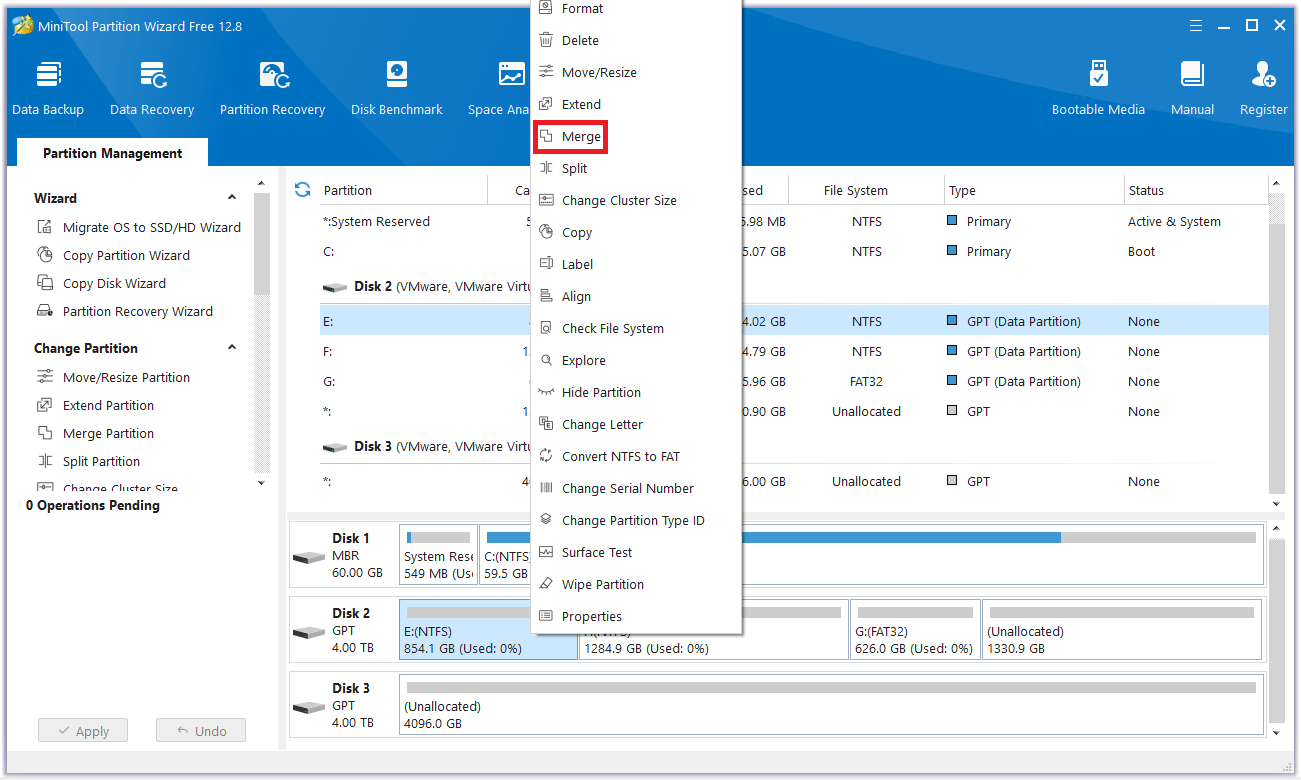
Step 3: In the Merge Partition interface, you can find the software has specified the selected partition to be expanded already. So, you only need to click Next to continue.
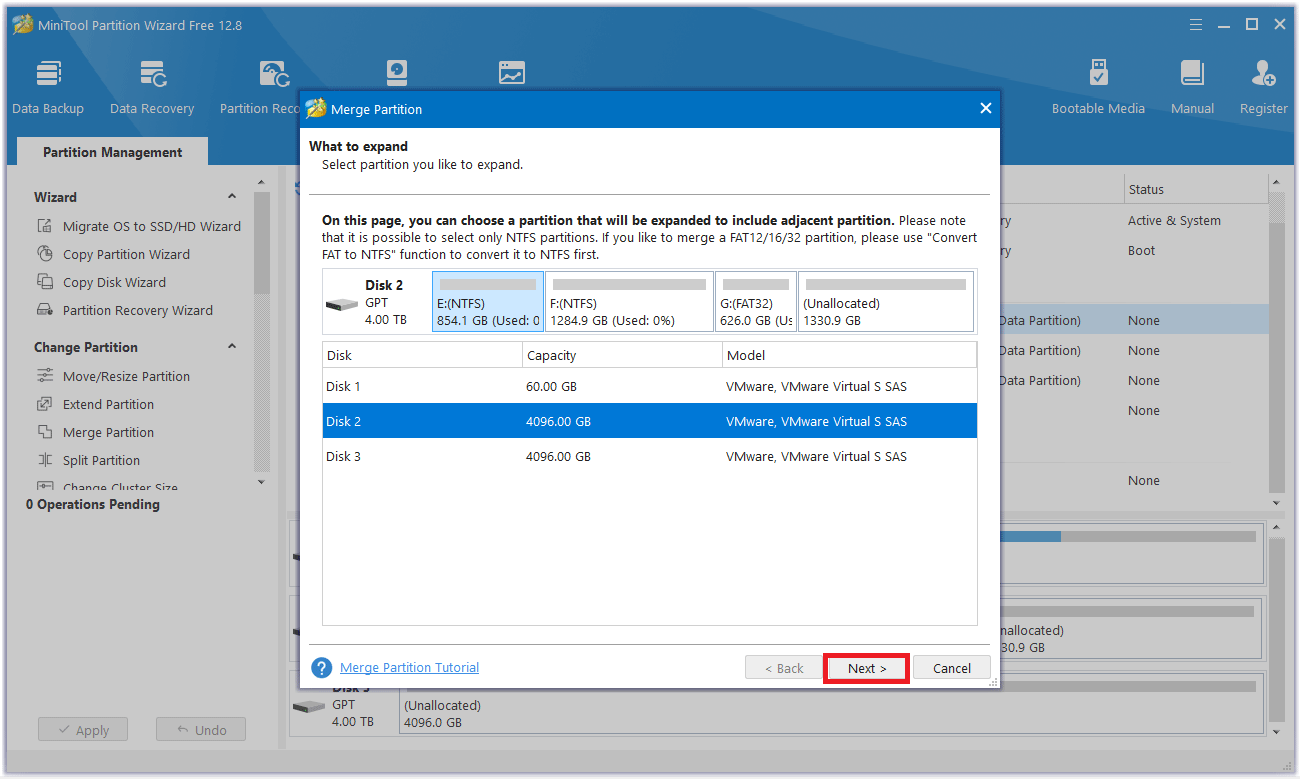
Step 4: Select the partitions that will be included in the previously selected partitions and click Finish. It is worth noting that the selected partition needs to be in NTFS file system format.
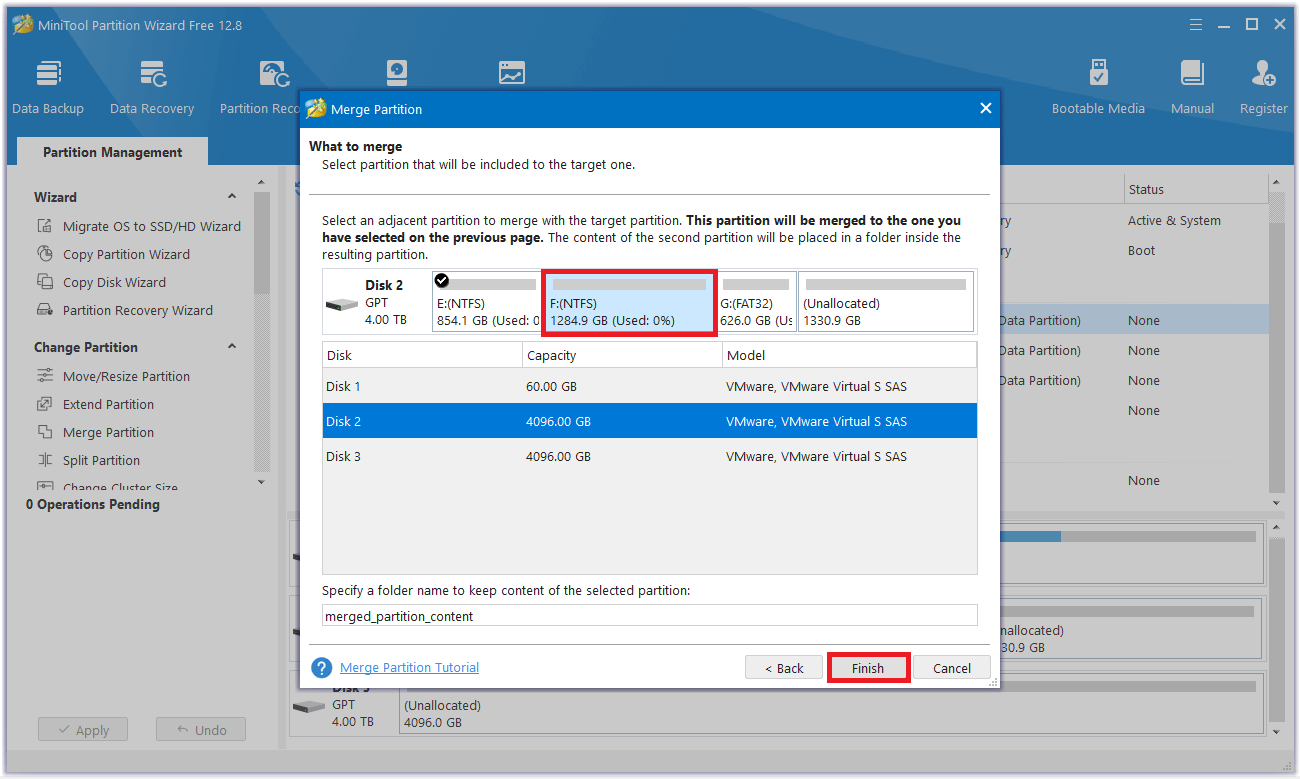
Step 5: You can preview whether the partition will become larger, then click Apply to save the changes.
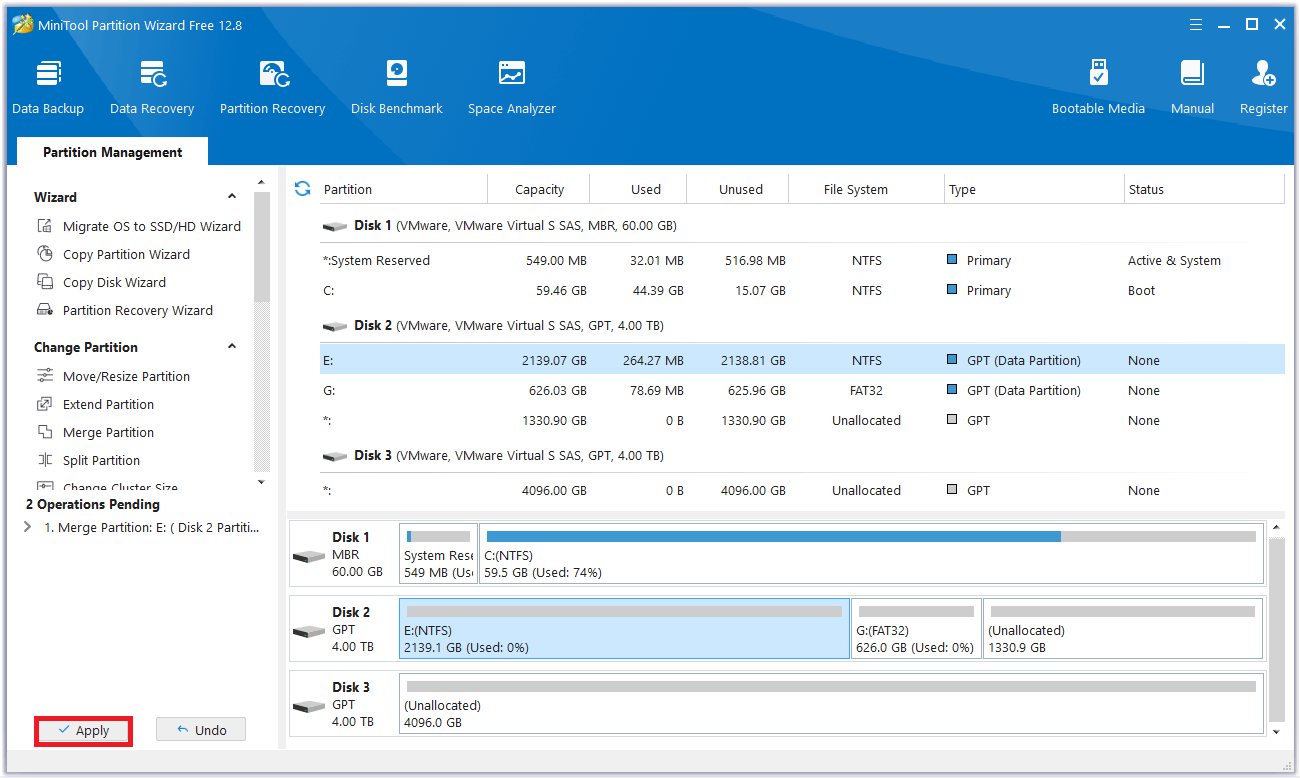
How to Increase Disk Partition with Disk Management
How can you increase the disk partition without the MiniTool Partition Wizard? You can use Expand Volume through Windows Disk Management. Disk Management is a Windows built-in utility that allows you to perform various operations related to your hard disk, including increasing disk space. However, this utility has some limitations in terms of adding disk space.
When using this function, you need to pay attention. The Extend Volume option is only available for NTFS and RAW partitions, and you have to ensure that there is contiguous unallocated space behind the partition. Otherwise, the Extend Volume feature will be grayed out.
Step 1: Press the Win + X key to open Disk Management.
Step 2: Select the target partition, and right-click it to select Extend Volume. Then click Next to continue.
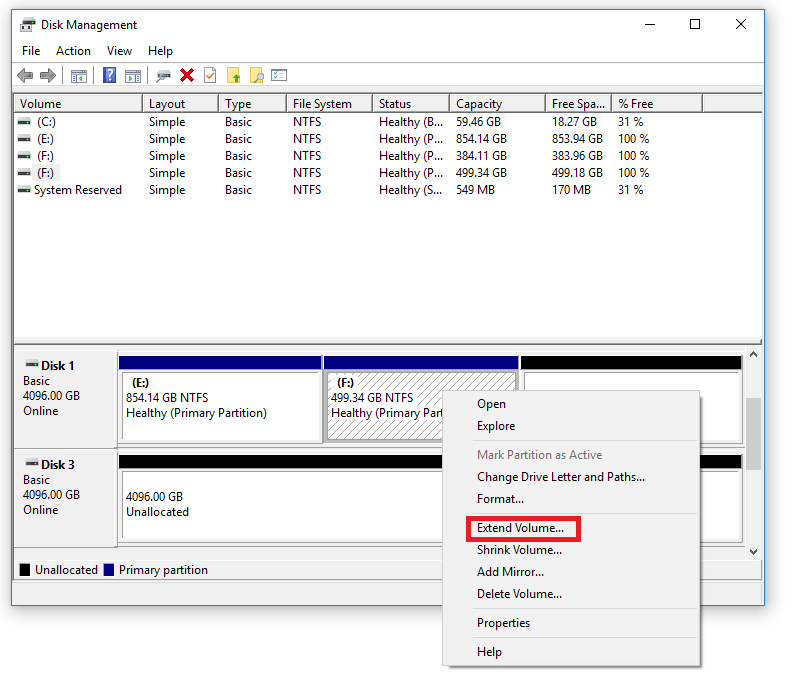
Step 3: After the following interface appears, confirm the disk and then confirm how much unallocated space you want to add to the partition. Then click Next > Finish to complete the operation.
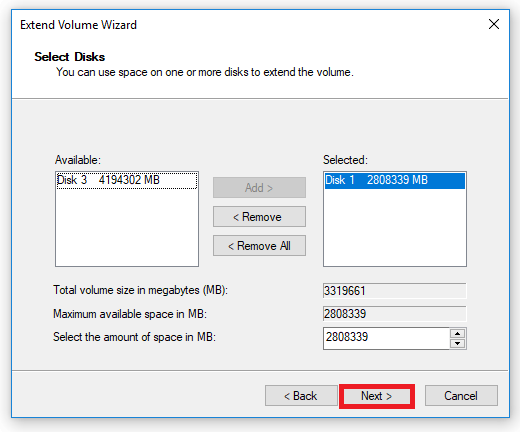
Step 4: You can see that the space of the selected partition has been expanded.
Bottom Line
After reading this article, do you know how to extend disk partition Windows 10? There is no doubt that MiniTool Partition Wizard can help you out. It is an all-in-one partition manager that you should try.
Also, if you have any question while using MiniTool Partition Wizard, send us an email via [email protected] to get a quick reply.

![[Full Guide] How to Extend Partition Windows 10](https://images.minitool.com/partitionwizard.com/images/uploads/2024/07/extend-windows-10-partition-thumbnail.png)
User Comments :