This article will introduce you several 1TB flash drives including their pros and cons as well as their prices. If you want to learn dome information about 1TB flash drive, you may check out this post from MiniTool.
Large capacity flash drives are very popular nowadays. It enables you to backup large files such as movies, 4K or 8K RAW video footage and so on. And flash drives are small and easy-to-carry. So nowadays, more and more people are seeking for USB flash drives of very large capacity. But is there really a One-terabyte USB flash drive?
Is There Really a One-terabyte USB Flash Drive
When talking about USB flash drives, many people’s perception of USB capacity remains at 8 GB, 16 GB, 32 GB and this sort of capacities. In recent years, large capacity of flash memory products emerges on the market. Some SSDs’ capacity is even up to tens of terabytes. USB flash drives are also pursuing large capacity.
Some USB flash drives of 1TB or 2TB capacity emerge on the market. Many users ask on the internet: is there really a one-terabyte USB flash drive? The answer is positive. There are indeed 1TB and larger flash storage USB sticks, such as the 2TB Kingston flash stick.
There are really 1TB USB drives, but there are many fakes on the market as well. Some USB flash drive tags with 1TB flash drive but it’s not that large indeed. If you want to buy a 1TB USB drive, be carefully when picking one.
In the next part, I will introduce you several 1TB flash drives form its pros and cons as well as its prices.
Top Three 1 TB USB Flash Drives and Their Prices
Here are some well-qualified 1TB flash drives with their pros, cons, and prices listed below. If you need a USB drive with massive storage, you may consider the following products.
1. Kingston’s DataTraveler Ultimate GT 1TB Flash Drive
As a top leader in flash and memory products, Kingston is producing the first commercially available 1TB USB Flash drive.
Now Kingston’s DataTraveler Ultimate GT is available in 1TB and 2TB capacities¹ to back up large large files. And its 1TB flash drive is very popular on the market.
Pros:
- Compatible with Windows 10, Windows 8.1, Windows 8, Windows 7.1, Mac OS, Linux, Chrome OS
- 5-year warranty with free technical support
- Scorching fast speeds — rated speeds of 300MB/s read and 200MB/s write
Cons:
- A bit of chunky due to the stacks of high-density flash chips
- Quite expensive
Price: $598.88 on Amazon
2. PNY Pro Elite 1TB Flash Drive USB 3.0
PNY’s 1TB PRO Elite USB 3.0, announced in mid-March, is a USB flash drive with large capacity and high performance. The drive comes in a variety of capacities, ranging from 128GB, 256GB, 512GB, and 1TB. Today, let’s have a look at its 1TB USB drive.
Pros:
- Ideal for USB 3.0 enabled PC and Mac desktop and laptop computers, backwards compatible with USB 2.0
- Remarkable performance with read speeds up to 400MB/s and write speeds up to 250MB/s
- Transfer speeds up to 80 times faster than standard PNY USB 2.0 Flash drives
- perfect solution for transferring and storing large documents, high-resolution photos, and HD videos
- Much less expensive than most 1TB drives you may find on the market
Cons: Only 2-year warranty
Price: $199.99 on Amazon or its official site
With large capacity, exceptional performance and fast transfer speed, this drive will be an excellent choice for prosumers, gamers, and business. In a word, the PNY’s 1TB PRO Elite USB 3.0 flash drive has high performance and beautiful design. It is worth buying.
3. CORSAIR Voyager GTX 1TB USB 3.1 Premium Flash Drive
The Flash Voyager GTX USB 3.1 premium flash drive is available in 128GB, 256GB, 512GB and 1TB capacities. And its 1tb flash drive put SSD performance in your pocket.
Pros:
- Experience portable USB storage with the speed of a solid-state drive
- Copy even large files in seconds with up to 440MB/sec read and 440MB/sec write speeds
- Optimized for USB 3.1 Gen 1, USB 3.0 and USB 2.0 for future-proof and backwards compatibility
- Compatible with Windows 7, 8.1,10, macOS and Linux with no driver installation needed
Cons: a bit bulky
Price: $284.00 on Amazon or $314.99 on its official site
Apart from the above, SanDisk also displayed a USB flash drive of 1TB capacity last year. SanDisk 1TB flash drive is far smaller than Kingston’s chunky zinc-alloy case. Plus, the SanDisk prototype fully embraces USB-C, instead of clinging to the past with USB 3.0, which means that you’ll be able to use it to directly transfer storage to an Android phone in addition to computers.
Since the mass production has not yet been officially carried out, the price and release date of the USB drive are not available. And it doesn’t appear on the market now. So there not much information about the SanDisk 1TB flash drive.
With a handy flash drive 1TB, you can transfer, share and store large files without worrying free space shortage. If you want to purchase a 1TB flash drive, you may pick one from the choices given in this post.
And from my perspective, I recommend you to choose the Kingston 1TB flash drive, as it is a reputable 1TB flash drives and it is a well-know brand in terms of flash memory products. Most importantly, the manufacturer provides a 5-year warranty for the drive, which is awesome.
How to Avoid and Identify a Fake 1 TB Flash Drive
There is no downside to learn some tips about how to identify a fake 1TB flash drive, as there are a lot of fake USB flash drive 1TB on the market, even sold by Amazon.
Some USB flash drives are tagged with 1TB capacity, but it is not actually. How to avoid buying a fake 1TB flash drive? Here are some tips.
How to Avoid Buying a Fake 1TB Flash Drive
1. Don’t buy insanely low cost USB flash drives with incredibly large capacity.
In many cases, this kind of 1TB flash drive turns out be smaller flash drives, with a modified controller that incorrectly reports the actual size of the flash device. Once the data stored on the flash drive exceeds the limits of physical chips, they begin to they begin corrupting the data on the drive.
2. Buy a brand name flash drive.
When buying a USB flash drive, you should always pick a branded one. Most brands are reliable in terms of storage, such as Kingston, SanDisk, Samsung and other well known brands. However, most unbranded flash drives aren’t.
So when you choose a 1TB flash drive, remember to follow the two tips to avoid buying a fake USB drive.
How to Identify a Fake 1TB USB Flash Drive
You may wonder: how do I know if my 1TB flash drive is a fake one?
For a fake product, you are unable to find out the real capacity in Windows Properties. But you can test the drive with third-party software.
There are many tools to test and detect fake USB drive, such as H2testw, FakeFlashTest. You can download one to test the real capacity of flash memory storage chips.
How to Manage 1TB Flash Drive
When you get a new 1TB flash drive, you may need to format partition to give it a new file system or resize the existing unreasonable partition or backup a large portion or data to the USB drive. Well then, at this time, how to manager 1TB flash drive? Is there an all-in-one USB flash drive manager that can satisfy all your needs? The answer is positive.
To manage 1TB flash drive in an all-rounded way, you just need to download a free partition manager – MiniTool Partition Wizard Free Edition.
MiniTool Partition Wizard FreeClick to Download100%Clean & Safe
MiniTool Partition Wizard Free Edition is a powerful partition manager for USB flash drive. It can help you format partition so as to change file system to NTFS/FAT32/exFAT/Ext2,3,4 at ease. Besides, with this powerful partition manager, you create, delete, move, resize partition, merge and split partition with very simple steps.
Most importantly, when you need to backup all the data in partition or disk to the 1TB flash drive, this very handy tool can help you clone partition or the whole disk in just a few clicks, which is convenient.
And you may need to format and partition the USB drive when you get it. Now I will show you how to use the partition manager with steps and screenshots.
Step 1. Download MiniTool Partition Wizard Free Edition by clicking the following button. Install it on your computer and launch it.
MiniTool Partition Wizard FreeClick to Download100%Clean & Safe
Step 2. Choose the partition on USB flash disk and select Format on the left action panel.
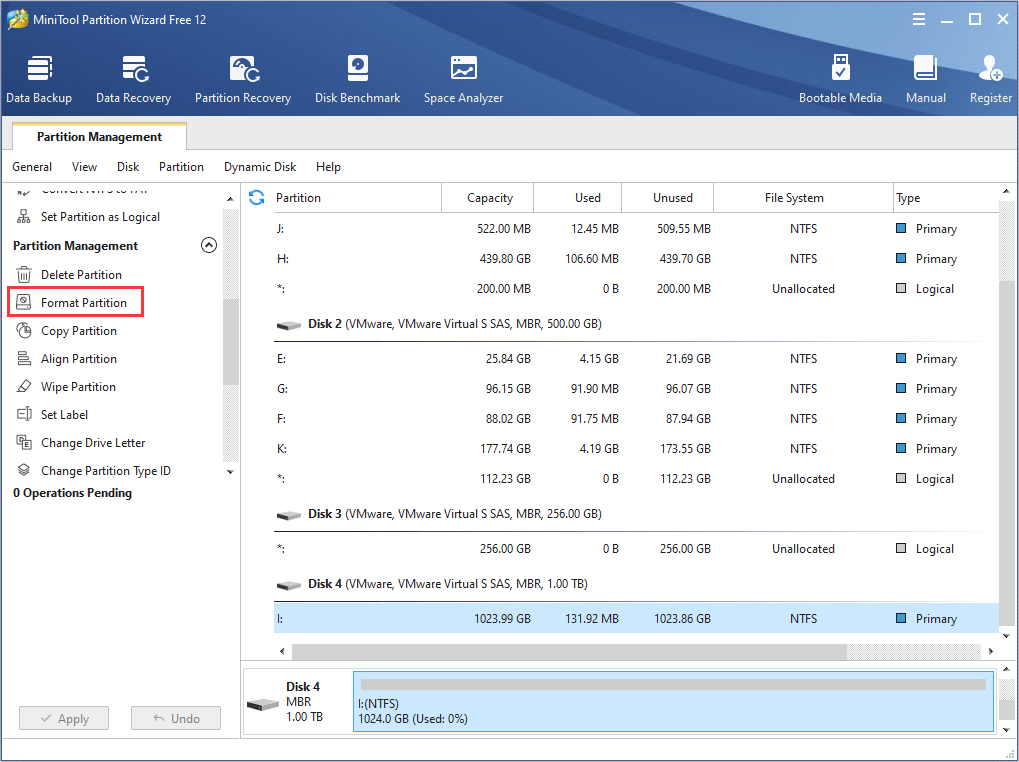
Step 3. Then set partition label, file system and cluster size on the pop-up window. Click OK to continue. With this partition manager, you can change file system to NTFS,FAT32, exFAT, EXT2, EXT3 and EXT4. To know their differences check out this post: NTFS vs. FAT32 vs. exFAT – Differences and How to Format to
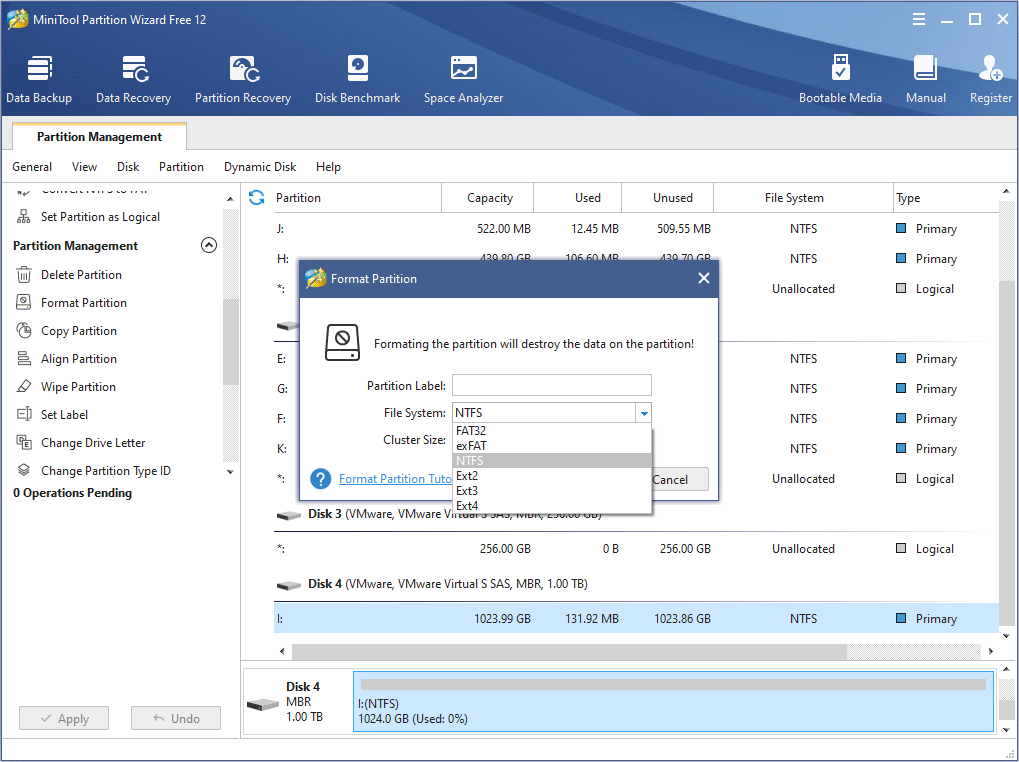
Step 4. At last, click Apply on the upper left corner.
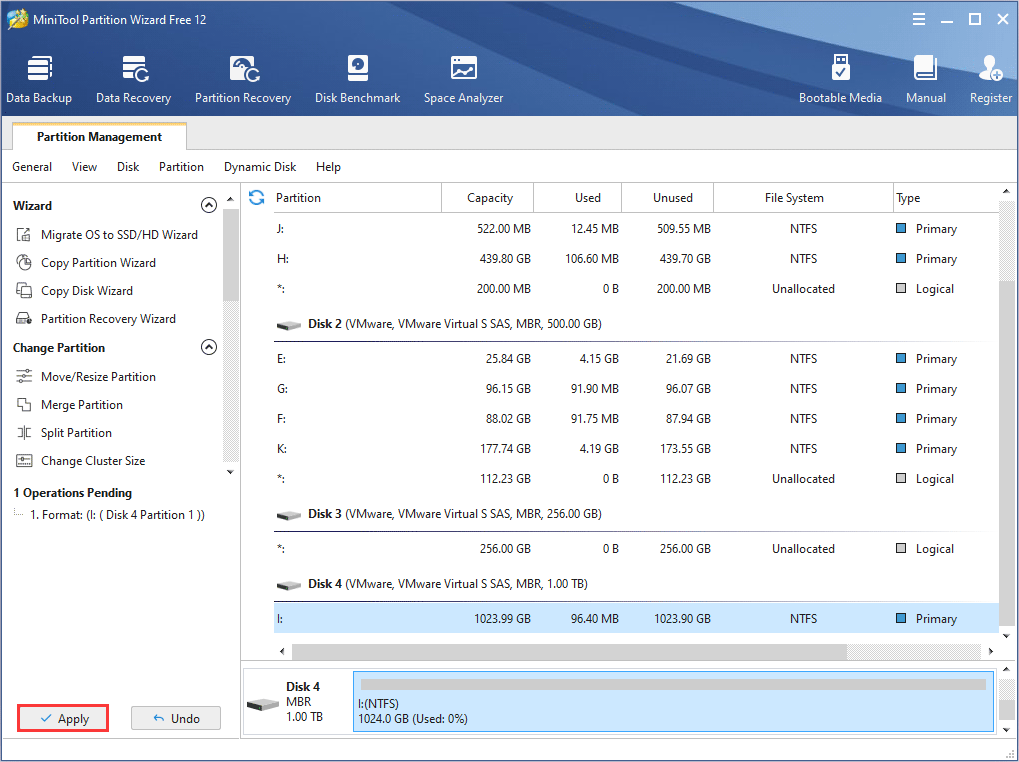
Here I take Format partition as an example. You can also use this software to move/resize existing partitions on your USB drive. If you need to resize partitions on your USB drive, you may follow the steps below to resizing existing partitions on 1TB USB drive without losing data.
With MiniTool Partition Wizard’s Move/Resize feature, you can resize partition in just a few clicks.
Step 1. Connect your 1TB USB drive to your Windows PC.
Step 2. Launch MiniTool Partition Wizard Free Edition, choose the partition you want to resize and select Move/Resize partition from the left action panel or the right-click menu.
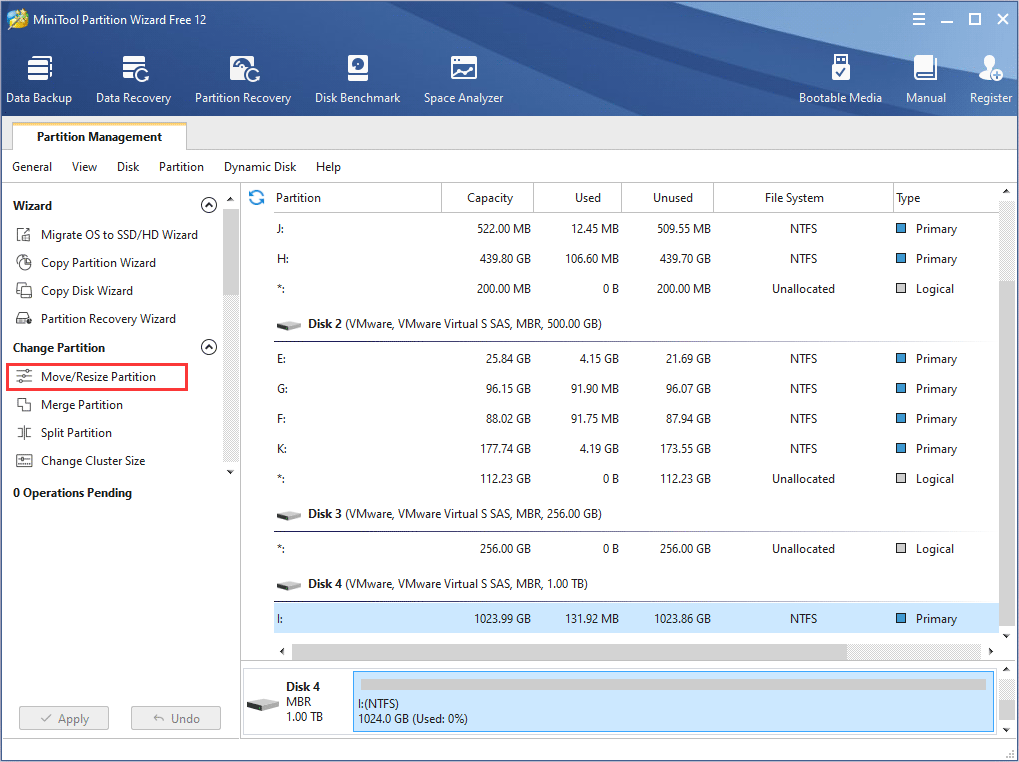
Step 3. You can change partition size by dragging the arrow leftwards or rightwards. Then click OK.
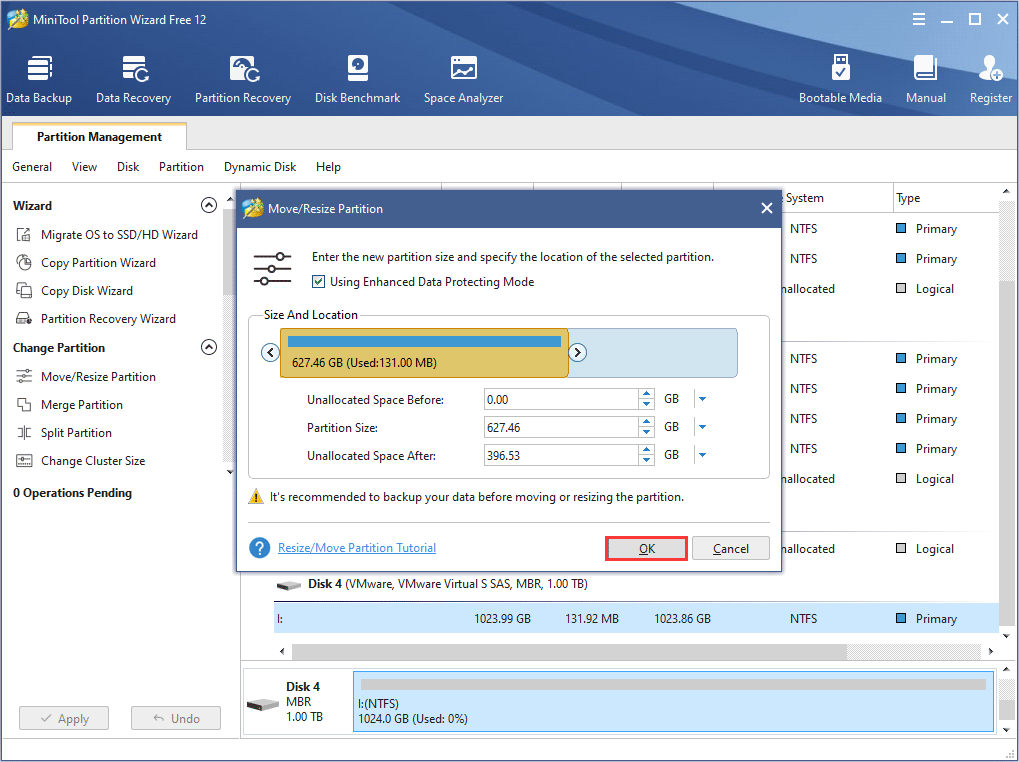
Step 4. You can also choose to create a new partition with the unallocated space if you are resizing a big partition.
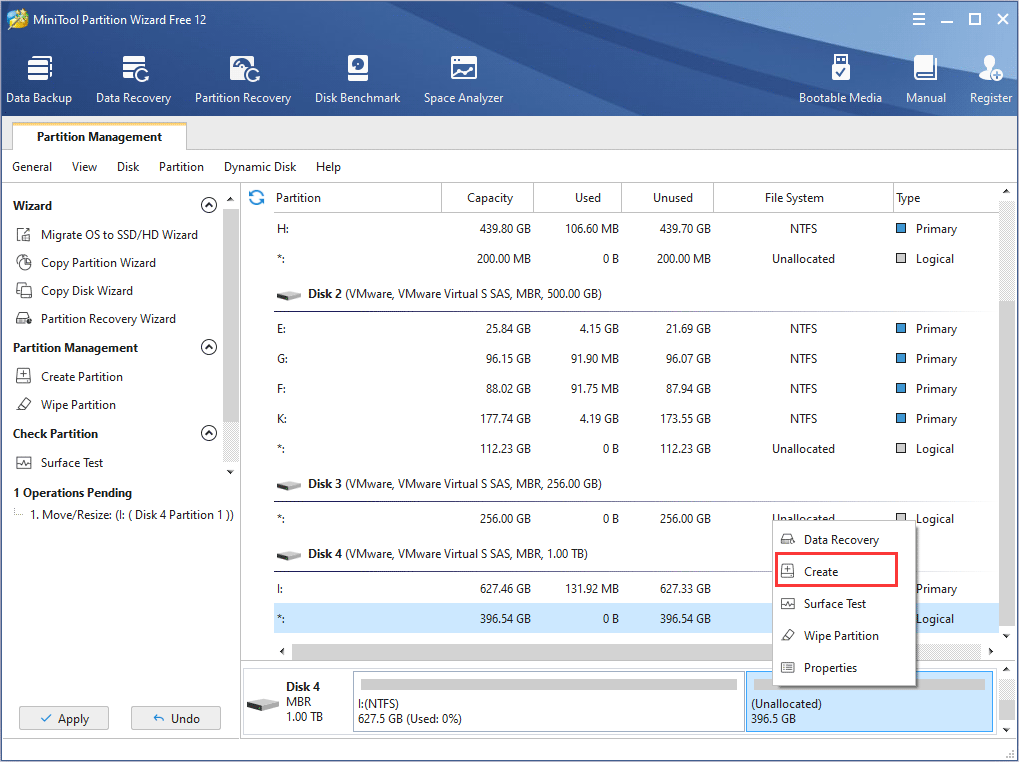
Step 5. At last, click Apply on the upper right corner to allow the pending operations.
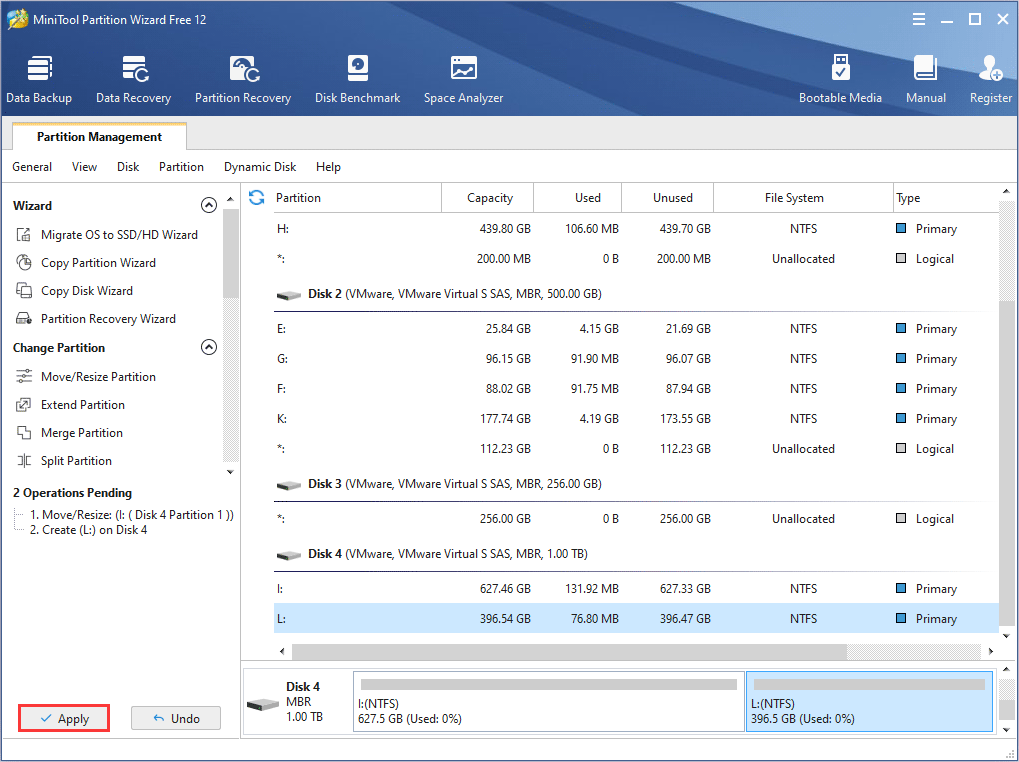
Do you need a partition manager like MiniTool Partition Wizard Free Edition? Click the following button to get one.
MiniTool Partition Wizard FreeClick to Download100%Clean & Safe
Bottom Line
Now you should know that there is 1 TB USB drive available on the market. If you need to pick one, I recommend you to choose Kingston’s Data Traveler Ultimate GT 1TB USB drive, which is reputable and well-qualified. If you need a 1TB flash drive manager, then MiniTool Partition Wizard Free Edition is your best choice.
If you have any question or suggestion toward this post regarding 1TB USB drive, you can leave a message on the following comment zone and we will reply as soon as possible. We are glad to have you share your opinion with us. If you need any help when using MiniTool software, you may contact us via [email protected].
1TB Flash Drive FAQ
Get the flash drive recovery tool MiniTool Partition Wizard Pro Ulitmate from its official website and install it on your PC.
- Launch Data Recovery on the toolbar of the main interface.
- Select your flash drive and click Scan button.
- After scanning, check needed files from the recovery result and click Save button.
- Select a different drive to save the needed files.

User Comments :