USB drive is a widely-used external storage medium. However, some users may lose data from a flash drive due to reasons like formatting and accidental deletion. This article will show you how to make flash drive recovery quickly and safely.
Nowadays, a USB flash drive is widely used in laptops, desktop computers, and other electronics like projectors and televisions due to its small size and portability. Some use USB flash drives to store data and transfer files from PC to PC, some use it to play music and videos on different electronic devices.
However, sometimes, data can get lost unexpectedly due to reasons like accidental deletion, formatting, improper removal of USB drive from your PC and so on. And the consequence is that all of your files including photos, music, videos, and documents could disappear or become inaccessible in a sudden, which is really a sad thing.
Here I summarize some common reasons for USB drive data loss. If you encounter data loss from USB drive due to one of the following reasons, don’t be panic. With powerful USB flash drive recovery software, you can recover all lost files including photos, music, videos, documents, archives, emails, etc. in just a few clicks.
Common Reasons for USB Drive Data Loss
Here are some common reasons that may cause critical data loss on a USB flash drive:
- Virus attack
- A sudden loss of power when using the USB
- Improperly removal of the USB flash drive
- Accidentally deletion of files from USB flash drive
- Accidentally formatting USB flash drive
- The file system of your flash drive is corrupted and data becomes inaccessible.
Next, I will show you how to use a marvelous flash drive recovery tool to recover USB drive. Let’s have a look together.
How to Perform USB Data Recovery with MiniTool Partition Wizard
MiniTool Partition Wizard Pro Ultimate is the professional pen drive recovery software trusted by tens of millions of users. As a reputable and reliable USB data recovery tool, it will not cause any data damage or modification at all during the recovery process. And it will not leak any of your personal information.
It can be used to recover multiple file types including videos, audios, archives, email and photos. And it works with almost all of the pen drive brands like SanDisk, Transcend Jetflash, HP, Kingston DataTraveler, and so on.
Apart from USB drive recovery, MiniTool Partition Wizard Pro Ultimate can help you perform SD card data recovery, CF card recovery, external hard drive recovery, memory sticks data recovery, SSD file recovery, hard drive recovery like Toshiba HDD recovery and so on. And it can be installed on all Windows versions including Windows 10/8.1/8/7/XP.
With such a powerful data recovery tool, you do not need to worry about the lost data. As long as your flash drive is not physically damaged, you can recover files from flash drive with MiniTool Partition Wizard. Now let’s see the detailed steps about how to perform flash drive recovery.
Step 1. Connect the USB flash drive to your PC.
Step 2. Get the professional USB data recovery tool MiniTool Partition Wizard Pro Ultimate Edition by clicking the following button. Then install and launch it on your computer.
Step 3. When you get the main interface, launch Data Recovery wizard on the top Tool Bar to start the USB stick recovery.
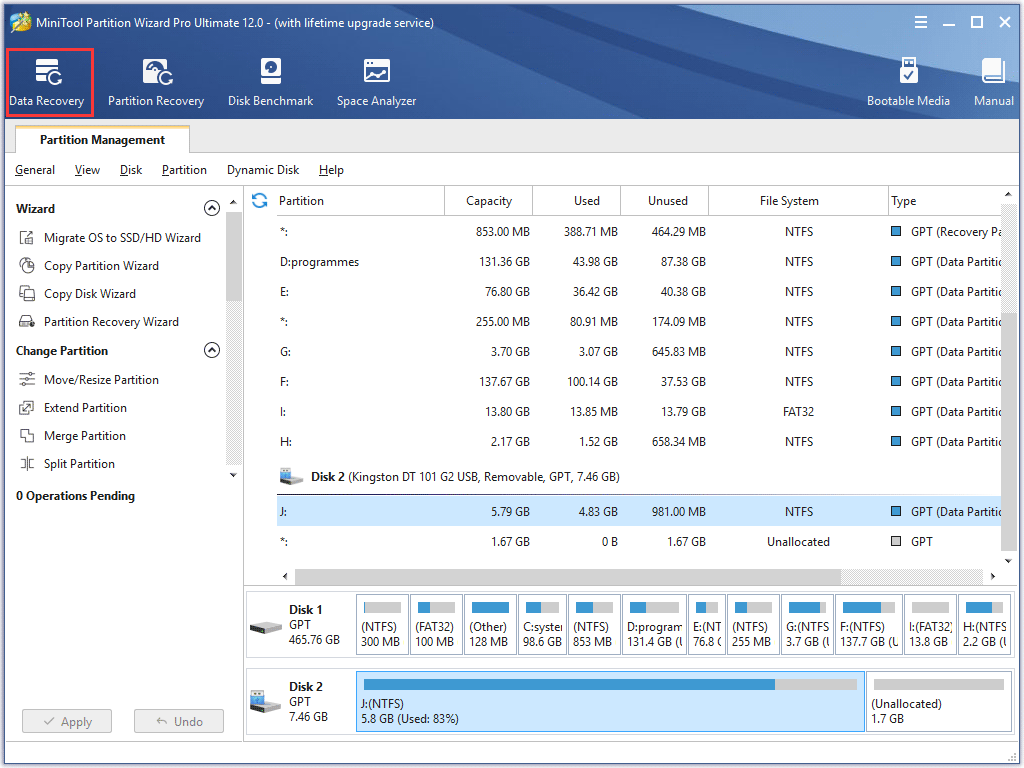
Step 4. After launching Data Recovery wizard, you can see all disks and partitions on your computer including USB flash drive. And all the partitions are arrayed by drive letters. Select the partition on your USB flash drive and click Scan to start scanning the drive.
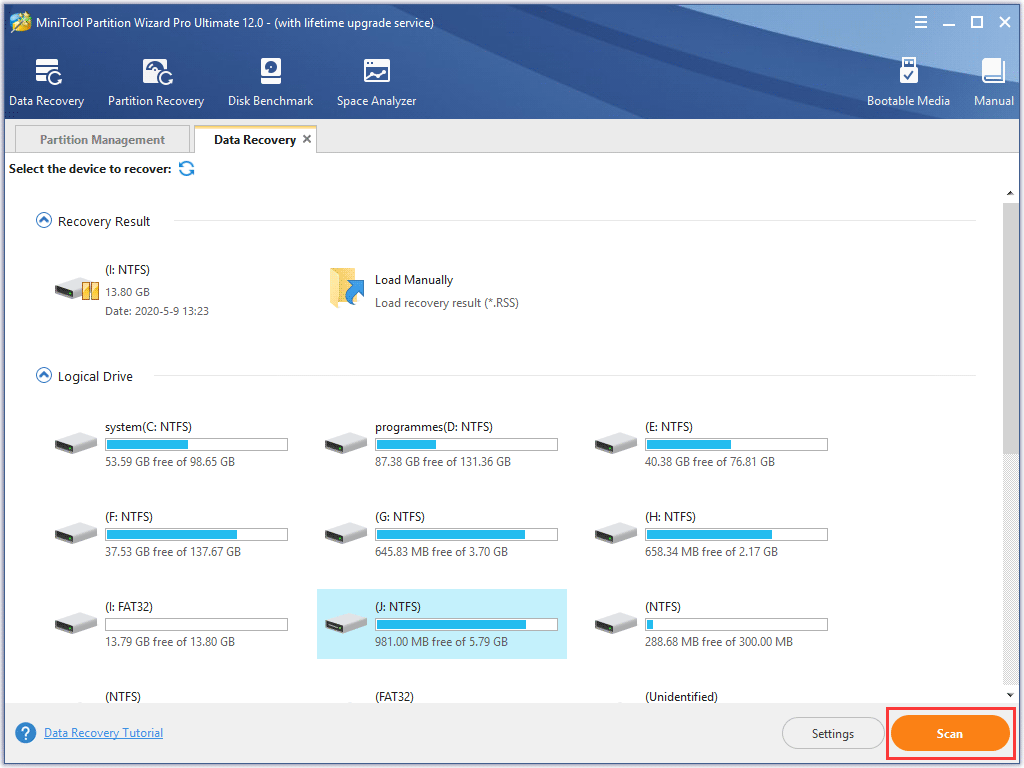
Here you can see there are 3 sections – Recovery Result, Logical Drive, Hard Disk.
- Recovery Result: this section will show the record of the last scanning result and you can also manually load scanning result and check needed files to recover.
- Logical Drive: this section will show all existing partitions on your computer, including removable devices like external hard drive, SD card and USB drive. And for partitions that do not have a drive letter, they will be arranged at the end of the logical drive list.
- Hard Disk: this section will list all disks including SSD and HDD on your computer. You can also select a hard disk or USB flash drive to scan.
Step 6. This software is scanning the selected partition on your USB flash drive now. During the scanning process, if you have found needed files, you can pause or stop the scan process by clicking the Pause or Stop button next to the progress bar. You can also recover your data after the scanning is completed.
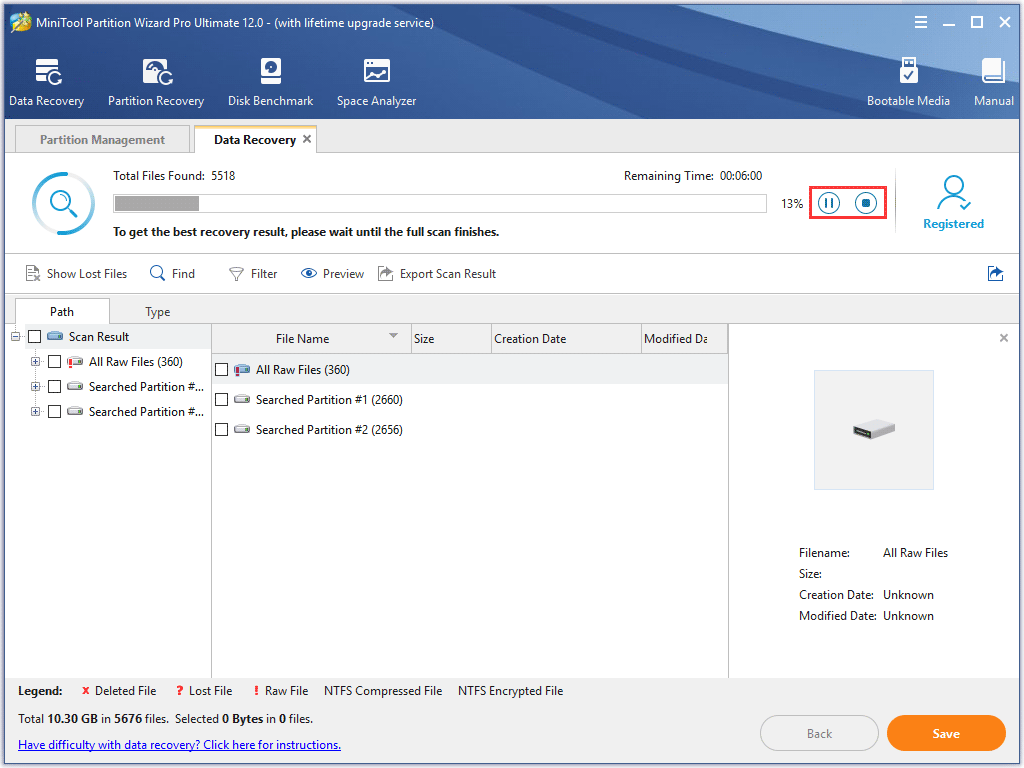
Step 7. After scanning, check the needed files and click Save button on the lower right corner to save the recovered files.
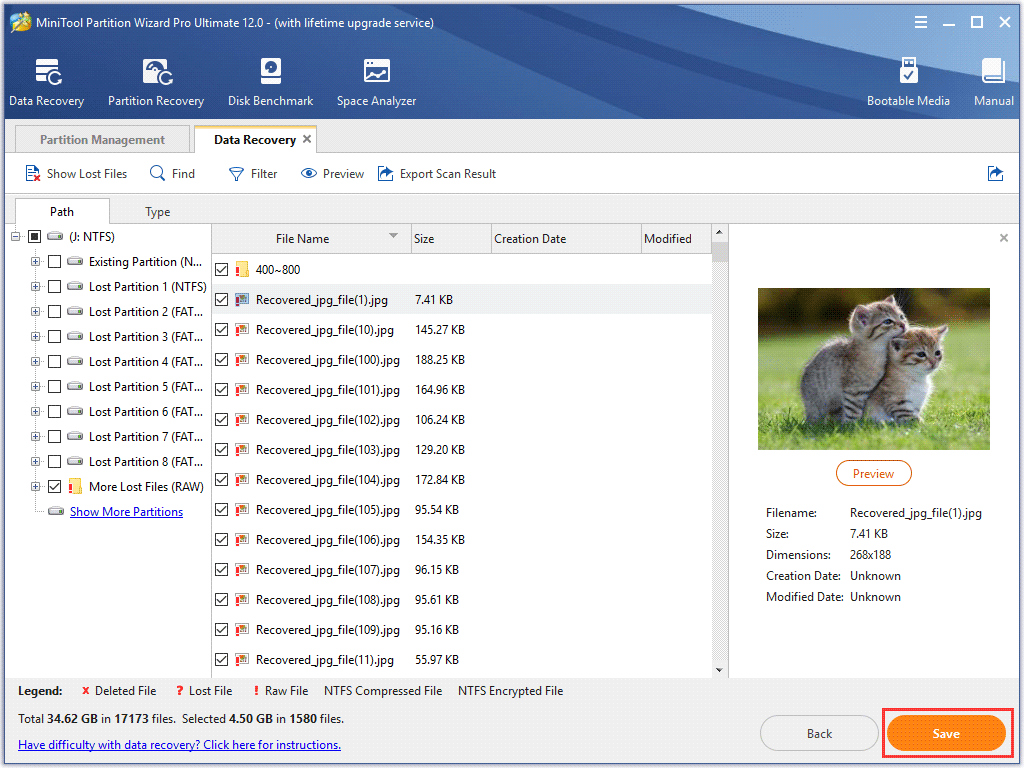
Step 8. Finally, choose a directory to save selected files. It is recommended to save the recovered files on another drive. Otherwise, the lost/deleted data could be overwritten. So, don’t save the recovered files to your USB flash drive.
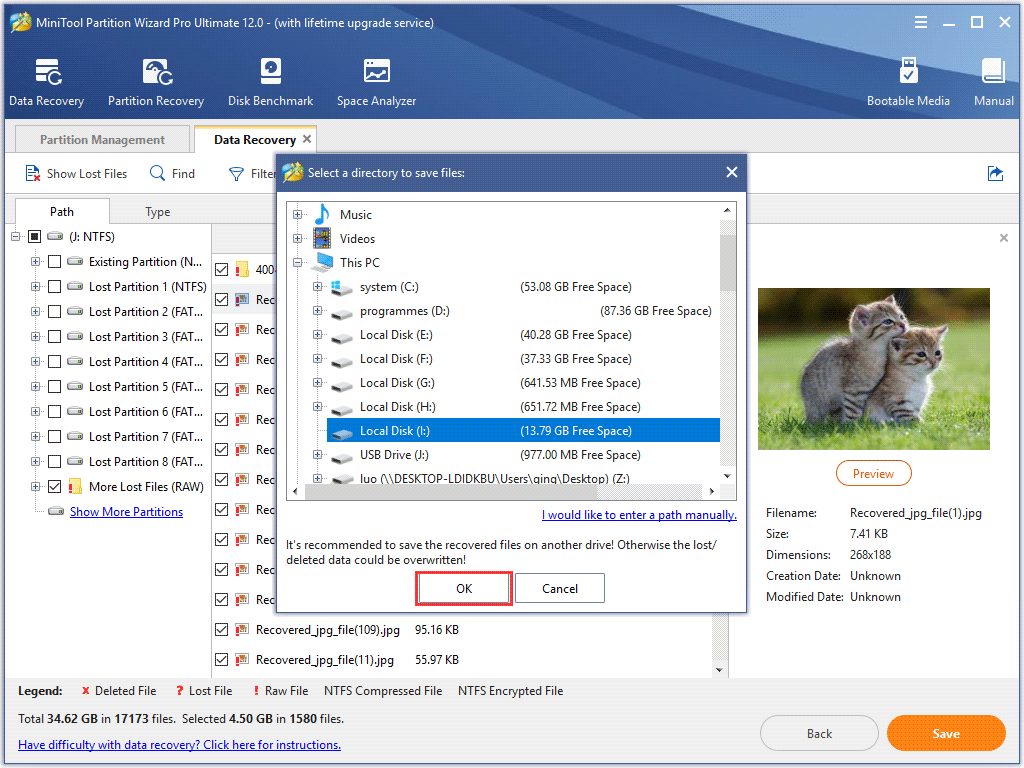
Step 9. After the selected files have been saved to another partition successfully, you can click OK and exit Data Recovery.
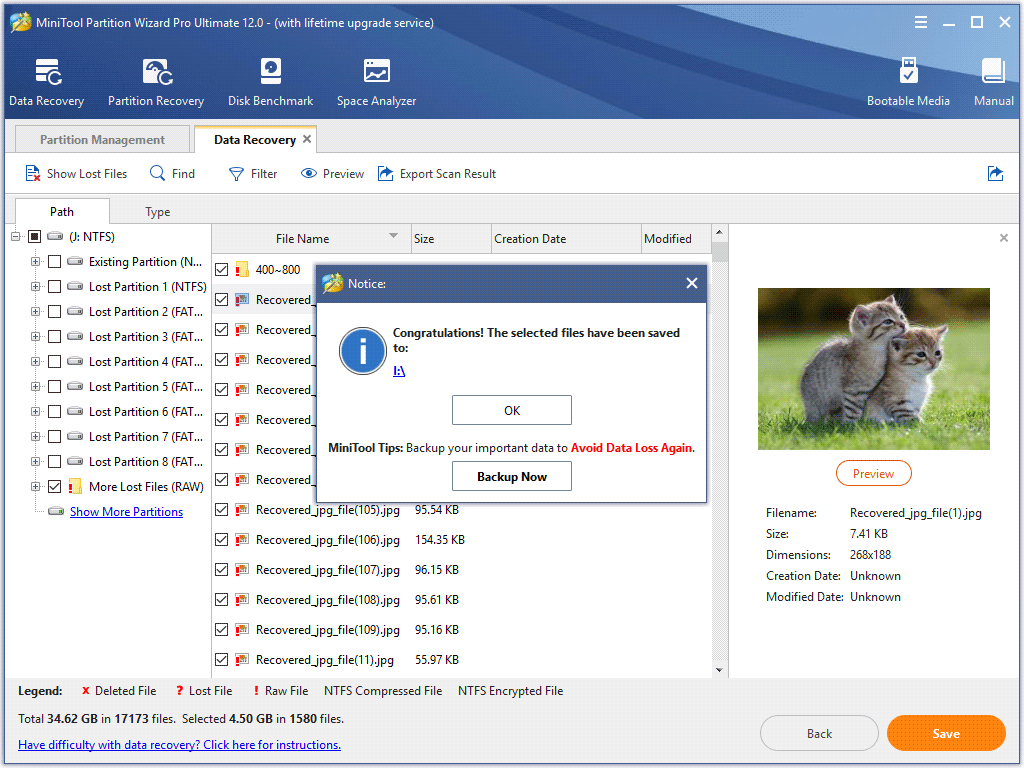
Now you know how to make USB flash drive data recovery with MiniTool Partition Wizard Pro Ultimate. If you need to recover deleted files from USB, recover formatted USB, recover all lost data from USB drive, then the flash drive recovery tool is exactly what you need.
How to Avoid USB Flash Drive Data Loss
Although data loss from USB drive has chances to be recovered, you still need to avoid this situation. Following these tips can help you avoid USB flash drive data loss.
1. Back up the files in your flash drive regularly
Always make a backup of important files. As data can get lost due to many reasons, the best way to prevent data is to backup critical files to a second drive to prevent accidental data loss.
You can copy and paste files to another drive manually, but it may take some time. In this case, you can try using a piece of professional disk cloning software to backup all the files on your USB drive to another disk in one step.
Minitool Partition Wizard Free Edition is a professional flash drive partition manager, which can help you backup partition on flash drive in just a few clicks. If you don’t know to backup USB flash drive, try the professional one!
MiniTool Partition Wizard FreeClick to Download100%Clean & Safe
2. Disconnect your USB flash drive safely
Some users just unplug a USB flash drive directly after using the USB. However, they may don’t know that improper removal of USB flash drive from the computer can lead to logical damage of disks, causing flash drive data loss. In this case, you should always use the “Safely Remove Hardware” feature to disconnect USB flash drive safely.
3. Always put your USB flash drive in a safe place
Due to the small size of USB flash drive, it is easy to drop or get lost, causing flash drive data loss. And dropping the flash drive could make USB flash drive unusable if you are unlucky. And in this case, USB drive data recovery software cannot help make the flash recovery, as it is physically damaged. You have to ask professional data recovery services for help.
So, make sure you always put your USB flash drive in a safe place and be careful when you handle it.
4. Always perform a virus check with antivirus tool before transferring data
Virus attack is also a major reason for USB flash drive data loss, as it can corrupt and even erase data stored on your USB drive, causing data loss disaster. So, before transferring any file from a computer to your USB flash drive, you’d better use an updated antivirus tool to perform a virus scan. Make sure there is no virus infection on your computer.
5. Use UPS or Power Protectors
Power outage is a major reason for USB flash drive data loss. Installing UPS and surge protectors can help to protect your PC and your flash drive from sudden change in electric current.
USB flash drive is the most popular external storage media nowadays. And learning how to avoid data loss from USB flash drive is very important and necessary, as losing this important data from your USB flash drive can be a big headache. Hope these tips can help you reduce the chance of data loss from USB flash drive.
Bottom Line
Have you suffered from an unexpected data loss on a USB flash drive? After reading this post, you must have learned how to recover files from USB flash drive and some useful tips to avoid data loss from USB flash drive. If you are suffering from USB drive data loss, try the professional flash drive recovery tool to recover USB now!
If you have any question about how to perform flash drive recovery with MiniTool Partition Wizard Pro Ultimate, you can leave a message in the following comment zone and we will reply as soon as possible. If you need any help when using MiniTool software, you can contact us via [email protected].
Flash Drive Recovery FAQ
- Connect the USB flash drive to your computer.
- Launch MiniTool Partition Wizard Pro Ultimate and click Data Recovery.
- Select the USB flash drive on the main interface and click Scan.
- Check needed files from the recovery result and click Save.
- Choose a directory to save the needed files.
- Disconnect and re-connect USB devices.
- Try Hardware and Devices Troubleshooter.
- Change the USB flash drive’s drive letter in Disk Management.
- Update the USB device driver.
- Update the driver of Generic USB Hub.

User Comments :