Computers usually boot/respond/shut down quickly at the very beginning, but they become slow/sluggish and even unresponsive after some time. For instance, you can receive errors like slow startup, computers running slow, computer lagging, and other similar problems.
In cases like that, you need to do something to speed up your PC. To fulfill this purpose, you should analyze Windows startup issues and find the reasons behind them. Here comes the need for Windows Boot Performance Diagnostics. The section below will offer you an introduction to it.
MiniTool Partition Wizard FreeClick to Download100%Clean & Safe
What Is Windows Boot Performance Diagnostics
Windows Boot Performance Diagnostics is a tool that comes with Windows computers. As its name suggests, it can detect Windows Boot Performance issues and find the root causes behind them. After that, you can take corresponding measures to fix issues.
How to Activate Windows Boot Performance Diagnostics
Before you use Windows Boot Performance Diagnostics, you need to activate it from the Local Group Policy Editor. To do that, follow the steps below.
Step 1: Open the Run window by holding the Windows and R keys.
Step 2: In the Run window, type gpedit.msc and click OK to open Local Group Policy Editor.
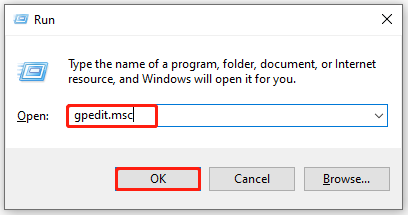
Step 3: In the left pane, find and double-click Computer Configuration > Administrative Template > System > Troubleshooting and Diagnostics > Windows Boot Performance Diagnostics.
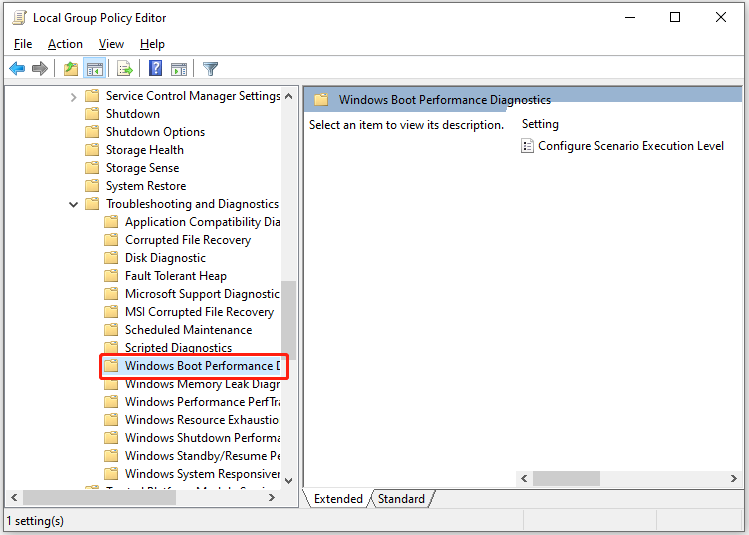
Step 4: Move to the right side of the window and double-click Configure Scenario Execution Level.
Step 5: Change the status from Not Configured to Enabled.
Step 6: Open the Scenario Execution Level drop-down menu and then choose an option based on your demands. Then click OK to save changes.
- Detection and Troubleshooting only: After you select it, DPS (Diagnostic Policy Service) will detect Windows Boot Performance issues and attempt to find the root causes. Then these causes will be logged to the event log when detected but no corrective action will be conducted.
- Detection, Troubleshooting and Resolution: If you choose this option, the DPS will detect Windows Boot Performance issues and indicate to the user that assisted resolution is available. It is recommended to choose this option.
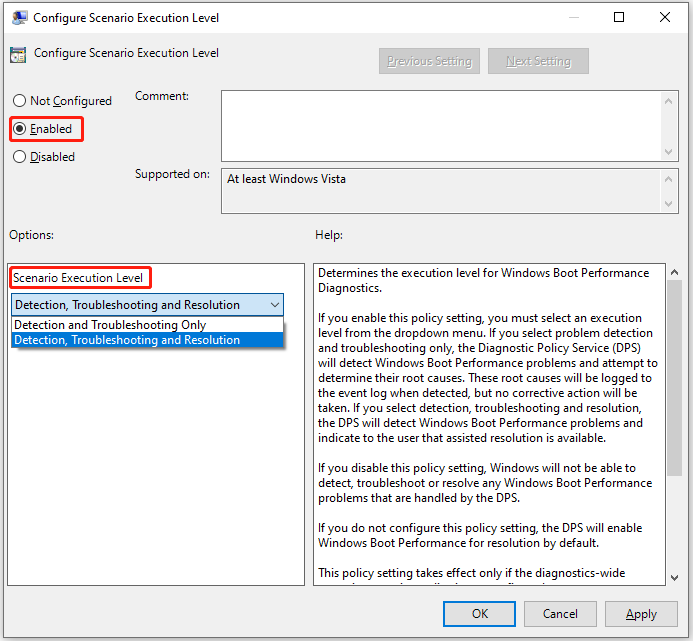
Are you experiencing Windows boot performance issues? You can check that by using Windows Boot Performance Diagnostics discussed in this post. It also helps you find the reasons behind these issues so that you can fix them through proper troubleshooting methods. Enable Windows Boot Performance Diagnostics with the given steps in the post now!

User Comments :