Many users report that Windows 11 update KB5017383 fails to install. How to fix the KB5017383 not installing on Windows 11? If you are also troubled by the problem, this post from MiniTool Partition Wizard is worth reading.
Windows 11 Update KB5017383 fails to install (0x80070308). When trying to install Windows Update (KB5017383) I am getting the following message: We couldn't install this update, but you can try again (0x80070308) (it downloads, installs until 100% then shows this error).https://answers.microsoft.com/en-us/windows/forum/all/windows-11-update-kb5017383-fails-to-install/ed66110b-2a40-4121-938a-95c209ff5d6d
How to Get Windows 11 Update KB5017383 Downloaded & Installed
KB5017383 is a new Windows 11 update released on Sep 20, 2022. This update brings many new features and improvements and solves some known issues. For example:
- Add more dynamic Widget content to your taskbar with notification badging.
- Improve search visual treatments on the taskbar.
- Introduce WebAuthn redirection.
- Address an issue that requires you to reinstall an app if the Microsoft Store hasn’t signed.
- Address an issue that affects the Network Policy Server Management (NPSM) service.
- Address a race condition in framework autorepair registration.
- …
To get KB5017383 downloaded & installed, you can open the Settings window by pressing the Win + I keys, and then navigate to Windows Update and click on Check for updates.
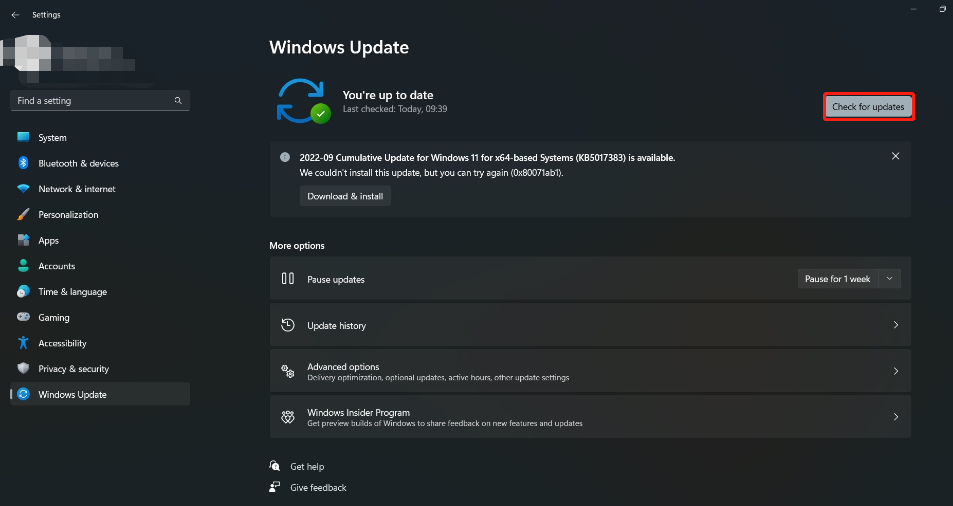
How to Fix It If Windows 11 Update KB5017383 Fails to Install
What to do if the KB5017383 fails to install on Windows 11? After investigating extensive user reports and references, we summarize the following 5 feasible solutions.
Fix 1. Run Windows Update Troubleshooter
This is a Windows built-in troubleshooter to detect and repair Windows update issues. You can try running this tool to fix KB5017383 not installing on Windows 11.
Step 1. Open the Settings window again, and select System from the left vertical menu, click on Troubleshoot from the right menu.
Step 2. Click on Other troubleshooters to expand all troubleshooters, and then click on Run next to the Windows Update section. Then wait for the troubleshooter to automatically repair the Windows update issue.
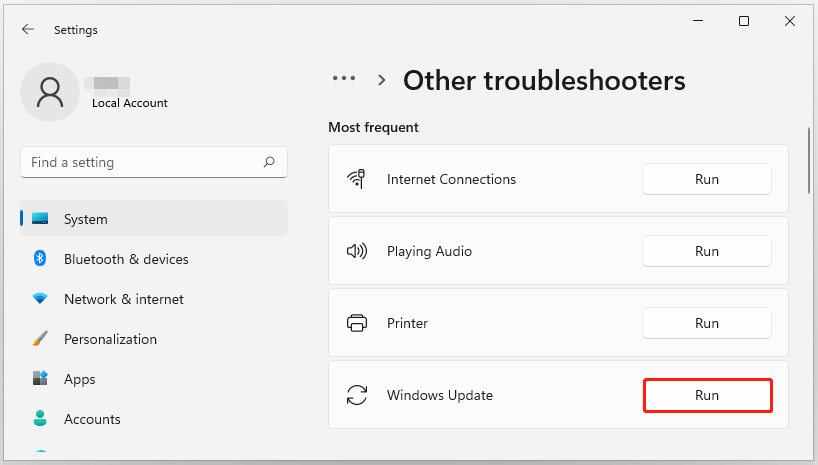
Fix 2. Restart Windows Update Services
There are some important Windows update services like Background Intelligent Transfer service, which helps download files and install Windows updates from the Microsoft servers. You can try restarting these services to fix the Windows 11 update KB5017383 not installing.
Step 1. Press the Win + R key to open the Run dialog box, and then type services.msc in it and hit Enter.
Step 2. Scroll down and double-click Background Intelligent Transfer Service to open the Properties window.
Step 3. Change the Startup type to Automatic, and then click on Start and click OK to save the change. Then do the same thing on the Windows Update service.
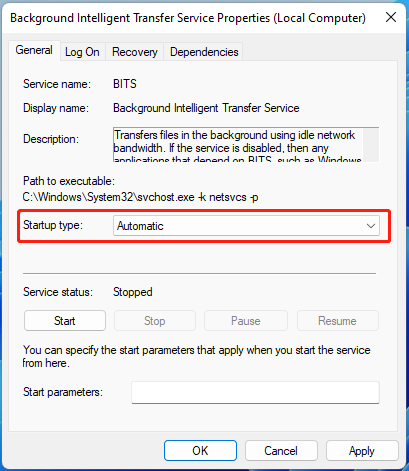
Fix 3. Reset Windows Update Components
If KB5017383 fails to install on Windows 11, you can try resetting the Windows update components and then install the update again. This method has been proven by some people to be useful. To know more details, refer to this full guide “How to Reset Windows Update Components in Windows 11/10?”.
Fix 4. Download KB5017383 from Microsoft Update Catalog
The Windows 11 update KB5017383 is available now on the Microsoft Update Catalog. So, you can fix the Windows 11 update KB5017383 not installing by getting the update manually. To do so, search for KB5017383 on the website, click on Download according to your system type, and then follow the on-screen instructions to install it.
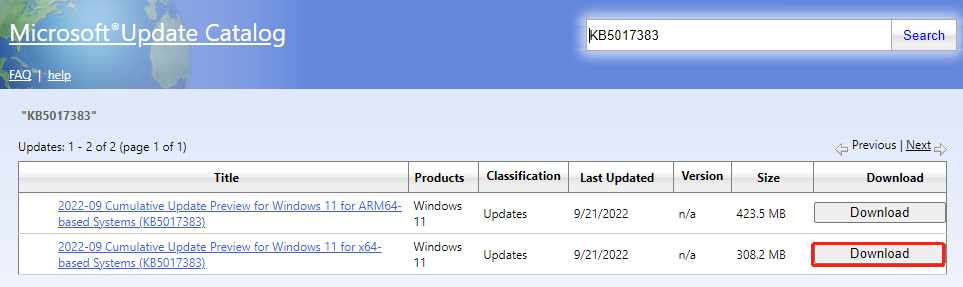
Fix 5. Install KB5017383 via Windows 11 22H2 ISO
Some users from the answers.microsoft.com forum reported that the Windows 11 update KB5017383 not installing issue can be solved by installing the Windows 11 22H2 ISO. This feature is included in the 22H2 version update. To install the update manually, you can refer to the guide “How to Clean Install Windows 11 22H2 (2022 Update)”.
Bottom Line
How to fix it if Windows 11 update KB5017383 fails to install? This post has introduced 5 effective troubleshooting methods. If you have a better way to this problem, please share them with us in the following comment area.
If you encounter some common problems like C drive full or want to partition hard drive, it’s highly recommended that you use MiniTool Partition Wizard. It’s a powerful partition and disk manager that can extend/resize/move partitions, migrate OS to SSD, recover lost data, convert MBR to GPT without data loss, rebuild MBR, and more.
MiniTool Partition Wizard DemoClick to Download100%Clean & Safe

![How to Fix Update Error 0xc007000d in Windows 11? [6 Ways]](https://images.minitool.com/partitionwizard.com/images/uploads/2023/12/update-error-0xc007000d-in-windows-11-thumbnail.jpg)
User Comments :