This post tells you what to do if VirtualBox displays black screen and not booting guest OS. If you also encounter this error, try the solutions offered by Partition Magic in this post. They may help you work the issue out.
Many users complain that VirtualBox displays black screen and not booting guest OS on forums or technical communities. If you are one of them and want to seek assistance, this post is worth reading. It collects 3 solutions to “guest doesn’t boot up and VirtualBox black screen” error.
MiniTool Partition Wizard FreeClick to Download100%Clean & Safe
Solution 1: Change the Video Card in VM
The VirtualBox black screen will appear if your VM has an incompatible video card. To get rid of the error, you can change the video card in VM with the steps below.
Step 1: Head to Virtual Machine Manager and click Virtual Machine.
Step 2: Choose the target virtual machine and hit Shut Down.
Step 3: Click Action > Edit.
Step 4: Switch the Video Card from vmvga to vga. If the present Video Card is vga, change it to vmvga.
Step 5: Tap on OK to save the changes.
Step 6: Turn on the virtual machine to see if the black screen disappears.
Solution 2: Disable Hyper-V
Hyper-V, a built-in tool in Windows, helps users create a virtual machine and install a guest operating system without third-party utilities like VMware, VirtualBox, and so on. However, some systems can’t run Hyper-V and VirtualBox at the same time.
If VirtualBox displays black screen and not booting guest OS due to that, you should disable to continue running VirtualBox properly. Here are the steps for doing that.
Step 1: Type turn windows features on or off in the search box and click Open under the searched result.
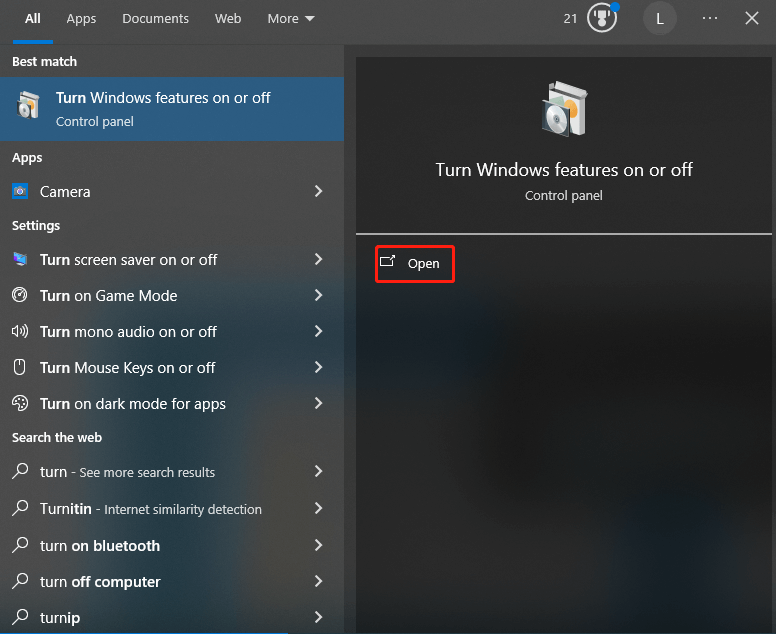
Step 2: In the Windows Features window, uncheck the Hyper-V box and click OK to save changes.
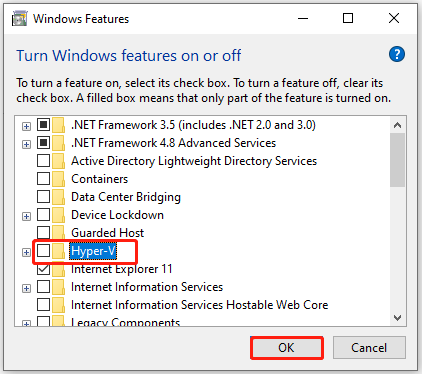
Step 3: Restart the PC and open VirtualBox to see if the black screen disappears.
Solution 3: Disable 3D Acceleration
After you enable 3D Acceleration for the VM, the guest OS will utilize the host computer’s GPU to render 3D graphics. In other words, it will boost the graphics of the VM. Nevertheless, this operation can trigger errors too. For instance, your guest doesn’t boot up and shows a black screen.
In this case, you can disable 3D Acceleration to troubleshoot the error.
Step 1: Open VirtualBox and select the target virtual machine.
Step 2: Click on the Settings button and navigate to the Display section.
Step 3: Remove the checkmark in front of the Enable 3D Acceleration option.
Step 4: Click OK to save changes. Then restart the PC.
Also read: How to Transfer Files Between Virtual Machine and Host Computer
Conclusion
VirtualBox displays black screen and not booting guest OS? There are three troubleshooting methods for this issue. Change the video card in VM, disable Hyper-V, or disable 3D Acceleration to solve the problem. You can have a try!



User Comments :