If you are going to turn on Windows’ hidden PC performance overlay, pay attention to this post now! Here, MiniTool Partition Wizard collects two simple methods to display hidden performance panels on Windows 10. Pick one from them based on your preference.
If you want to get the optimal hard drive or computer performance, try using MiniTool Partition Wizard. This all-in-one partition manager can be used as a PC optimizer, SSD optimizer, PC cleaner, PC cloning software, SD card formatter, NTFS undelete tool, NVMe data recovery utility, etc.
With this software, you can convert MBR to GPT, migrate OS to SSD/HD, copy disks, test hard drive speeds, check hard drives for errors, wipe disks, recover missing partitions/data, and so on.
MiniTool Partition Wizard FreeClick to Download100%Clean & Safe
The performance panels show the status of your CPU, GPU memory, disk, or network, so you can see their condition at any time. However, the performance panels are hidden by default. You need to turn on Windows’ hidden PC performance overlay manually. How to do that? There are 2 simple ways for you.
- Show Windows 10’s hidden floating performance panels through Settings
- Show Windows 10’s hidden floating performance panels through Task Manager
#1: Turn on Windows Hidden PC Performance Overlay via Settings
Here’s the tutorial on how to display hidden performance panels on Windows 10 via Settings.
Step 1: Open the Settings app by holding the Windows and I keys simultaneously.
Step 2: In the main interface of Settings, click on the Gaming option.
Step 3: In the next window, make sure that the “Open Xbox Game Bar with this button on the controller” option is checked. Then close the Settings app.
Step 4: Press the Windows and G keys to open the Game Bar.
Step 5: Tap on the Performance icon to open the window with the same name.

Step 6: Click the Performance options icon at the upper right corner of the elevated window.
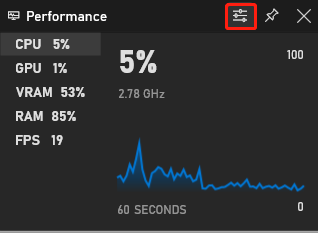
Step 7: In the Performance options window, make sure that all the options under the METRICS section are ticked. Open the GRAPH POSITION drop-down menu and then choose the Bottom option.
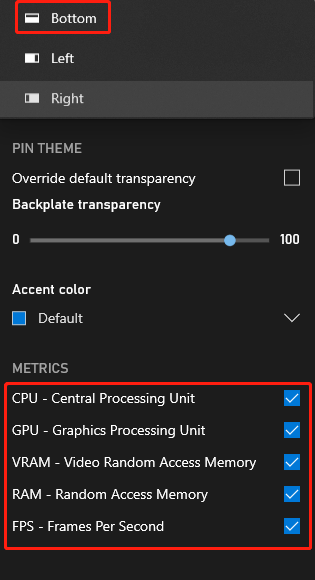
#2: Turn on Windows Hidden PC Performance Overlay via Task Manager
Task Manager contains performance stats. So, you can turn on Windows’ hidden PC performance overlay through it. You can do that by referring to the steps below.
Step 1: Press Ctrl + Shift + Esc keys at the same time to open Task Manager.
Step 2: Click on the Options and then hit the “Always on top” option.
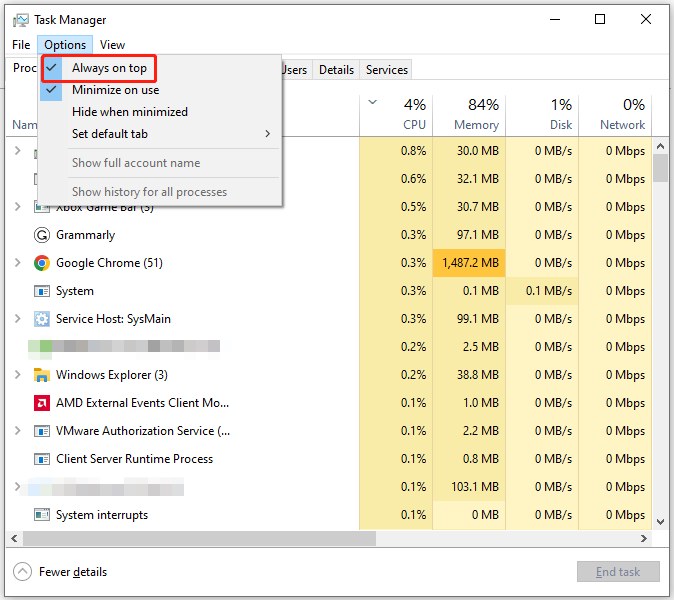
Step 3: After tapping on the Performance tab, some specs of CPU, GPU, memory, Disk, Wi-Fi, and Network will be displayed. Select the performance graph you would like to see in the sidebar.
Step 4: To see a performance graph, double-click anywhere on a graph in the right pane or right-click a graph and choose Graph Summary View.
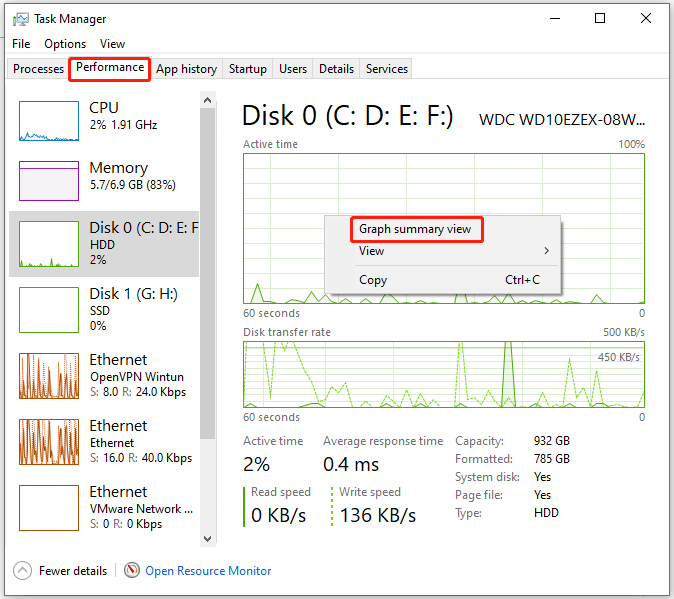
How to turn on Windows hidden PC performance overlay? There are 2 available methods for you. Try them now!

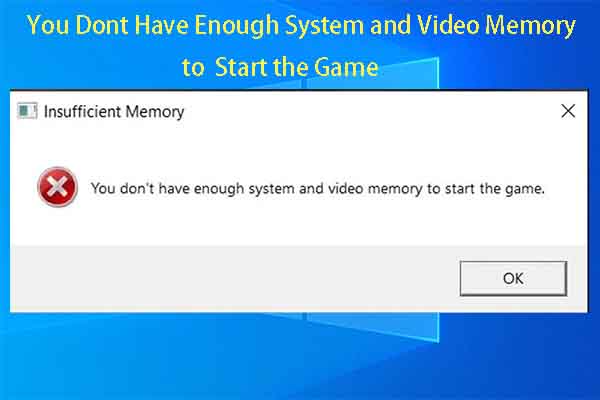
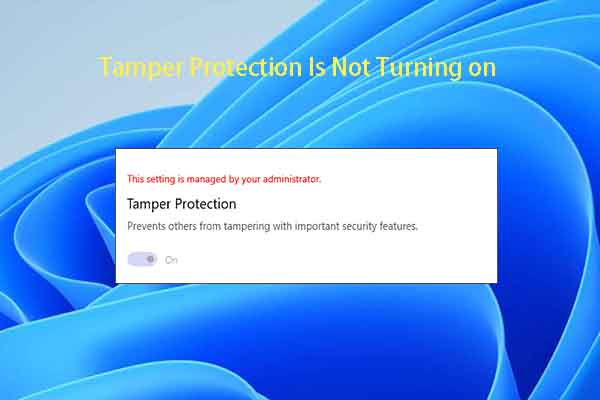
User Comments :