VSS shadow copies suddenly disappeared. Hi all, after we restarted our server, all volume shadow copies were gone for 1 drive. We can't find any trace of why it was removed or disappeared. Can we still recover the lost volume shadow copies?https://learn.microsoft.com/en-us/answers/questions/665755/vss-shadow-copies-suddenly-disappeared
What Is Shadow Copy
Shadow Copy, also known as Volume Shadow Copy service, Volume Snapshot Service, or VSS is a technology included in Microsoft Windows. It can be used to create backup snapshots or copies of computer volumes or files whether you are in use or not. This technology requires either NTFS or ReFS Windows file systems to create/restore shadow copies.
The Shadow copies can be created on a local disk, an external drive, or network volumes. With this service, users can schedule a Windows backup or automatic system restore point. However, users also encounter various issues with the service, such as “VSS was denied access to the root of volume”, “Volume Shadow Copy error 0x8004231f”, and Server 2019 Shadow Copies missing.
If you are also troubled by the Shadow Copies missing on Server 2019/2016, read the following part to learn more details.
How to Fix Shadow Copies Missing on Server 2019/2016
How to fix it if VSS Shadow Copies suddenly disappeared on Server 2019/2016? After analyzing extensive user reports and posts, we summarize 3 effective troubleshooting methods. Let’s start trying.
# 1. Change the Volume Shadow Copy Size Limit
According to a survey, the Server 2019 Shadow Copies missing issue is often related to insufficient disk space. If there is not enough disk space, it cannot create or keep a Shadow Copy. So, you can try adjusting the disk size used by Volume Shadow Copy. Here’s how:
Step 1. Press the Win + E keys to open the Windows File Explorer, right-click the drive that you want to create a Shadow Copy, and select Configure Shadow Copies.
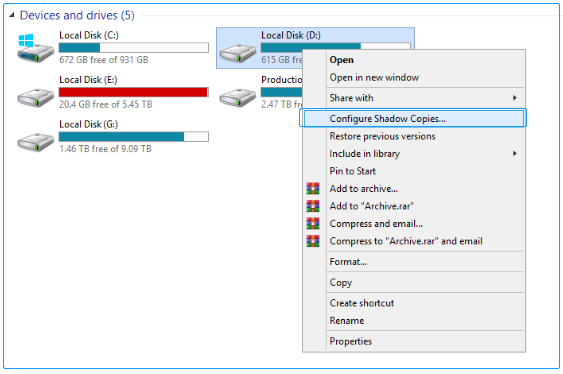
Step 2. In the pop-up window, navigate to the Shadow Copies tab, and you will see a list of volumes. If the used column is blank, it indicates there’s no disk space currently allocated for the Shadow Copies.
Step 3. To allocate more storage space for Shadow Copies, select the target volume and click on Settings.
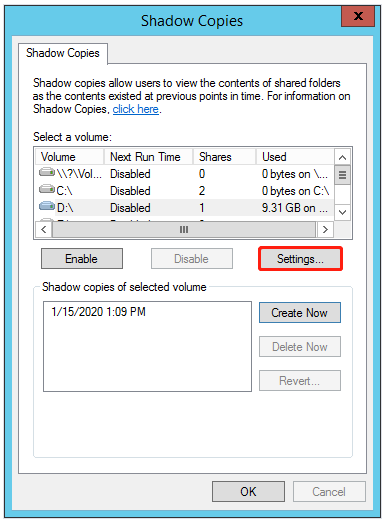
Step 4. In the pop-up box, select the target volume for the copy, and select the No limit option next to Maximum size if you want to keep the storage space for shadow copies unlimited. Alternatively, you can specify the shadow copy size limit.
Step 5. Once confirmed, click on OK to save the change and run the backup again to see if the Shadow Copies tab missing issue persists.
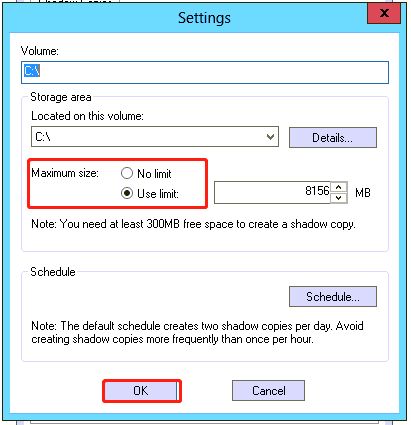
Further reading: Have you experienced low disk space on Windows? Don’t worry. MiniTool Partition Wizard can help you free up disk space by extending the C drive, cleaning up disk space, and upgrading to a larger SSD/HDD. Besides, the powerful partition manager can partition hard drive, convert NTFS to FAT32 without data loss, change cluster size, migrate OS, rebuild MBR, and more.
MiniTool Partition Wizard DemoClick to Download100%Clean & Safe
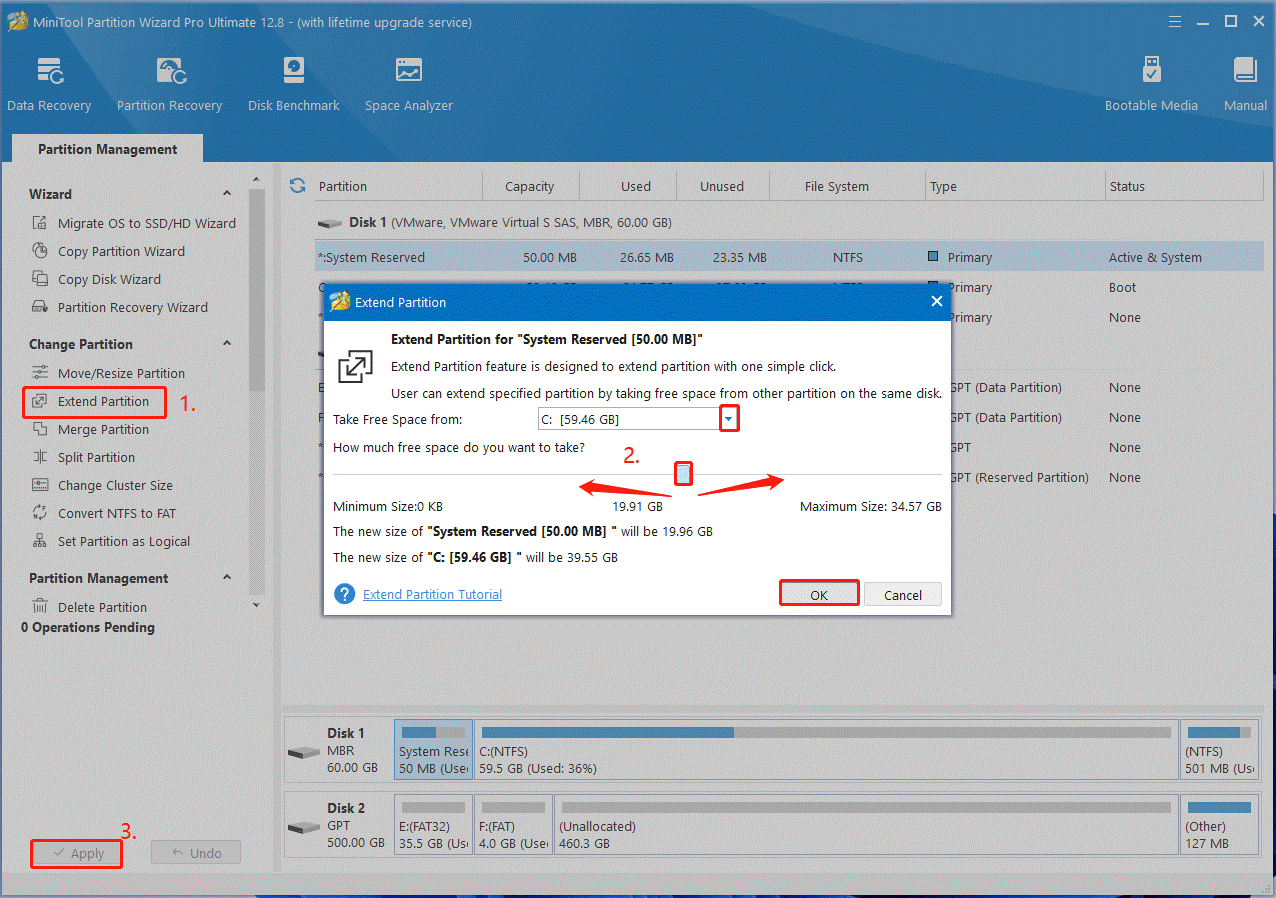
# 2. Re-enable the Shadow Copies
In addition, you can try re-enabling the Shadow Copy service. Here’s a simple guide for you.
Step 1. Open the Properties window again by following Steps 1 to 2in the above solution.
Step 2. Go to the Shadow Copies option and click on Enable. Then click on Yes to confirm it when the notification window pops up.
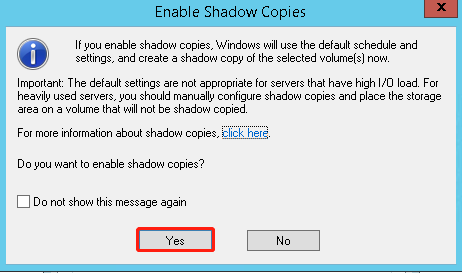
Step 3. Once enabled, you should see a restore point that has been created in the selected volume. To customize the Shadow Copies settings, click on Settings and set up the maximum copy limit size, and shadow copy location.
Step 4. Click on Schedule, and you can establish a custom backup schedule.
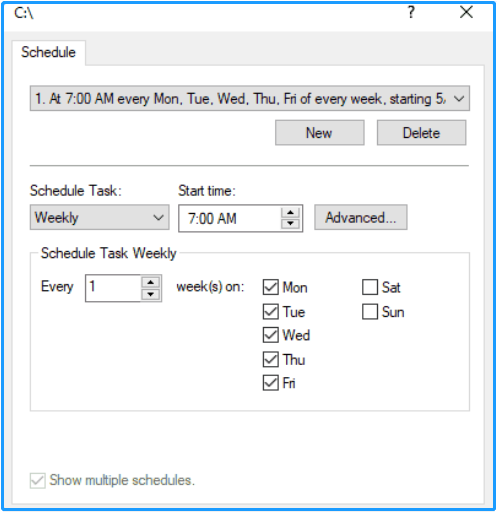
Step 5. After you customize the Shadow Copy settings, click on Create Now to build a shadow copy on Server 2019/2016.
# 3. Delete the Old Shadow Copies
Some users found that the “Shadow Copies are missing” issue can be solved by deleting the older shadow copies. Here you may have a try.
Step 1. Type cmd in the Search box, and then right-click the Command Prompt app and select Run as administrator. Click on Yes in the UAC window to further confirm it.
Step 2. In the elevated Command Prompt window, type the following command and press Enter.
vssadmin delete shadows /all
Bonus Tip: Best Backup Software to Back up Server or Files
If the “Shadow Copies tab missing” issue persists, you can use a professional file backup tool – MiniTool ShadowMaker. It cannot only back up or sync files/folders but also back up partitions, hard drives, and operating systems on Windows Server 2022/2019/2016 Server. More importantly, it also can create a system image or restore your Windows system from a backup.
MiniTool ShadowMaker TrialClick to Download100%Clean & Safe
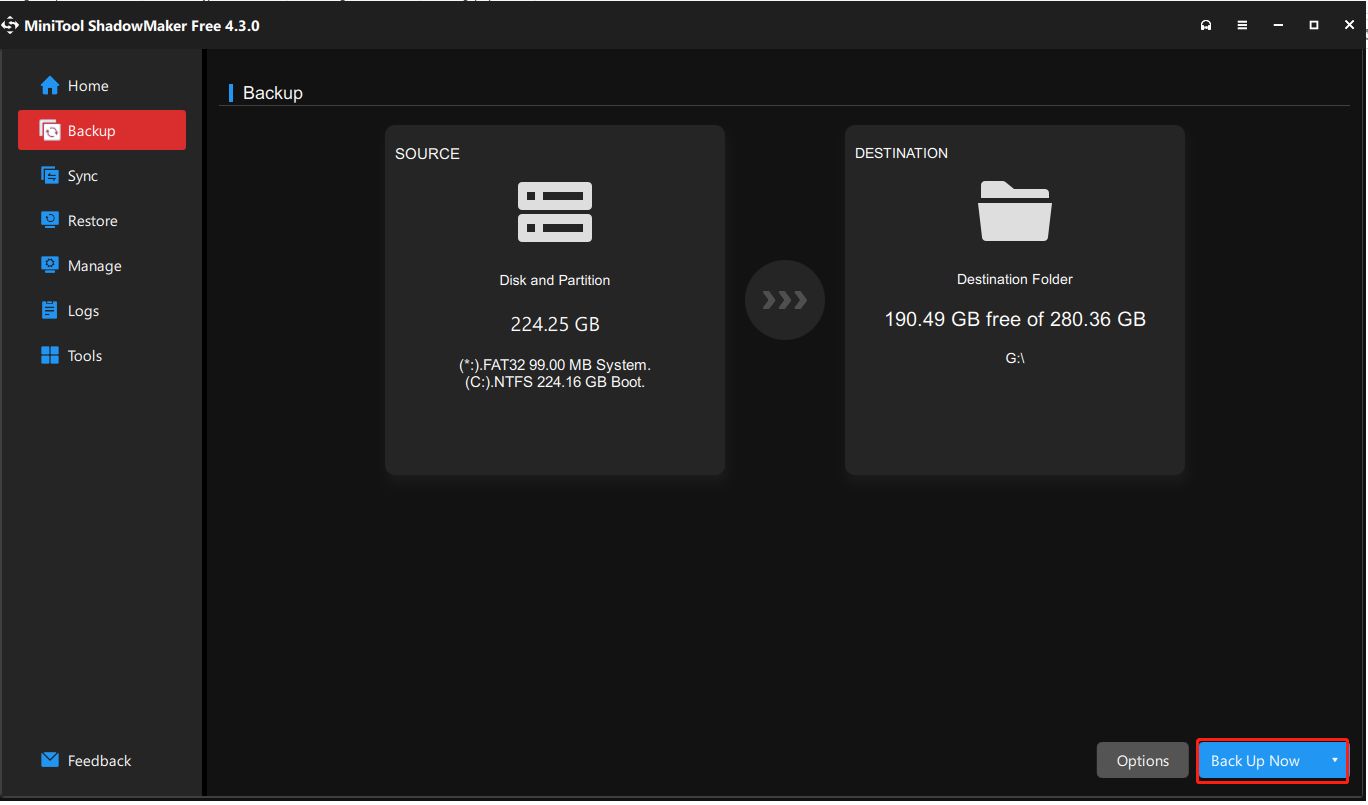

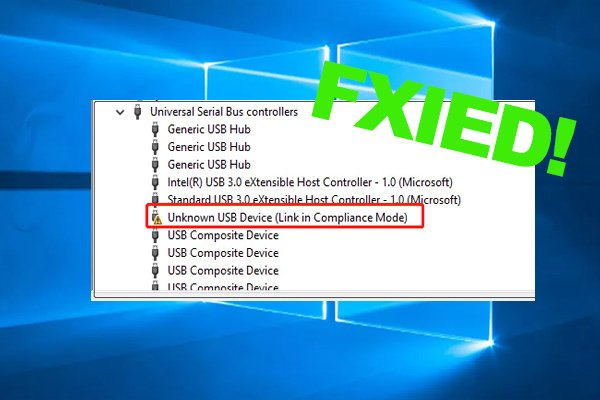
User Comments :