Many Windows users reported that they encountered the “setup does not support configuration of or installation USB” issue. This post from MiniTool Partition Wizard analyzes this issue and shows how to get rid of it.
Sometimes some users usually get this error while installing the Windows operating system on an external hard drive:
Windows cannot be installed to this disk. Setup does not support configuration of or installation to disks connected through a USB or IEEE 1394 port.
This error can also appear due to an improperly formatted hard drive or unsupported partition table. Use the following solutions to fix the “Setup does not support configuration of or installation to disks connected through a USB or IEEE 1394 port” error when installing Windows 11/10:
- Format the hard drive properly
- Change partition table
- Using WinToUSB or other third-party software
Let’s look at all these fixes in detail.
Solution 1: Format the External Hard Drive Properly
One possible cause of this “setup does not support configuration of or installation USB” error is an incorrectly formatted hard drive. If you formatted your hard drive incorrectly, you may have problems performing the Windows operating system installation.
Follow the instructions below to properly format your hard drive with DiskPart.
Step 1: Click the red cross in the upper right corner to exit the Windows Setup wizard.
Step 2: Press the Shift + F10 key on the keyboard to access the Command Prompt.
Step 3: Type the following commands and press Enter after each command to continue:
- diskpart
- list disk
- select disk * (* stands for the drive you want to format)
- list partition * (* stands for the partition you want to format)
- format fs =ntfs quick
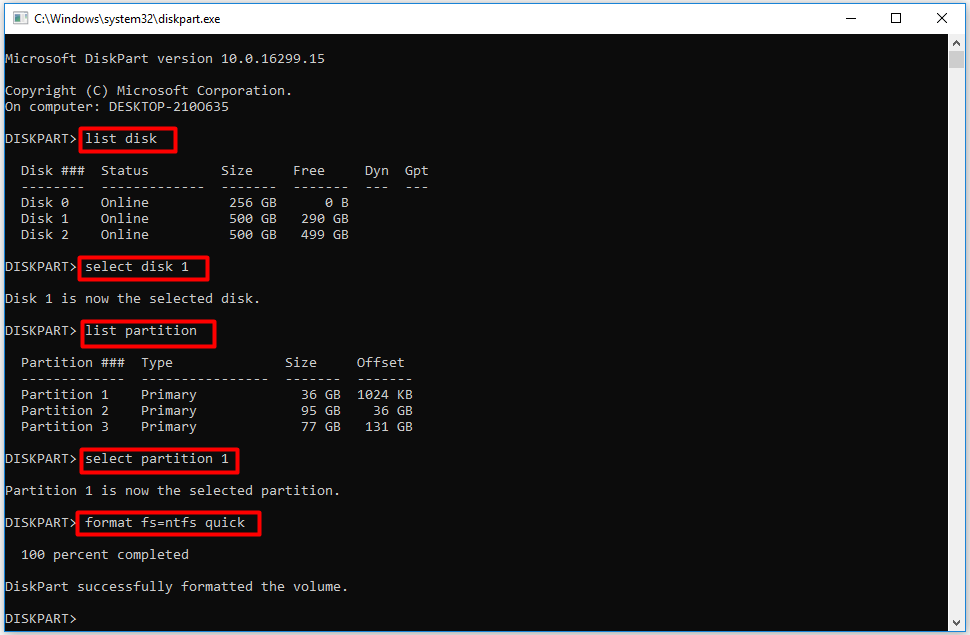
After finishing the formatting process, you can try to install Windows OS again and check if the “setup does not support configuration of or installation USB” issue appears.
However, if you use DiskPart to format a partition, you may encounter some issues like “Virtual Disk Service error: The file system is incompatible” and “Virtual Disk Service error the service failed to initialize”, you can use a professional formatter -MiniTool Partition Wizard to format your hard drive. Just a few clicks to finish it.
MiniTool Partition Wizard FreeClick to Download100%Clean & Safe
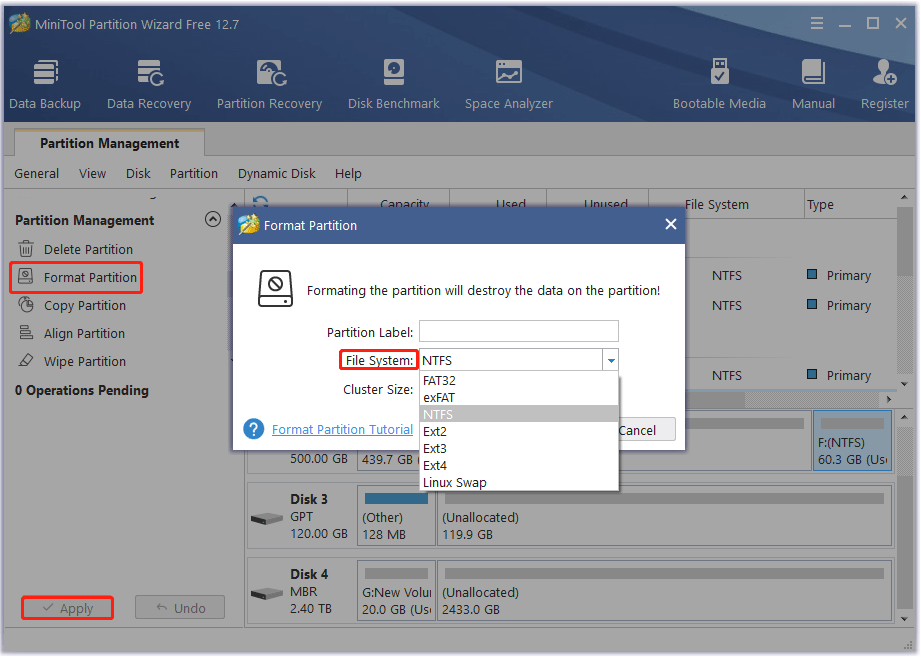
Solution 2: Change the Partition Table
If the error occurs due to the unsupported partition table, you need to change the partition table of your hard disk. Here we take MBR to GPT as an example.
Step 1: Open the Command Prompt again.
Step 2: After getting a new window, please input the following commands in order, and then hit the Enter key on the keyboard after inputting each command.
- diskpart
- list disk
- select disk * (* stands for the MBR disk you want to convert to GPT)
- clean
- convert gpt
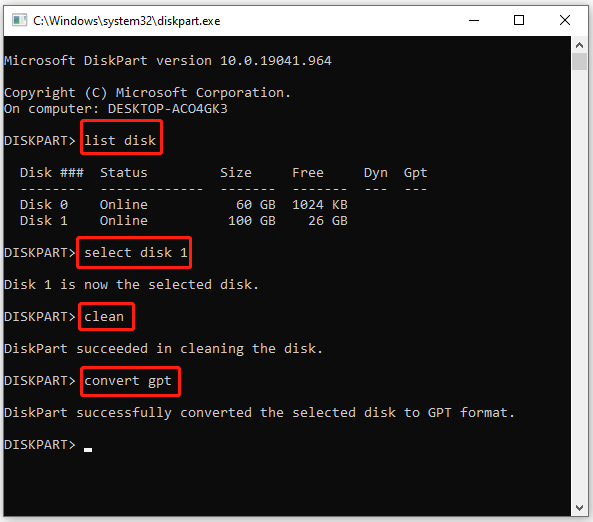
When you see “DiskPart successfully converted the selected disk to GPT format”, the conversion completes.
As you see, this method can help you convert MBR to GPT during Windows installation with a few steps. But it can also clean your data stored in the selected disk. If you don’t want to lose any data and complete this conversion, you can try MiniTool Partition Wizard to convert MBR to GPT disk.
Solution 3: Using WinToUSB or Other Third-party Software
You can also install Windows on an external hard drive using third-party software. WinToUSB is one of the great tools available for installing Windows operating systems.

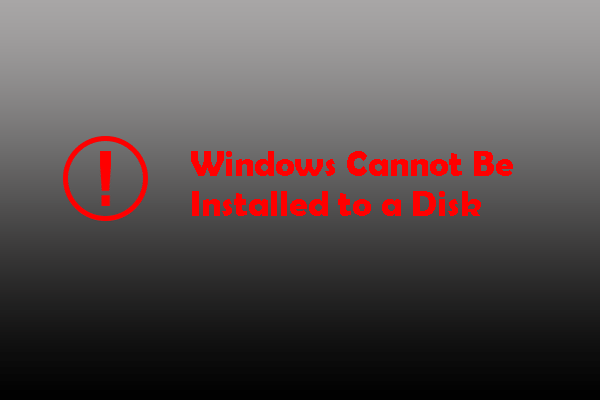
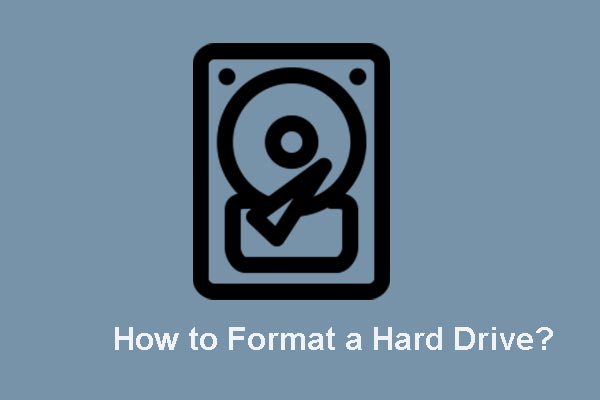
![[Solved] Secure Boot Is Enabled But Not Active in Windows 11](https://images.minitool.com/partitionwizard.com/images/uploads/2023/07/secure-boot-enabled-but-not-active-thumbnail.png)
User Comments :