About Drive Space Indicator Bar
Generally speaking, you can see the drive space bar next to each drive after you open File Explorer. The drive space indicator bar shows you the amount of the drive space and available space. Then you can calculate how much space is filled already by yourself.
The indicator bar appears blue when there is plenty of space available, but it will turn red if more than 90% of the drive space is filled. At that time, you should delete unnecessary files/folders to free up space and get rid of low space warning.
As you see, the drive space indicator bar helps know the drive space condition. However, if you pursue a minimalistic approach, you may think this additional UI is something that can clutter the Explorer UI. Given that fact, you would like to hide drive space indicator bar.
If you don’t want to see the drive space indicator bar, you can make it invisible. How to hide drive space indicator bar? This post collects two available methods for you. If you still think that the drive storage usage bar is useful, bring back it with this guide.
Method 1: Make Changes to File Explorer
A simple way to enable/disable drive space indicator bar is to make changes to File Explorer. The following steps show you how to do that.
Step 1: Open File Explorer by holding the Windows and E keys.
Step 2: Tap on the View tab and go to the Layout section.
Step 3: Set the layout manner to Extra large icons, Large icons, Medium icons, or Small icons. As shown in the picture below, this operation will help you hide drive space indicator bar.
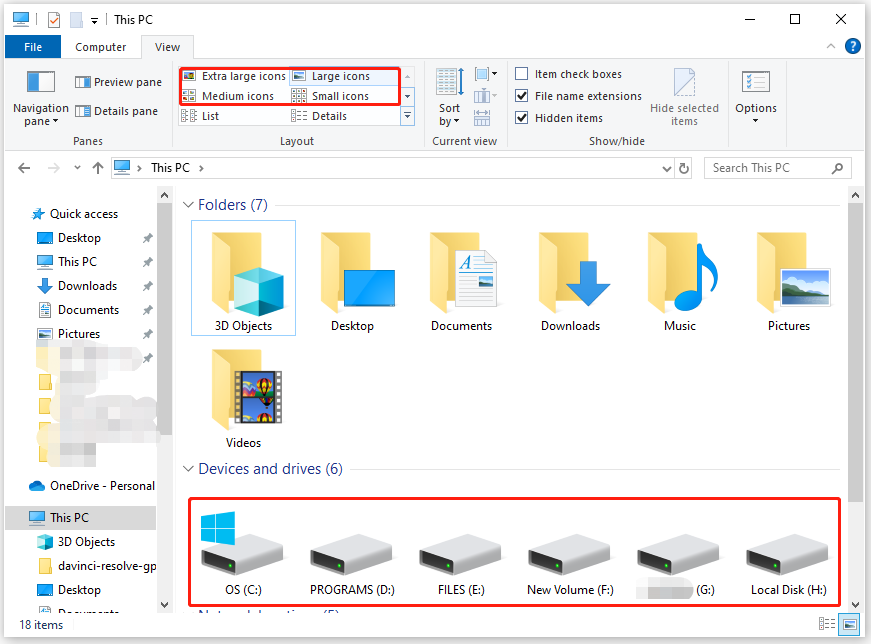
If you want to bring back/ recover drive storage usage bar, you should switch the view to either Tiles or Content view in the Layout section.
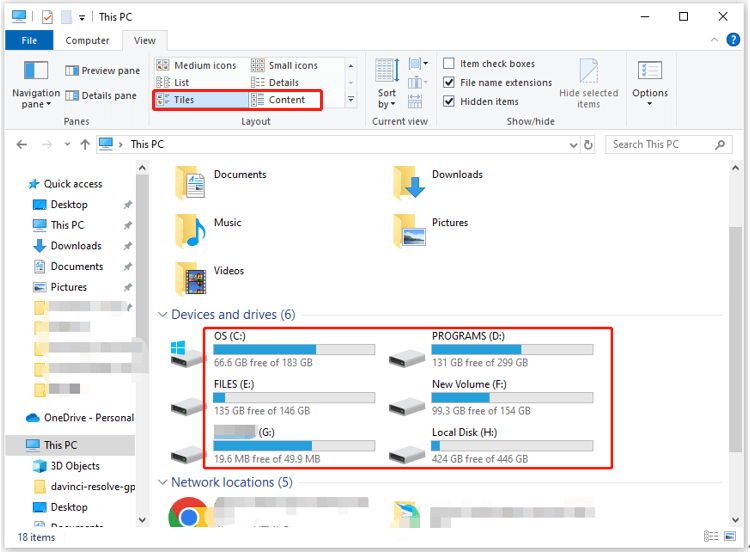
Method 2: Change Values in Registry
Another effective way to enable/disable drive space indicator bar is to change values in Registry. Here’s how to do that.
MiniTool Partition Wizard DemoClick to Download100%Clean & Safe
Step 1: Right-click on the Windows icon and then click the Run option. This can open the Run dialog window.
Step 2: Type regedit and press Enter. In the prompted User Account Control window, click Yes to go on.
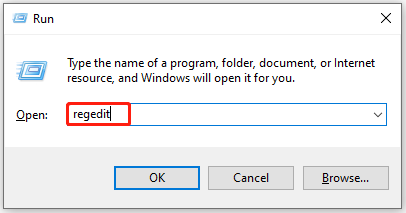
Step 3: In the Registry Editor window, navigate to the destination by following the path below.
Computer\HKEY_LOCAL_MACHINE\SOFTWARE\Classes\Drive
Step 4: In the right pane, double-click TileInfo to open editing window.
Step 5: To remove drive space indicator bar, you should type the content below under the Value data field and click OK to save changes.
prop:*System.Computer.DecoratedFreeSpace;System.Volume.FileSystem
If you need to recover drive storage usage bar, input the following content in the Value data field instead.
prop:*System.PercentFull;System.Computer.DecoratedFreeSpace;System.Volume.FileSystem
Step 6: After editing the value data, close Registry Editor and press the F5 key to refresh File Explorer.
How to remove/recover drive storage usage bar? There are 2 available methods for you. Choose one based on your demands.

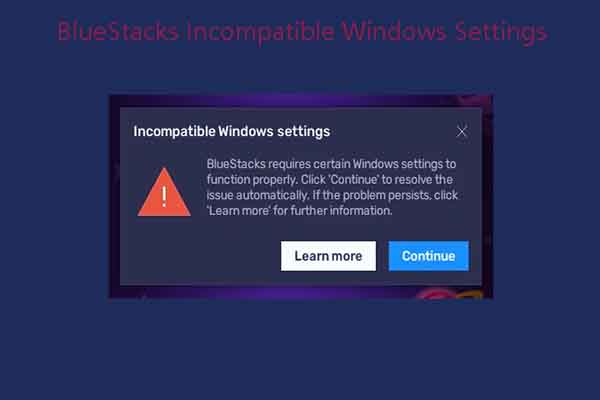
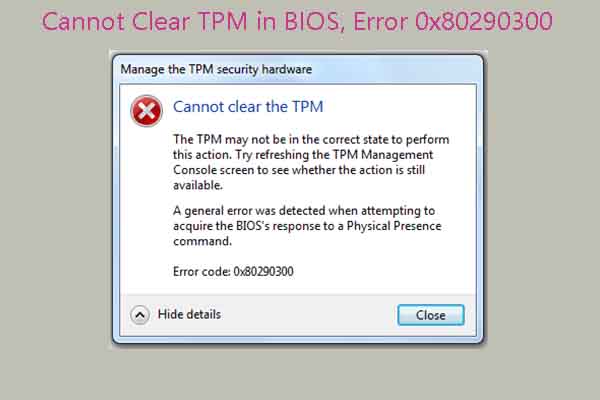
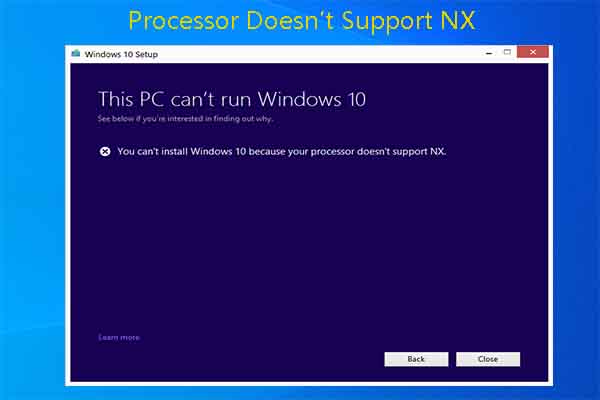
User Comments :