This post shows you how to redirect Windows 11 Widgets from Edge to Chrome in detail. If you are going to redirect search and Widgets links to Chrome, you come to the right place as MiniTool Partition Wizard offers you a step-by-step full guide in this post.
Before you start reading the post, pay attention to this section. A nice partition/disk managing tool will be introduced to you.
MiniTool Partition Wizard, a free partition manager, works with Windows 11/10/8/7 computers. It enables you to perform hard drive speed tests, check hard drives for errors, clone hard drives, undelete Windows 11 partitions, and find what’s taking up hard drive space and free up space.
With dozens of powerful features, MiniTool Partition Wizard can be used as a space analyzer, duplicate file finder, PC optimizer, SSD cloning software, SD card formatter, SSD health check tool, etc. Get this multifunctional partition manager now!
MiniTool Partition Wizard FreeClick to Download100%Clean & Safe
Windows 11 Widgets
You may find the Widgets option in the Taskbar after installing Windows 11. The Windows 11 Widgets automatically create an AI-powered personalized feed of news, weather, sports, and other updates based on the user’s interest.
You can customize your feed by adding or removing Widgets and even resize Widgets. Each time you click on any article from Widgets, Windows 11 redirects you to Microsoft Edge automatically even if you have set other browsers as default. How to redirect Windows 11 Widgets from Edge to Chrome? This post will walk you through the process.
Redirect Windows 11 Widgets from Edge to Chrome
You can’t directly redirect Windows 11 Widgets from Edge to Chrome or other default browsers. Instead, you need to use utilities like MSEdgeRedirect or Edge Deflector to redirect search and Widgets links to Chrome. In this scenario, we use MSEdgeRedirect – an open-source Windows 11 app to redirect Windows 11 searches.
MSEdgeRedirect catches and filters the command arguments of Microsoft Edge and passes them to your default browser. Now, download and install MSEdgeRedirect and then redirect search and Widgets links to Chrome with it. Here’s the full tutorial.
Step 1: Navigate to GitHub and then download MSEdgeRedirect.exe.
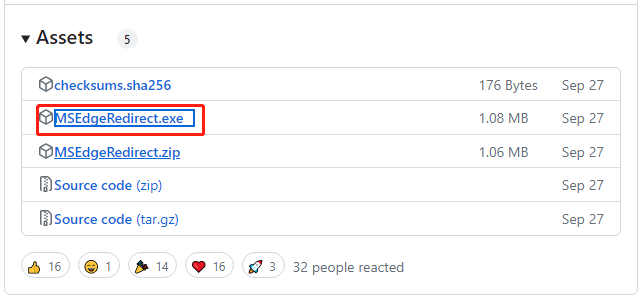
Step 2: Double-click on the setup file to run it. In the pop-up window, accept the license and click Next.
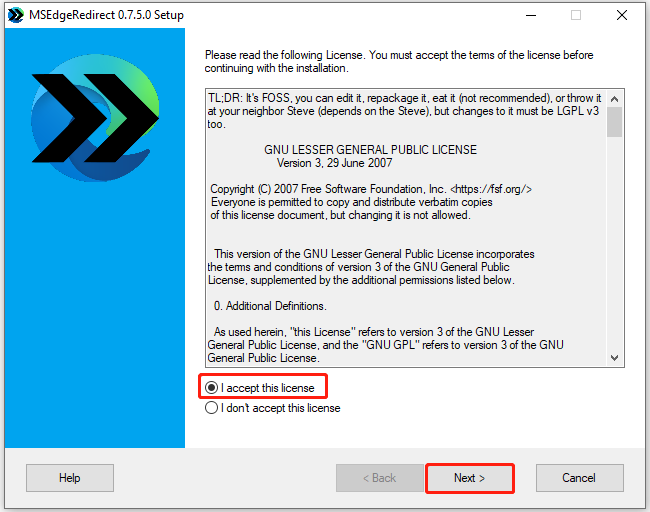
Step 3: In the next window, choose Active Mode and click Next.
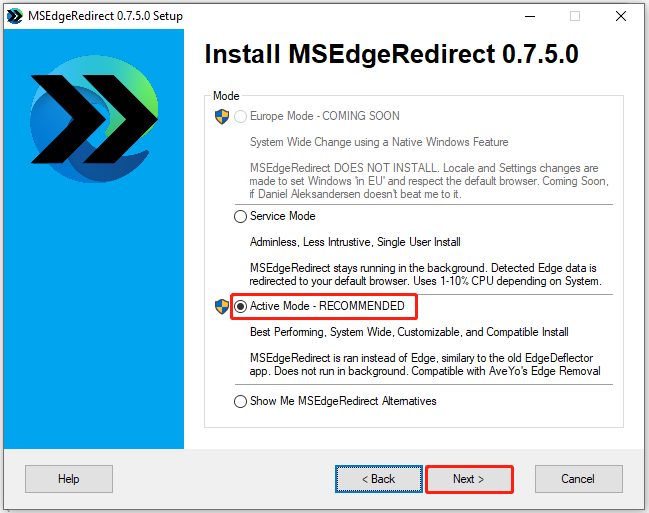
Step 4: Under the Active Mode Options section, choose the version of Microsoft Edge to redirect.
Step 5: Under the Additional Redirections section, select the options to make Chrome or Firefox the default for Bing Search and Images, and other features you would like to redirect to your default browser.
Step 6: Click Install to get the program installed.
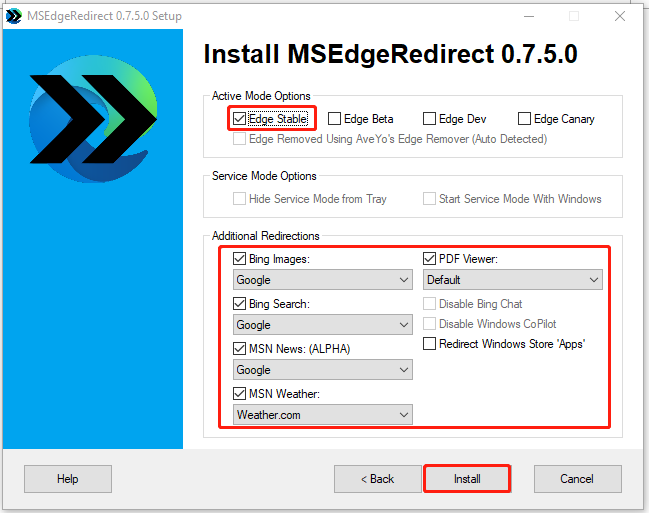
Step 7: After the installation process ends, click the Finish button.
Once MSEdgeRedirect is installed, it can help you redirect and open Windows 11 widget links in Google Chrome.
Related articles:
Quick Steps to Disable Widgets Notifications on Windows 11
The Comprehensive Guide on Windows 11 Entertainment Widget
How to redirect and open Windows 11 widget links in Google Chrome? This post offers you a complete guide. You can refer to the given steps to finish the operation.


User Comments :