This post introduces a new feature in Windows 11 - entertainment widget. The content includes the definition, features, access, and use of the Windows 11 entertainment widget. Explore the details with MiniTool now!
What Is Windows 11 Entertainment Widget
The Windows 11 entertainment widget is a new feature in the Windows 11 Insider Preview Build 22000.71. It allows you to see new and featured movie titles that are available in the Microsoft Store.
In essence, widgets are a group of small graphical apps, which offer you a quick access to the information like news, weather, sports results, and etc. Certainly, you can customize the widgets so that they only display the content you would like to know.
Further reading:
Though there are no third-party widgets, there are various widgets to be selected and displayed on the menu. At present, Windows 11 contains the following widgets.
- Entertainment: Shows the newly released films and TV series on the Microsoft Store.
- Calendar: Displays the current date and lists other upcoming events you’ve added.
- Sports: Show the current sports scores and results.
- Esports: Display the recent Esports matches and results.
- Photos: Show the photos and images stored to the Microsoft account.
- Weather: Show you the current weather condition and the following 3 days’ forecast in your area.
- Traffic: Display a small map and illustrates the traffic conditions.
- Tips: Offer you brief advice for using various Microsoft software like Windows 11 and Edge.
- To Do: Allow you to create a list of tasks.
What Can Windows 11 Entertainment Widget Possibly Do
As Microsoft upgrades the Store and adds various new abilities in it, you can rent or buy available movies through the Movies Anywhere service. You are able to navigate between recommendations with ease.
After you click on a preferrable movie, the Microsoft Store opens so that you can buy or rent the movie. In addition to that, the Windows 11 entertainment widget could also allow you to do the things below.
- Display information about the recommended movies and series like its rating, cast, and so on.
- Keep a track of recently watched movies and TV series. Hence, you can start from the place where you left at last time.
- To be compatible with third-party streaming apps like Netflix, Prime Video, and so forth.
How to Use Windows 11 Entertainment Widget
To get any meaningful use out of the widgets feature, you are required to have an active Internet connection. You can click and use the Windows 11 entertainment widget after opening the Widgets menu on the desktop.
What’s more, like the Windows 11 Start menu, one advantage of widgets is personalization. You can customize widgets easily. For instance, you can adjust its size, specify the specific stocks or sports to display, add widgets, and remove the widget, etc.
Also read: Top 5 Solutions to Widgets Not Working on Windows 11
How to Add Windows 11 Entertainment Widget on the Desktop
Step 1: Click on the Widgets icon on the desktop to open the Widgets pane. Alternatively, you can open it by holding the Windows and W keys.
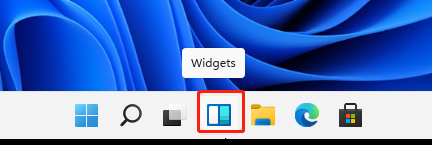
Step 2: Scroll down the pane to find and click on the Add widgets button.
Step 3: Tap on the “+” icon on the Entertainment widget.
Step 4: Then you can view the Windows 11 entertainment widget directly through the Widgets pane.
What is Windows 11 entertainment widget? You may have learned the answers now! Besides, you can obtain extra information about it from the post.


![[Detailed Steps] Change the Default Audio Output on Windows 11](https://images.minitool.com/partitionwizard.com/images/uploads/2021/07/change-default-audio-ouput-on-win11-thumbnail.jpg)
User Comments :