Windows Defender is an excellent utility for protecting your computer from viruses or malware. Using this tool, you don’t need to install additional third-party antivirus applications.
Windows Defender typically receives occasional definition updates automatically on your Windows 10. However, when the operating system fails to update Windows Defender, you will receive a “Protection definition update failed” error message.
Well, how to fix the protection definition update failed error? You can read the following content.
Way 1. Delete Temporary Files
Windows Defender usually automatically updates its definitions regularly and stores them in a dedicated folder. If files related to update distribution and storage are corrupted, this may result in Windows Defender not updating definitions errors.
To resolve this issue, we recommend clearing all temporary files and restarting the update process. The steps are as follows.
Step 1: Type disk cleanup in the Windows Search bar and open the Disk Clean-up tool.
Step 2: Select the drive you need to clean up and click on OK. Here we choose the System partition (C:).
Step 3: In the pop-up window, click on Clean up system files. Check the Temporary files box and click on OK to clean them completely.
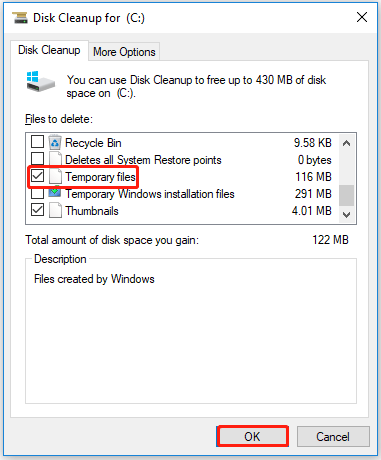
Step 4: Boot into Safe Mode, navigate to the following path, and delete the content in the folder:
C:\Windows\Software Distribution
Restart your computer and make sure that your PC is connected to the Internet. Check if the error “Protection definition update failed on Windows 10” is resolved.
Way 2. Restart Windows Defender Services
You can try restarting the Windows Defender service to resolve the Windows Defender protection definition update failed error.
Step 1: Press the Win + R key to open the Run dialog box. Then type services.msc and press Enter.
Step 2: In the Services window, navigate to the Windows Defender individual services (Windows Defender Advanced Threat Protection Service, Windows Defender Antivirus Network Inspection Service, Windows Defender Antivirus Service, Windows Defender Security Center Service).
Step 3: Right-click on each service and open the Properties of each service separately. Verify that the Startup type for the services is set to Automatic. If any service is stopped, start it manually.
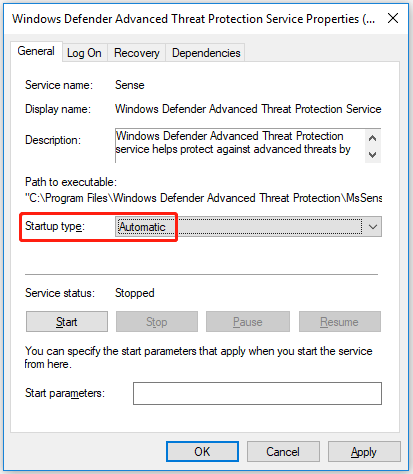
Then restart your computer to see if you can perform a Windows Defender protection definition update.
Way 3. Update Windows Defender Manually
You can also try updating Defender manually to resolve this issue. Check whether you are using the 32-bit or 64-bit version of Windows 10. Once you know the version of Windows installed on your device, download the installer from the Microsoft website.
Once the file download is complete, go to the download location and double-click the file mpam–fe.exe. Follow the prompts to install the update. Then restart the computer. Open Windows Defender and check if the Windows Defender protection definition update failed error has been fixed.
Way 4. Run the SFC Scan
As mentioned earlier, corrupted system files may cause Windows Defender Protection definition updates to fail. The SFC (System File Checker) command will scan all protected system files and repair missing or corrupted system files.
Step 1: Type cmd in the Search bar. Then right-click on Command Prompt to choose Run as administrator.
Step 2: In the Command Prompt window, type sfc /scannow and press Enter.
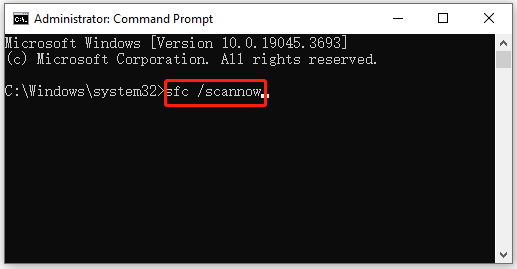
Step 3: Once done, close the elevated command line and restart your PC.
Way 5. Reset Your PC
Finally, if you still cannot solve the problem of protection definition update failed on Windows 10 through the above methods, we recommend that you reset your computer to factory settings. It is recommended to back up data in advance to avoid data loss caused by unexpected situations.
For detailed steps, you can refer to this article: Reset Windows 10: Remove Files and Clean the Drive
This post provides 5 useful solutions to the protection definition update failed problem. Now, you should know how to solve it.
MiniTool Partition Wizard is a powerful partition manager. It can migrate OS, clone disk, recover partitions, recover data from hard drive, etc. If you have this need, download it to have a try.
MiniTool Partition Wizard DemoClick to Download100%Clean & Safe


![[Quick Fix] 16GB Flash Drive Only Shows 200MB](https://images.minitool.com/partitionwizard.com/images/uploads/2023/11/16gb-flash-drive-only-shows-200mb-thumbnail.png)
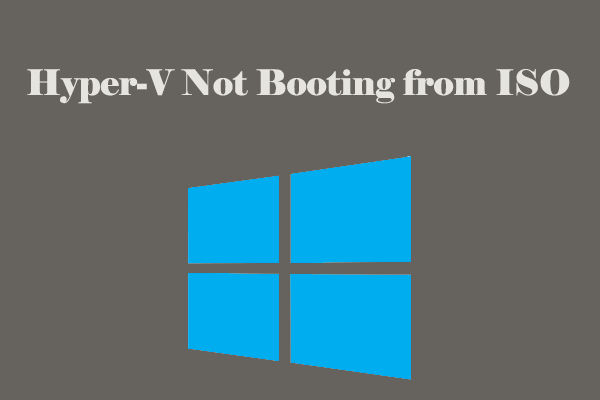
User Comments :