What to do if you encounter the Hyper V not booting from ISO issue? Don’t worry. In this post, MiniTool Partition Wizard will provide several useful ways to help you solve this issue.
ISO files can be used to share large amounts of data online in a single file without any data loss. Users use these files in software such as Hyper-V. However, like other programs, this software can suffer errors, such as Hyper V not booting from ISO on a Windows 10 PC.
Why doesn’t Hyper V boot from the ISO file? If your PC does not meet the required system configuration, Hyper-V will not boot from the ISO. This issue may also occur when your PC’s ISO file is stored in another incompatible shared folder.
Well, how to fix Hyper V not booting from ISO? You can go to the following content to know the solutions.
Solution 1. Move the ISO File to the Local Physical Drive
You can try to move the ISO file to the local physical drive to fix Hyper V not booting from ISO. To do that, please refer to the following tutorial.
Step 1: Go to File Explorer and choose your ISO file. Then right-click on the ISO file and choose the Mount option.
Step 2: Move the necessary files, right-click on the drive, and click on Eject to unmount the ISO file.
Solution 2. Disable Secure Boot in the BIOS Settings
This method is suitable for the UEFI boot issue. To disable Secure Boot in the BIOS settings, follow the steps below:
Step 1: Press the Win + X key on the keyboard to open the Quick Link menu. Click on Shut down or sign out, then press Shift and click Restart.
Step 2: Click on Troubleshooting > Advanced options > UEFI Firmware Settings.
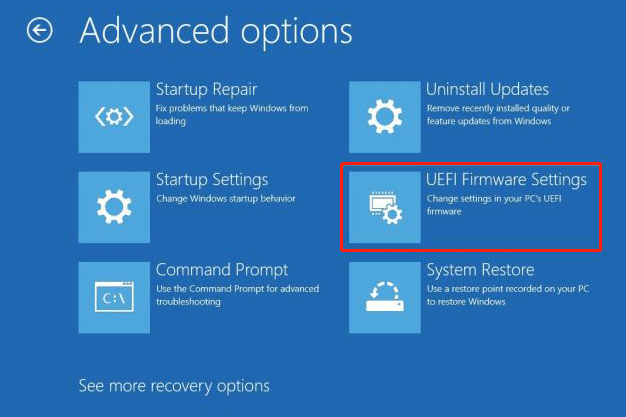
Step 3: Locate the Secure Boot setting in the BIOS setting and disable it. You can find this setting in the Security tab, the Boot tab, or the Authentication tab.
Step 4: Save the changes and exit. Then wait until the PC reboots.
Once done, check if the Hyper-V is not booting from ISO is resolved now.
Solution 3. Re-download the ISO Copy
If Hyper-V fails to load for a specific device, you will need to re-download a copy of the ISO file. The steps are as follows.
Step 1: Download Windows 10 Media Creation Tool from Microsoft’s official website. Then follow the instructions to install it on your PC.
Step 2: On the What do you want to do page, select Create installation media (USB flash drive, DVD, or ISO file) for another PC and proceed with Next.
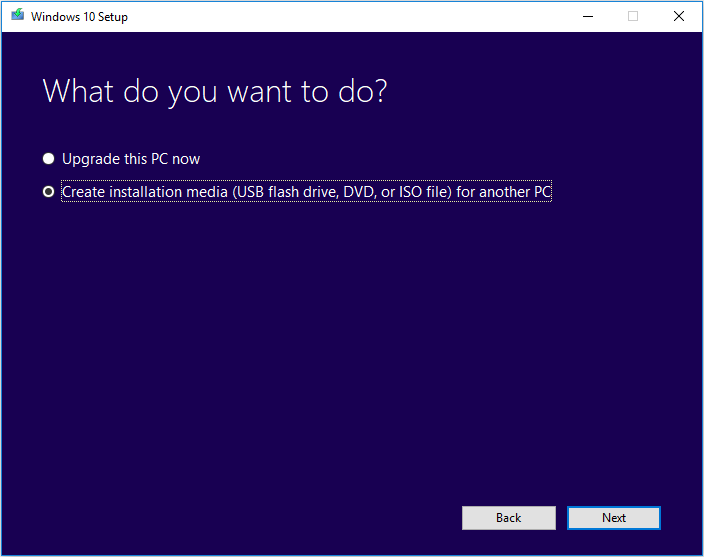
Step 3: Check the Use the recommended options for this PC box. Then click on Next.
Step 4: Click on the ISO file option if you want to install Windows 10. This will save your file that can be used to upgrade your PC later.
Bottom Line
This post provides 3 useful solutions to the Hyper V not booting from ISO problem. Now, you should know how to solve it.
MiniTool Partition Wizard is a powerful partition manager. It can migrate OS, clone disk, recover partitions, recover data from hard drive, etc. If you have this need, download it to have a try.
MiniTool Partition Wizard DemoClick to Download100%Clean & Safe

![[Quick Fix] 16GB Flash Drive Only Shows 200MB](https://images.minitool.com/partitionwizard.com/images/uploads/2023/11/16gb-flash-drive-only-shows-200mb-thumbnail.png)
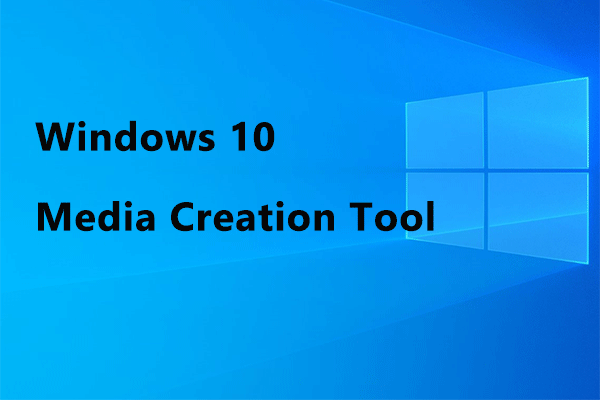
User Comments :