The PHASE1_INITIALIZATION_FAILED Windows 10 BSOD error is an annoying problem that may prevent you from using your Windows PC. Fortunately, this post of MiniTool Partition Wizard provides you with some solutions that you can try to fix this issue.
What Causes the PHASE1_INITIALIZATION_FAILED Error
Some people encounter the PHASE1_INITIALIZATION_FAILED BSOD error after reset their PC. This error has a bug check code of 0x00000032. What causes this problem? Here, we summarize some possible reasons for the issue, such as:
- Incompatible or corrupted drivers
- Incompatible version of BIOS
- Damaged or deleted Windows Registry
- Corrupted system files
- …
How to Recover the Lost Data from BSOD
Before fixing the PHASE1_INITIALIZATION_FAILED Windows 10 error, you’d better recover your data first and back up them to avoid data loss. To recover the lost data, you can try to use MiniTool Partition Wizard – a professional data recovery tool.
If your Windows can’t boot normally, you can use MiniTool Partition Wizard to create a bootable recovery USB drive on a working PC. Then boot your problematic PC from the bootable USB drive and recover data.
MiniTool Partition Wizard DemoClick to Download100%Clean & Safe
Step 1: Download and install MiniTool Partition Wizard on your PC. Then launch it to enter the main interface.
Step 2: Click on Data Recovery. Then select a partition to scan. Once done, the scan result will be displayed.
Step 3: Select the needed files and click Save. Then select another drive to save the recovered data and click OK.
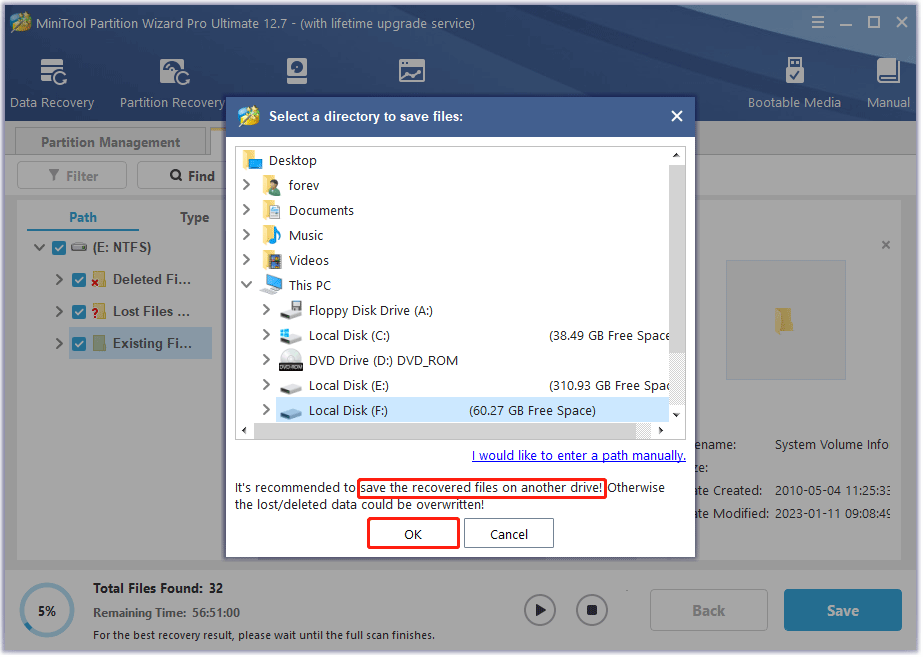
How to Fix the PHASE1_INITIALIZATION_FAILED Error
First, you can try to boot your computer into Safe Mode and then try the ways below to fix this problem.
# 1. Update Your Drivers
As mentioned above, this PHASE1_INITIALIZATION_FAILED Windows 10 error may be caused by the drives. So, updating your drivers could solve this issue.
Step 1: Right-click on the Windows icon and select Device Manager.
Step 2: When the Device Manager window opens, locate the driver you want to update, right-click it, and choose Update Driver.
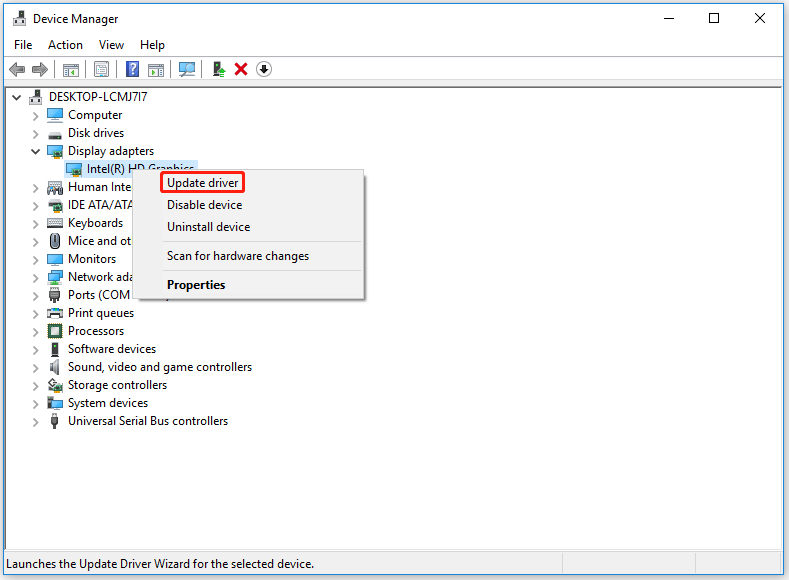
Step 3: Choose Search automatically for updated driver software and wait for the process to finish.
# 2. Run System File Checker
To repair the PHASE1_INITIALIZATION_FAILED error, you can run the System File Checker (SFC) tool to repair the corrupted system files.
Step 1: Press Win + R to open the Run dialog box. Then type cmd and press Ctrl + Shift + Enter to run Command Prompt as administrator.
Step 2: In the command window, type sfc /scannow and press Enter. Wait for the scan and repair process to finish.
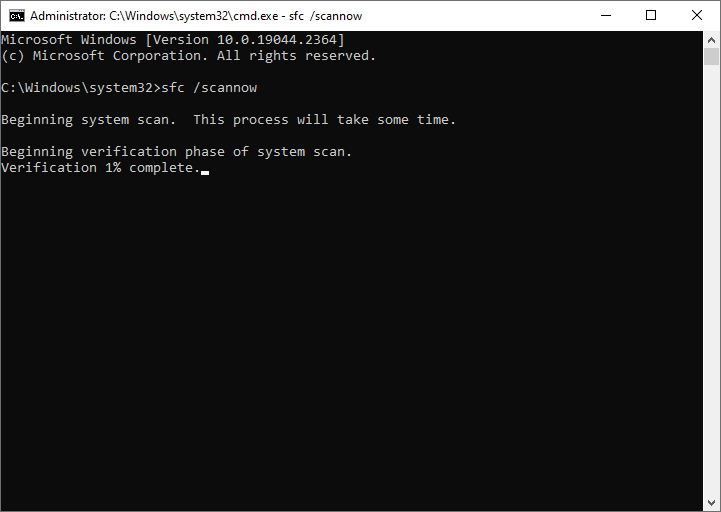
Step 3: Once done, reboot your PC and check if the error is resolved.
# 3. Check Hard Disk for Errors
The PHASE1_INITIALIZATION_FAILED error may be caused by bad sectors on your disk. CHKDSK is a disk error checking and repair utility built into Windows. It scans hard drive partitions for internal errors and repairs them at the same time.
Step 1: Open Command Prompt as administrator.
Step 2: In the Command Prompt window, type the chkdsk G: /f command and press Enter.
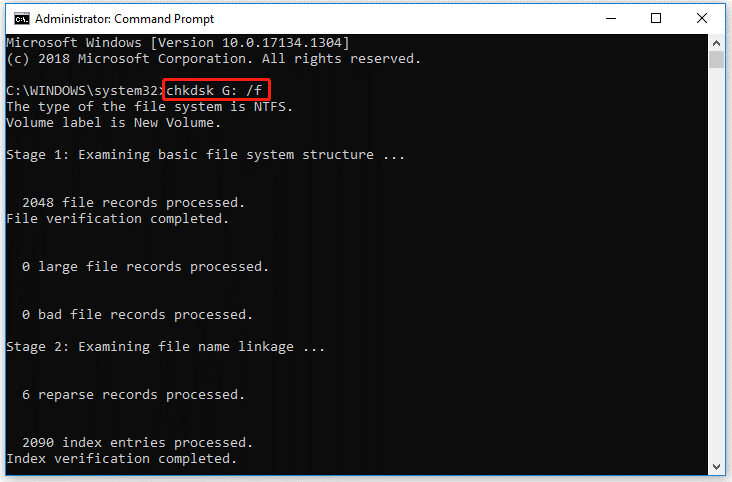
“G” represents the hard drive partition letter.
# 4. Use Windows Memory Diagnostics
The PHASE1_INITIALIZATION_FAILED can be caused by a faulty or damaged memory module. You can use the Windows Memory Diagnostics tool to test your RAM for errors.
Step 1: In the Run box, type mdsched.exe and press Enter. Then select Restart now and check for problems.
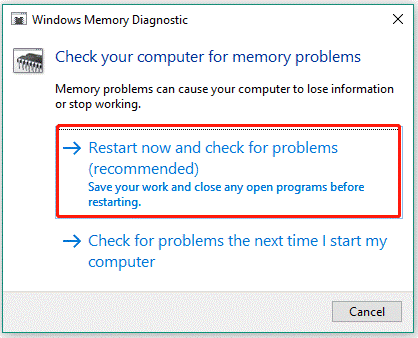
Step 2: Wait for the tool to run and display the results. If any errors are found, you may need to replace your RAM or contact your manufacturer for support.
# 5. Reinstall Windows
If the above methods can’t solve the PHASE1_INITIALIZATION_FAILED error, you can try to clean reinstallation of the OS to solve it.
If you perform a clean reinstallation of the OS, you should use MiniTool Partition Wizard to back up or recover data in advance. Follow the tutorial to complete the reinstallation.

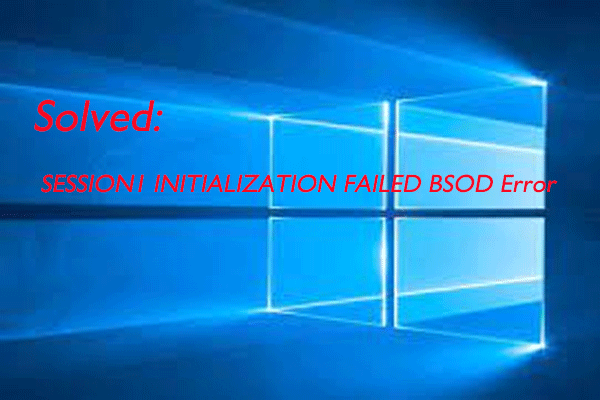


User Comments :