Why need to use commands to move files? How to move files using CMD in Windows 10/11? A lot of users are confused about these questions. Now, this post of MiniTool Partition Wizard explains the move file CMD operation in detail.
Why Need to Use Commands to Move Files?
When the computer is running low on space, especially when the system drive (C drive) is full, many Windows users wonder how to free it. Since some files are stored on the C drive by default, it’s obviously a good idea to migrate your files to another drive.
However, sometimes various issues and errors may appear while moving files, such as 0x8007112A, “Can’t Move the Folder on Windows PC” etc. In these cases, you might consider using CMD move files to another folder. You can use different move commands in Command Prompt. To learn more about move file CMD lines, you can refer to this article.
External Hard Drive Freezes When Copying Files| Fix It Now
How to Use Commands to Move Files?
How to efficiently CMD move file to another folder in Windows 10/11? In the following, we will share 2 commands to move files.
Way 1. Move Command
The move command is the command used in CMD to move files or folders. It is more powerful than normal copy-paste because it can migrate files out of the original path.
Step 1: Press the Win + R key to open the Run dialog box. Then press CMD in it and press Enter.
Step 2: In the Command Prompt window, type the Move command as follows to move the file. For example, if you want to move all files with the Source.reg from the \2211 folder on the C drive to the \New folder11 folder of the E drive, enter the Move command as follows:
move c:\2211\source.reg e:\new folder11\
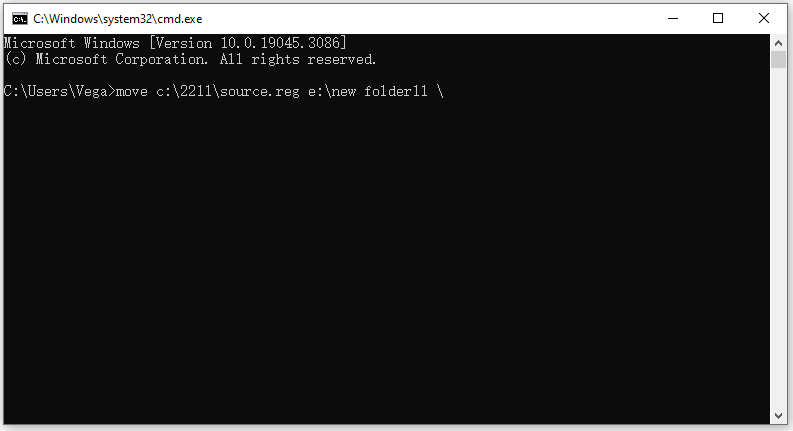
Way 2. XCOPY Command
XCOPY command is a more advanced command on Windows operating systems that can copy directories, copy source directory structures from one drive to another, etc.
NOTE: If you are copying content between two different filesystems, it will fail.
Step 1: Open the elevated Command Prompt window as we explained above.
Step 2: Now, type the XCOPY command as follows to copy the file. For example, if you want to copy the Source.reg file from the 2211 folder of the C drive to the New folder11 folder of the E drive, enter the XCOPY command as follows:
XCOPY C:\2211\Source.reg “E:\New folder11” /I
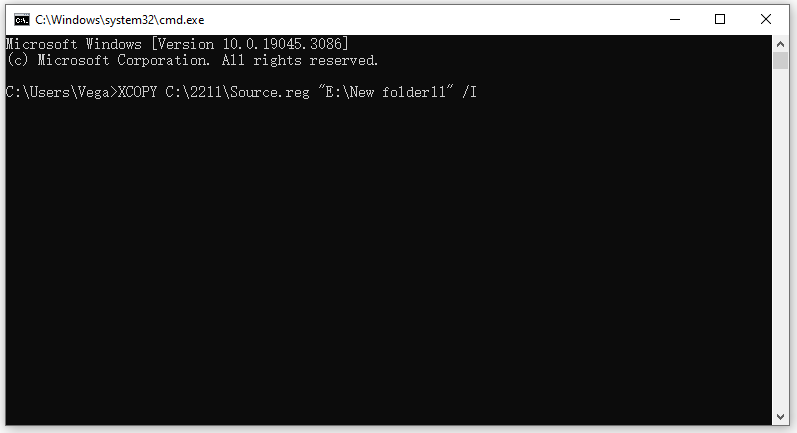
Move Files with a More Handy Tool – MiniTool Partition Wizard
As shown above, both Move and Xcopy require running long and complex commands in the Command Prompt. The commands may refuse to work if the corresponding parameters are used incorrectly. Even worse, you may be at risk of losing your files.
Also, these parameters might not be friendly for those who are not good at computers. Therefore, when you need to transfer files or folders, it is recommended that you rely on third-party software – MiniTool Partition Wizard.
MiniTool Partition Wizard is a professional software that allows you to transfer files easily and safely. This tool is so handy that even a computer novice can learn how to move files in minutes. Besides, it can be used to copy disk, migrate OS to SSD/HD without reinstalling, convert MBR to GPT, etc.
MiniTool Partition Wizard FreeClick to Download100%Clean & Safe
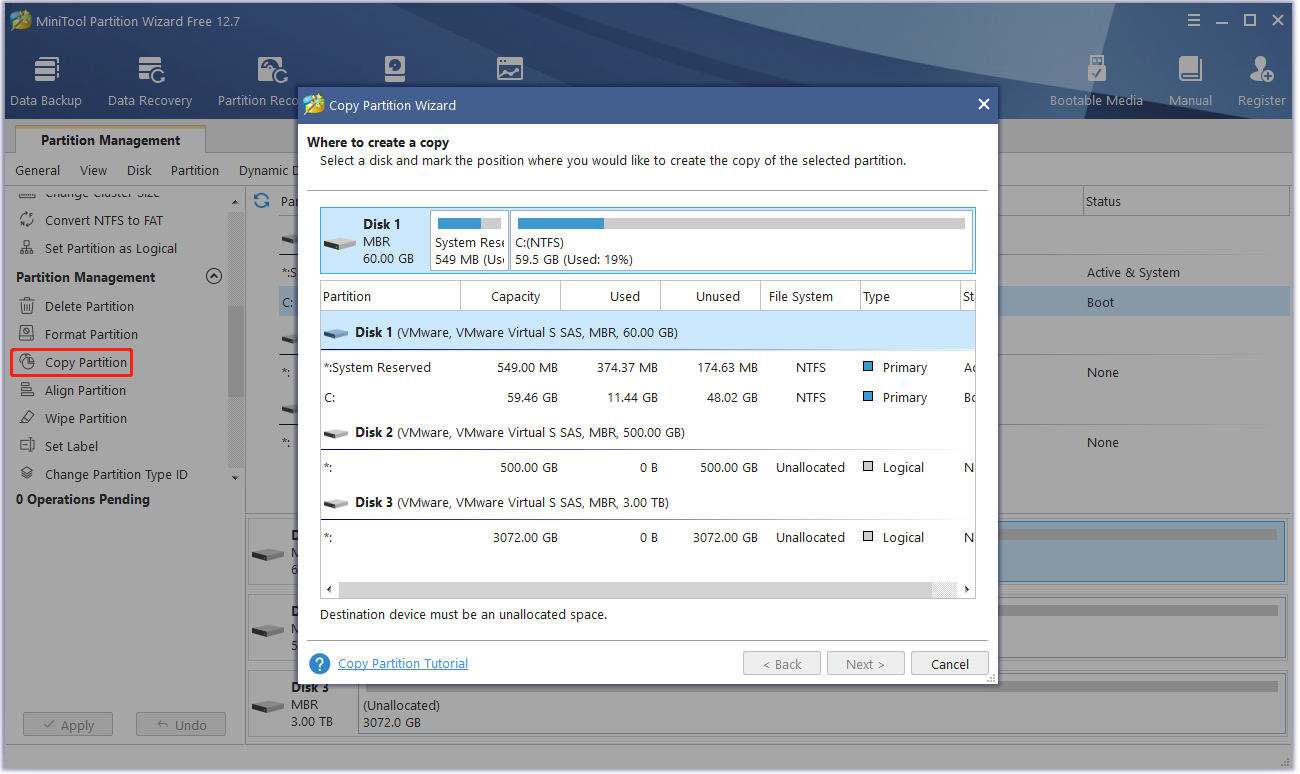


![[Full Guide] How to Recover Deleted Files on Windows 10/11](https://images.minitool.com/partitionwizard.com/images/uploads/2023/07/recover-deleted-files-thumbnail.png)
User Comments :