Can Files Be Recovered Once Deleted
When files are deleted, Windows moves them to the Recycle Bin and marks them as deleted. In this case, you can recover deleted files directly from the Recycle Bin if needed.
If you permanently delete files or clear deleted files from the Recycle Bin, you will lose their entry on your computer. But these files still exist on the hard drive until other files are saved to the same location. At this time, you can use a professional data recovery tool, such as MiniTool Partition Wizard, to recover permanently deleted files.
MiniTool Partition Wizard DemoClick to Download100%Clean & Safe
How to Recover Deleted Files on Windows 10/11
If you accidentally deleted files in Windows, you can try the following several methods to make Windows 10 recover deleted files. This part shows you how to recover deleted files Windows 10/11 in detail.
# 1. Recover Deleted Files from Recycle Bin
Recovering recently deleted files is easy if you just delete files on your computer by moving them to the Recycle Bin, and you don’t empty the Recycle Bin. To recover deleted files from Recycle Bin in Windows 10/11, you can use the following steps.
Step 1: Right-click on the Recycle Bin icon on the desktop and choose Open. You can also open Recycle Bin directly by double-clicking on the icon.
Step 2: Look for the deleted files you want to restore. You can also type a file name into the Recycle Bin search box to find it directly.
Step 3: Right-click on the files and choose Restore from the context menu. Alternatively, you can also drag the files out of Recycle Bin directly to put them back in their original location.
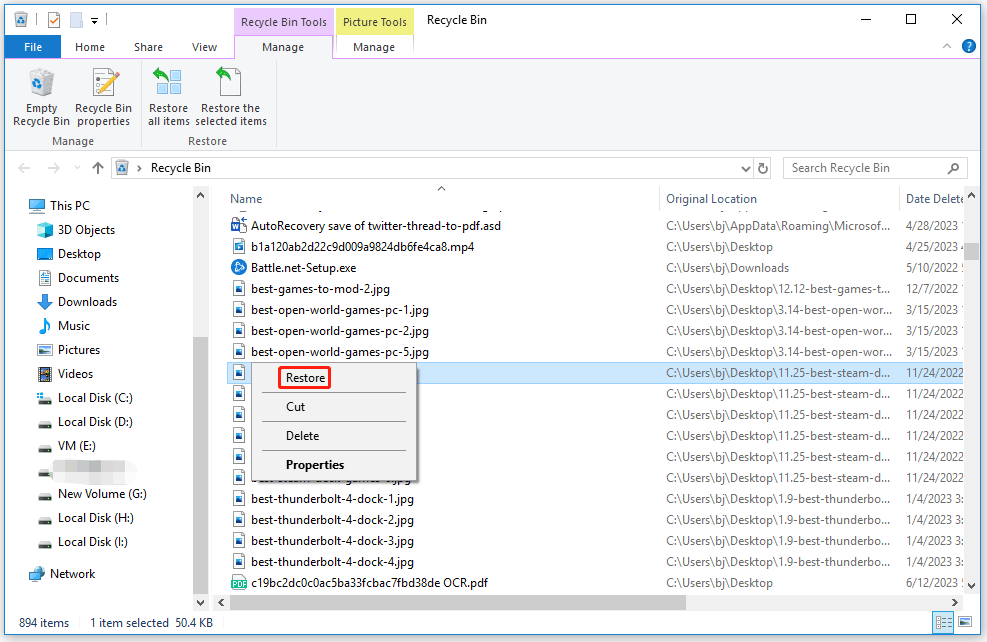
Files that exceed the capacity of the Recycle Bin will be permanently deleted, so you won’t find them in the Recycle Bin. You can adjust the time of the file retaining. If the lost files are not in the Recycle Bin, you need to use other methods to recover deleted files Windows 10. Please keep reading.
To know more details about Recycle Bin recovery on Windows, you can read this article: [Solution] How to Recover Files Deleted From Recycle Bin
# 2. Recover Deleted Files with MiniTool Partition Wizard
If you cannot find the files you need in the Recycle Bin or permanently delete them, you need to seek help from third-party data recovery software to get them back. MiniTool Partition Wizard is a good choice.
Its Data Recovery can help you recover various file types, including documents, photos, videos, audio, music, emails, archives, and other files from all kinds of storage media like internal hard drives and external hard drives, USB drives, memory cards, digital cameras, etc. And this feature can help you recover files from the logically damaged partition, formatted partition, and RAW partition.
Additionally, this multifunctional partition manager allows you to perform various operations related to hard disks and partitions. Specifically, it allows you to create/format/resize/move/extend/delete/copy/recover partitions. And it is capable of converting MBR to GPT without data loss, rebuilding MBR, converting FAT to NTFS, migrating OS to SSD/HD, etc.
MiniTool Partition Wizard DemoClick to Download100%Clean & Safe
To recover deleted files Windows 10/11 with MiniTool Partition Wizard, you can follow the steps below:
Step 1: Download and install MiniTool Partition Wizard on your PC. Then launch it to enter its main interface.
Step 2: In the main interface, click on Data Recovery on the top toolbar. Here Data Recovery will list 3 parts, and every part is different from each other.
- Logical Drives: this section shows lost partitions, unallocated space, and all existing partitions on the PC, including removable devices like USB drives. For partitions without drive letters, lost partitions, and unallocated space, they are arranged at the end of this section.
- Devices: this section lists all hard disks connected to the computer. Users can select a hard disk to scan.
- Recover From Specific Location: this section allows users to scan and recover lost files from three specific locations (Desktop, Recycle Bin, and Folder). The Load Manually option allows users to load the last scanning result (as .rss file) to directly check the recovered files without more scans.
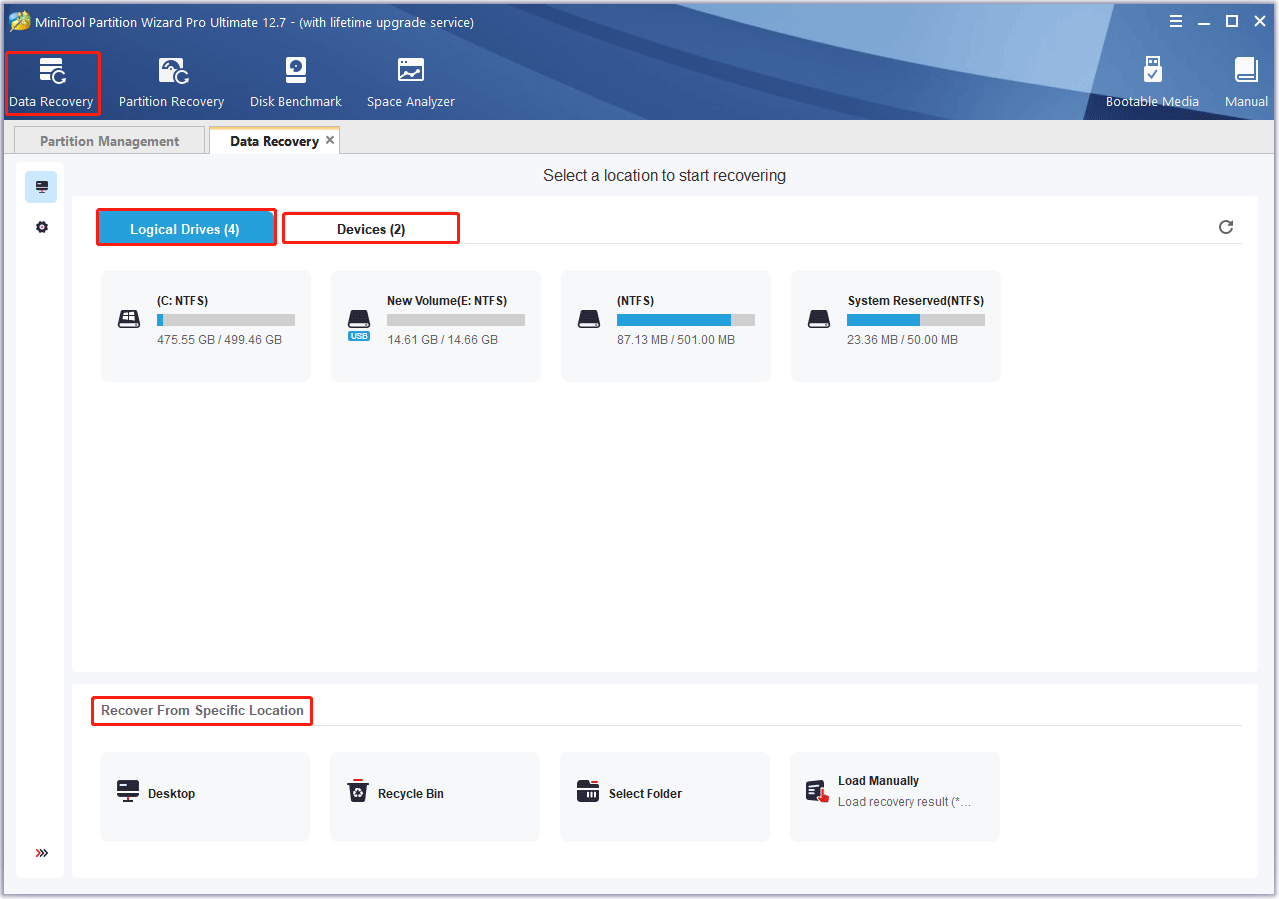
Step 3: Now, select the target hard drive and click on Scan to start scanning.
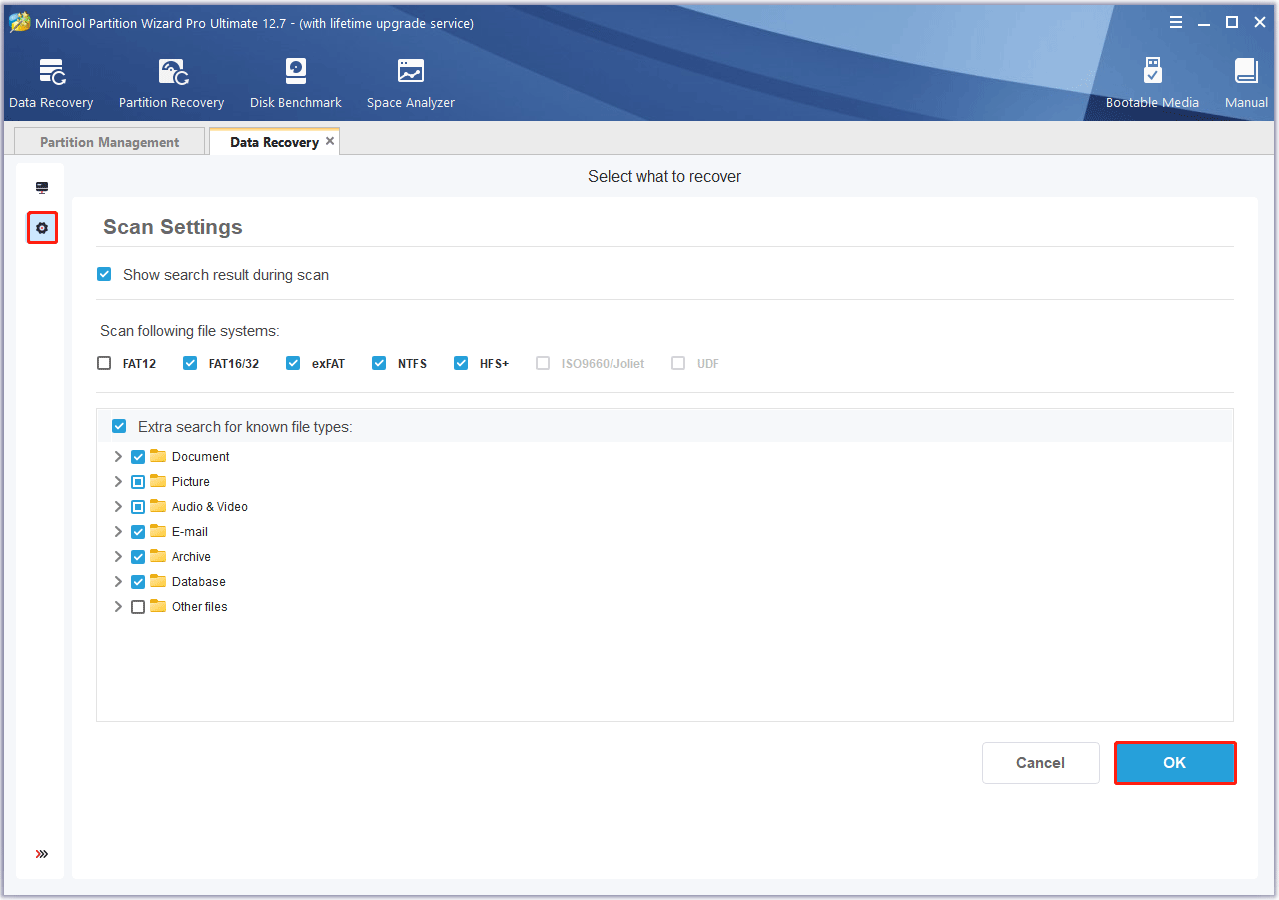
Step 4: After the scanning is completed, the scanning result is shown in the following picture. You can double-check each folder to view the contents. And check all items that you need to recover and click on Save.
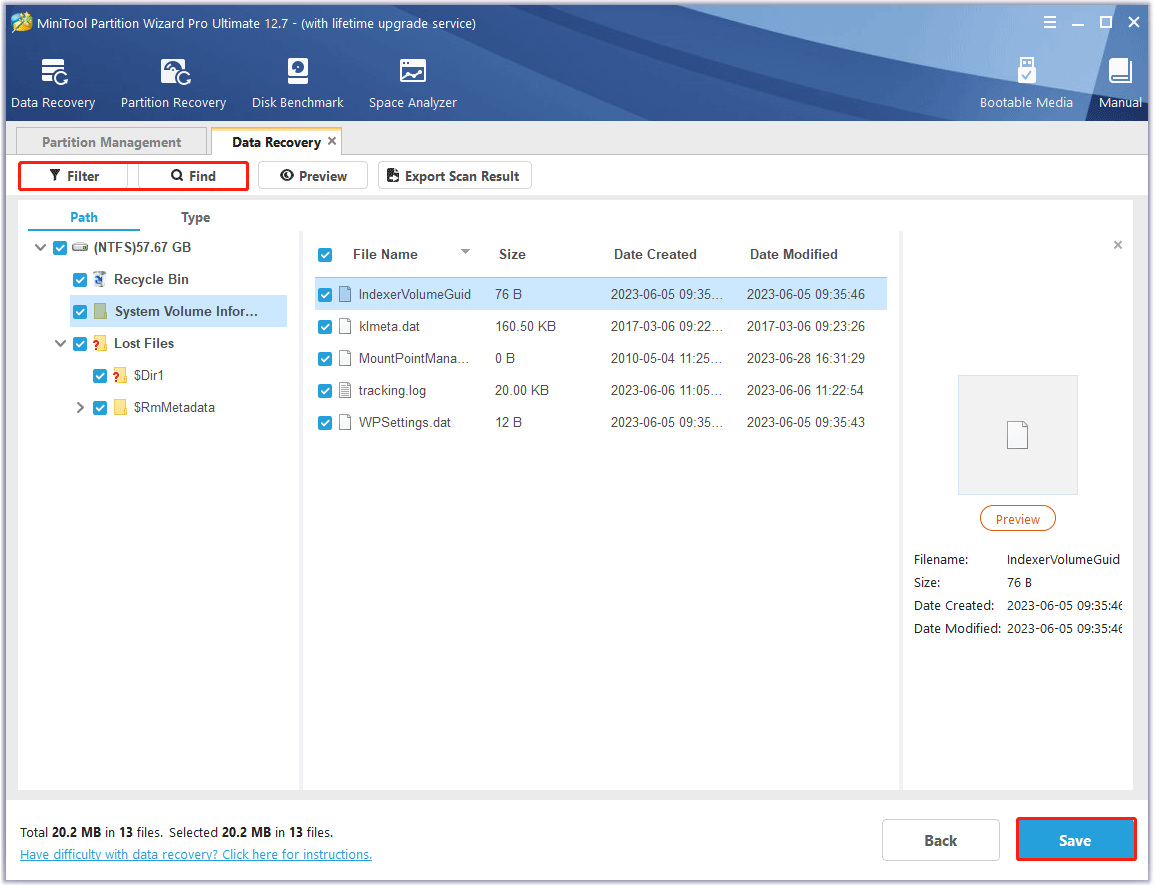
Step 5: In the pop-up window, select a directory to save the recovered files and click on OK.
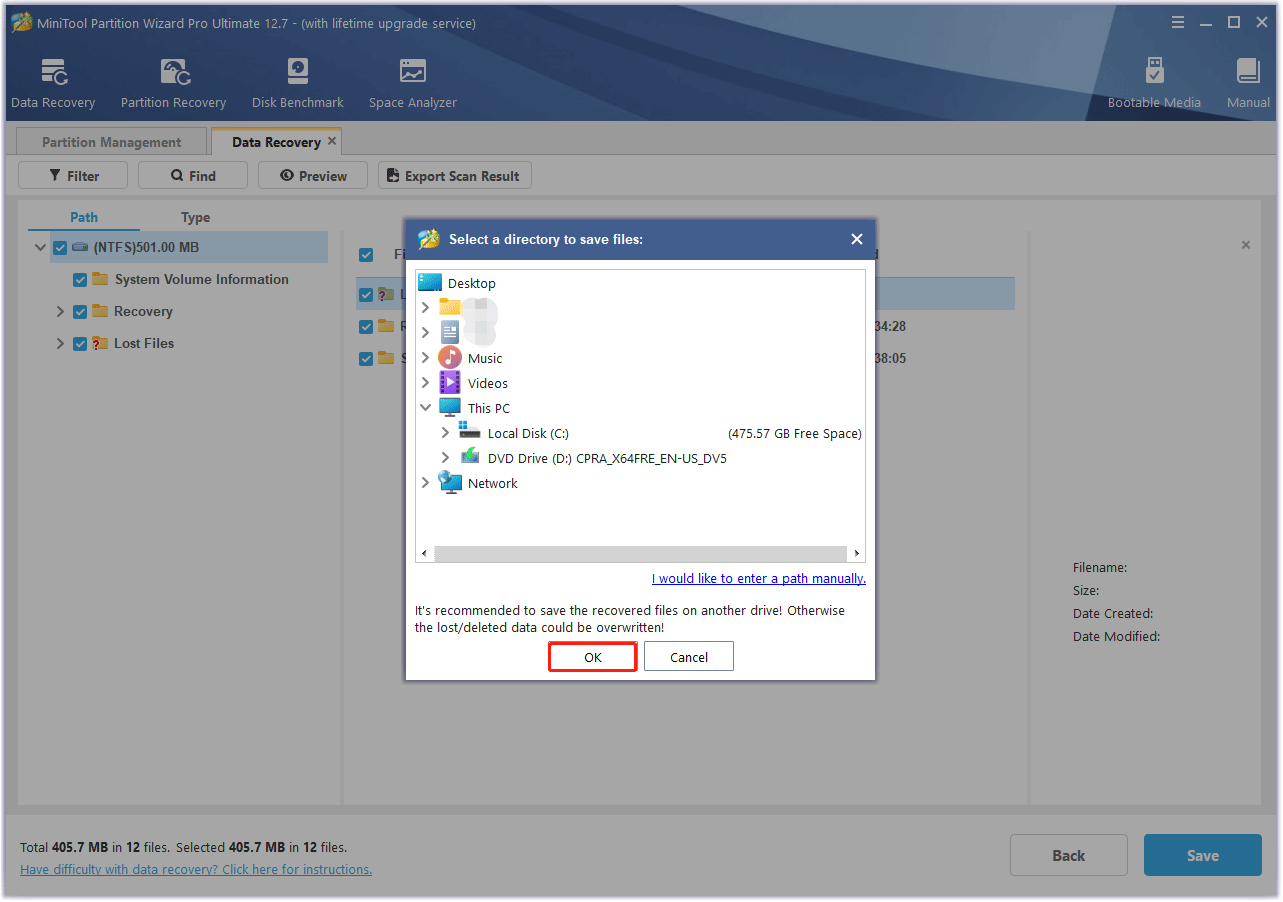
When you have finished all the steps, you can successfully recover deleted files from your hard drive.
# 3. Recover Deleted Files using the Previous Versions Feature
If you have Windows System Restore enabled, you can choose to restore a previous version. The restore previous version feature allows you to easily revert to a version saved on your computer. You can use it to recover accidentally deleted data with the following steps.
Step 1: Open My Computer. Then navigate to the folder that previously contained the file or files you want to restore.
Step 2: Right-click on it and select Restore previous versions.
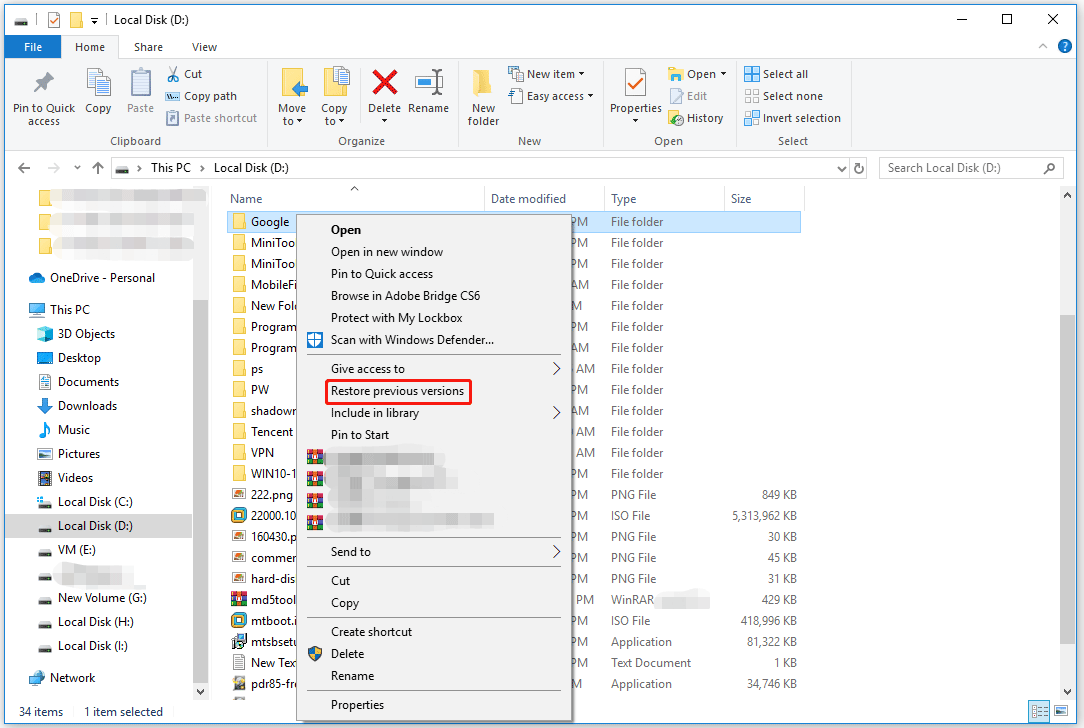
Step 3: Windows will display a list of previous versions of files created by Windows Backup or saved as restore points.
Step 4: Select a version that contains files you want and click on the Restore button.
# 4. Recover Deleted Files using File History
Windows 10 offers a built-in backup and recovery tool called File History that helps you recover deleted files. File History is inactive by default when Windows is installed. If you have enabled it, you can use it to recover lost data. And to avoid losing data again, then you need to manually turn on File History in advance.
To do Windows recover deleted files using File History, you can follow the steps below:
Step 1: Press the Win + I key to open Settings.
Step 2: Next, click on Update & Security > Backup. Then click on the More options link under Back up using File History.
Step 3: In the pop-up window, click on the Restore files from a current backup link to enter into the File History backups window.
Step 4: In the File History backups window, double-click on the folders to check the files in it to find the file or folder you want to restore.
Step 5: Then you can select the file or folder you want to restore, and click on the green Restore button to restore the selected file or folder to its original location.
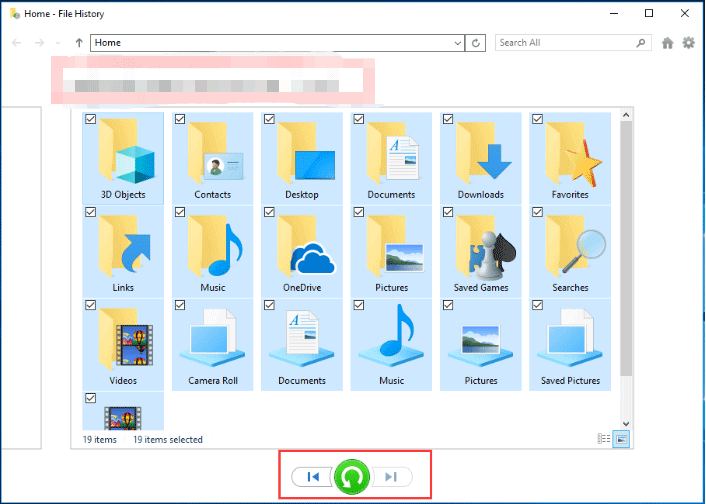
# 5. Recover Deleted Files using Backup and Restore
If you have previously set up Windows Backup, you can use it to recover deleted files Windows 10/11. To recover files from a backup, make sure the drive that stores your backup is available, and then follow the steps below:
Step 1: Type control panel in the Search bar and select Control Panel from the list of results to open Control Panel.
Step 2: In the Control Panel window, click on the Backup and Restore (Windows 7) link under the System and Security section.
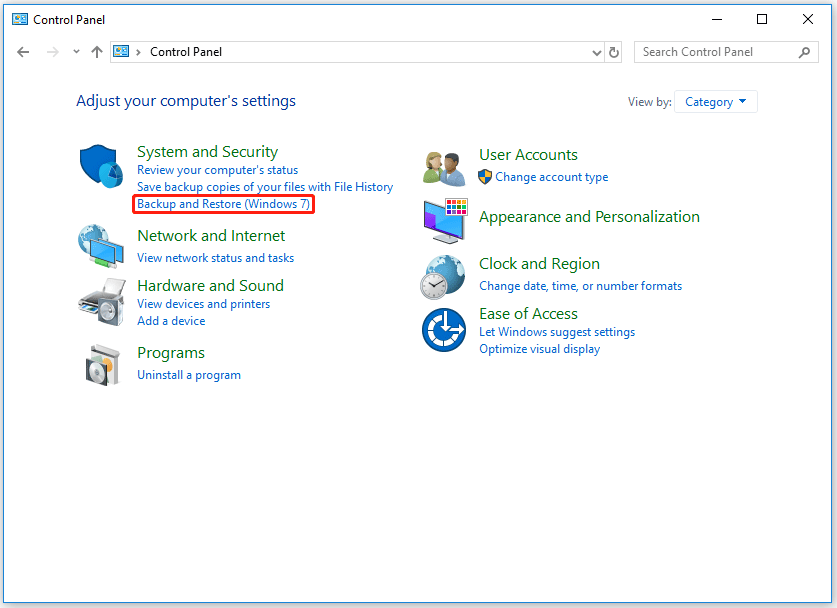
Step 3: Click on Select another backup to restore files from and choose your backup.
Step 4: Click on Next and follow the instructions to completer the recovery process.
Once done, you can check if the deleted files are recovered on Windows 10/11.
Bottom Line
In this article, we describe how to recover deleted files Windows 10/11. You can choose one of the methods according to your needs. The second way is more secure for you to use. And if you want to make Windows 10 recover deleted files, you can use MiniTool Partition Wizard. It is reliable, powerful, and safe.
For any other opinions about this topic, you can leave a message in our comment area below. If you meet certain issues while using MiniTool Partition Wizard, you can send us an email via [email protected] to get a quick reply.

![7 Ways | It Looks Like Windows Didn’t Load Correctly [Solved]](https://images.minitool.com/partitionwizard.com/images/uploads/2023/07/it-looks-like-windows-didnt-load-correctly-thumbnail.png)
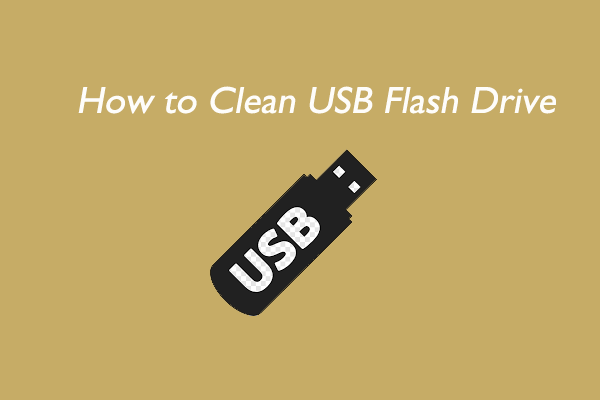
User Comments :