Can’t Move the Folder
“Can’t move the folder because there is a folder in the same location that can’t be redirected” shows up when Windows users move their folders into SkyDrive, OneDrive, or in a similar location.
One Windows use reported on tenforums.com:
When I try to change the location of the documents folder and the pictures folder, I get a message, “Can’t move the folder because there is a folder in the same location that can’t be redirected. Access is denied.”
I get this message whether or not I choose to move the files (of which there are none) from the default location.
Incidentally, I had no problem changing the location of downloads, music, and videos.
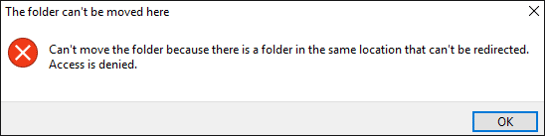
The culprit behind the error appears that the Windows 10 May 2019 update has an OneDrive bug with how your profile folders are integrated, especially if you have chosen to point documents, pictures, music, or more externally to another location.
Fix 1: Re-link OneDrive to Your PC
Some users have tried this fix and they said that it was helpful. The whole process is simple. You just need to unlink OneDrive, delete the folders from OneDrive in a browser, and re-link OneDrive to your PC. Then, you can move the folders where you wish.
Fix 2: Modify User Shell Folders Registry Key
If the first fix cannot help you get rid of the issue, you can try modifying the User Shell Folders registry key.
How to do that? Here is the tutorial.
Step 1: Open Registry Editor.
- Press Windows + R to call out the Run dialogue box.
- Type regedit and hit the Enter key.
Step 2: Click the Yes button if the UAC window pops up.
Step 3: On the Registry Editor window, navigate to the following path:
HKEY_CURRENT_USER Software Microsoft Windows CurrentVersion Explorer User Shell Folders
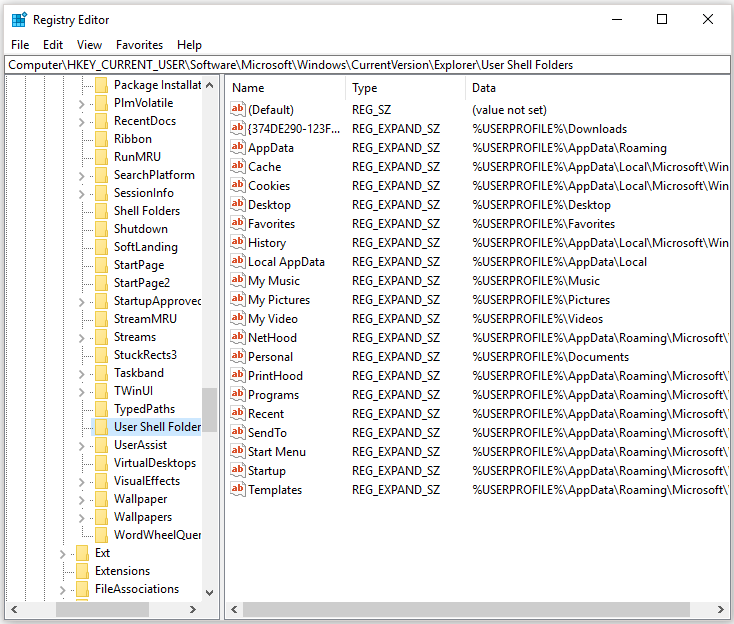
Step 4: Locate a personal folder at the right panel that is displaying the error and double-click it.
Step 5: Modify the Value data. Replace the current value data with the corresponding Default Value.
Desktop – %USERPROFILE%Desktop
Favorites – %USERPROFILE%Favorites
Music – %USERPROFILE%Music
Pictures – %USERPROFILE%Pictures
Videos – %USERPROFILE%Videos
Documents – %USERPROFILE%Documents
Downloads – %USERPROFILE%Downloads
The corresponding registry key for the Downloads folder is {374DE290-123F-4565-9164-39C4925E467B}.
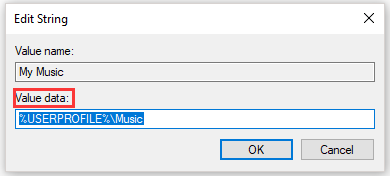
Step 6: Click the OK button after replacing the value data.
Step 7: Restart your PC and then try moving the folder.
Bottom Line
When you find that the folder can’t be moved and receive the error “Can’t move the folder because there is a folder in the same location that can’t be redirected”, you can try re-linking OneDrive to your PC or modifying User Shell Folders Registry Key.
If you have other feasible fixes to this issue, please share them with other users in the following comment zone.

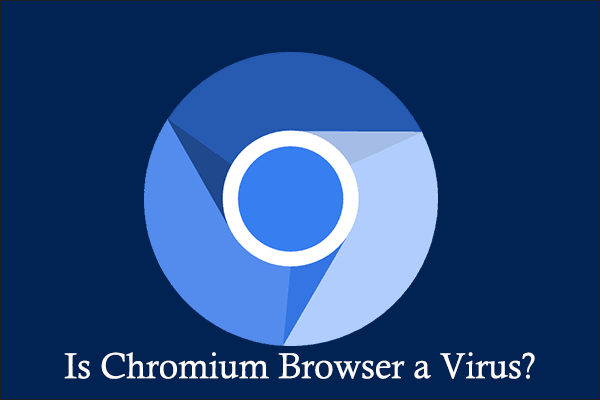
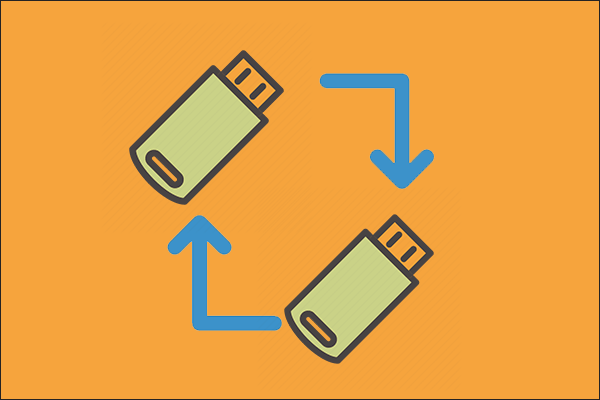
User Comments :