A great many users want to low level format USB flash drives for higher security. How to low level format USB drive on Windows 11/10? If you are also trying to find a USB low-level format tool, this post from MiniTool is worth reading.
There is always a need for low level format USB drives due to some reasons, such as erasing all data for selling, reverting the USB to its original state, etc. However, a lot of users are unclear about how to low level format USB drive on Windows. Here’s a user report from the answers.microsoft.com forum:
Is there any In-Built tool in Windows 10 for low level formatting? If yes, what are they, and how to use/ access them? Please, help me. I want to erase my USB drive for sale.
What Is Low-Level USB Format
Before low level format USB flash drive, it’s important to figure out what low-level format is and what’s difference between low-level format and high-level format. Low-level formatting (LLF) is a type of physical formatting process that will mark cylinders and tracks of your drive as blank. After the low-level format, all data on the drive will be erased and can’t be recovered.
Besides, the USB low-level format not only blanks the drive but replaces its bad sectors with redundant sectors. It can erase all sensitive information, eliminate unknown viruses from the USB, and revert the drive to its normal status. So, it’s regarded as a good way to avoid data privacy leakage and fix some common issues.
However, the high-level format is a kind of logical formatting that initializes portions of the hard drive and creates file system structures like Master Boot Record. It only removes your data and lets you change file formats. So, this format takes less time than the low-level format.
In addition, the low-level format is mostly done by manufacturers when the drive leaves the factory, while high-level formatting usually is performed by users.
How to Low Level Format USB Drive on Windows 10/11
How to low level format a USB on Windows 10/11? You can try the following 3 simple methods or directly choose one that works best for you.
Way 1. Low Level Format USB vis DiskPart
As mentioned above, the USB low-level format is a process of wiping all data on the drive. Windows provides a utility – Diskpart to wipe your USB drive securely. You can use the Diskpart clean all command which can perform a higher security format level than normal format using Disk Management. Here’s how to low level format a USB flash drive using Diskpart.
Step 1. Press Win + R keys to open the Run dialog box, and then type diskpart in it and press Enter. Then click on Yes in the UAC window to further confirm it.
Step 2. In the pop-up window, type the following commands in order and press Enter after each one. This process may take you some time to complete. Please wait patiently for the USB drive low-level format to complete.
- list disk
- select disk x (replace x with the disk number of your USB drive)
- clean all
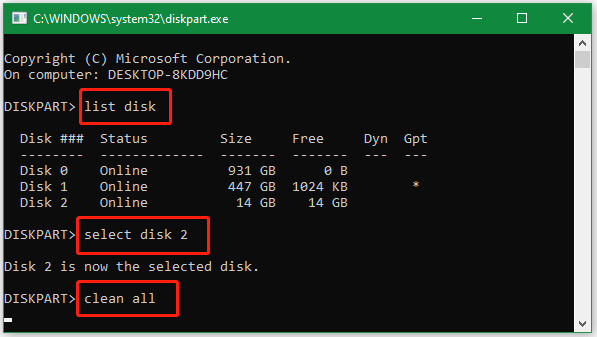
The Diskpart wiping is a time-consuming process and sometimes may get stuck or run into various errors, such as “Diskpart failed to clear disk attributes”, “Diskpart virtual disk service errors”, and so on. So, we highly recommended you use a professional USB wiping tool.
Way 2. Low Level Format USB vis MiniTool Partition Wizard
Diskpart can wipe your USB drive, but it’s often stuck and not secure enough. If you want to low level format a USB drive with higher standards, like Fill Sectors with Zero & One or DoD 5220.22-M wipe, MiniTool Partition Wizard is worth trying. This partition software cannot only format a USB drive but securely erase all data on the USB.
Besides, this program can be used to copy/extend/resize/move partitions, migrate OS to SSD, change cluster size, convert FTA32 to NTFS without data loss, rebuild MBR, recover formatted hard drives, and more. Let’s see how to low level format a USB drive using the MiniTool software.
MiniTool Partition Wizard FreeClick to Download100%Clean & Safe
Step 1. Run this program to enter its main interface, and then select the USB drive from the disk map and click on Wipe Disk from the left action panel.
Step 2. In the pop-up window, you will see a list of 5 wiping levels. Select one from them and click on OK to continue. Usually, the higher level you select for wiping, the more time it will take.
Step 3. Click on the Apply button to execute this wiping operation.
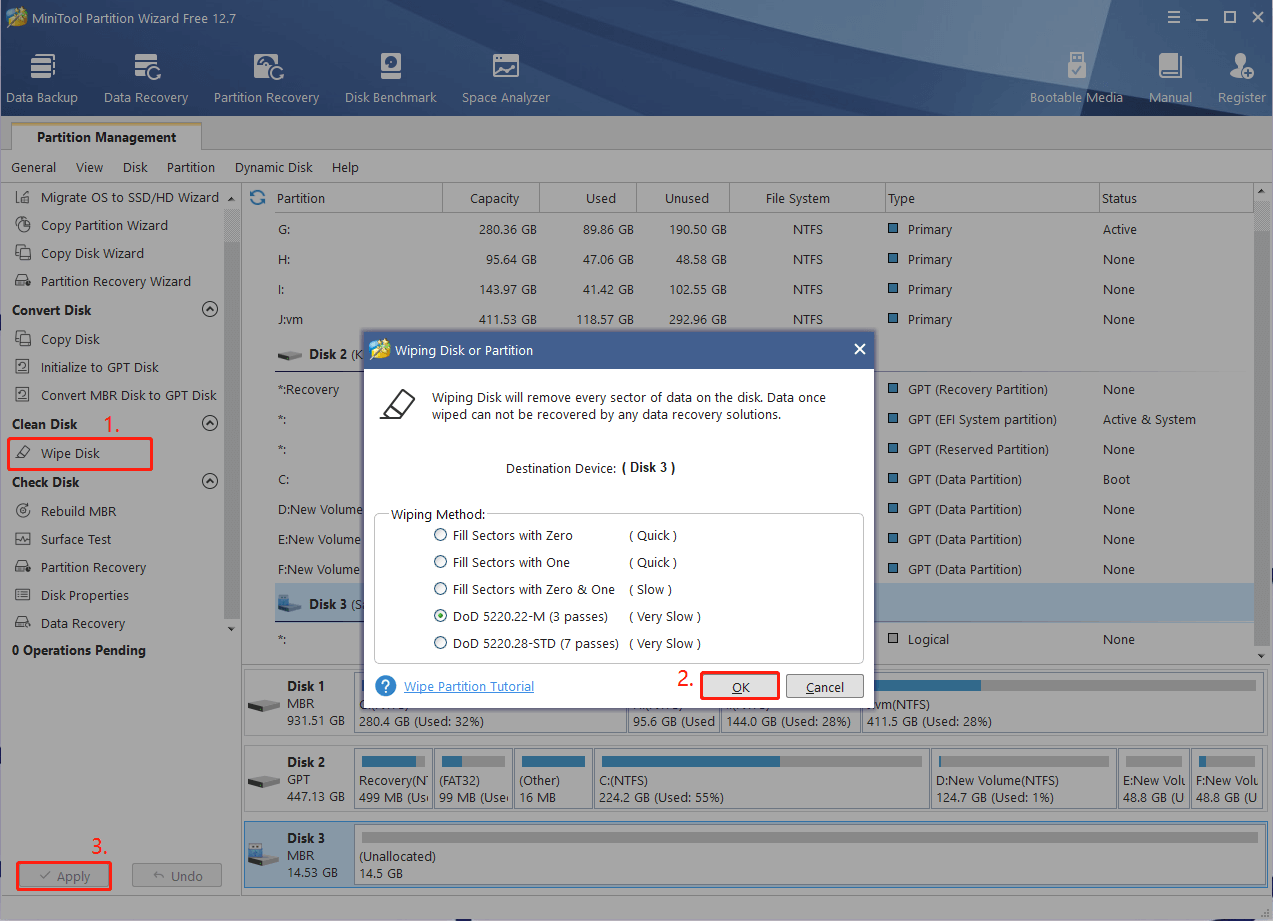
Way 3. Low Level Format USB vis USB Low Level Format Tool
Of course, there are some third-party USB drive low-level format programs, like HDD Low Level Format Tool, Lowvel, and USB Low-Level Format. For that, you can download the program from its official website, tick the checkbox beside Low-Level Format, set other configurations, and click on Start to low level format your USB drive.
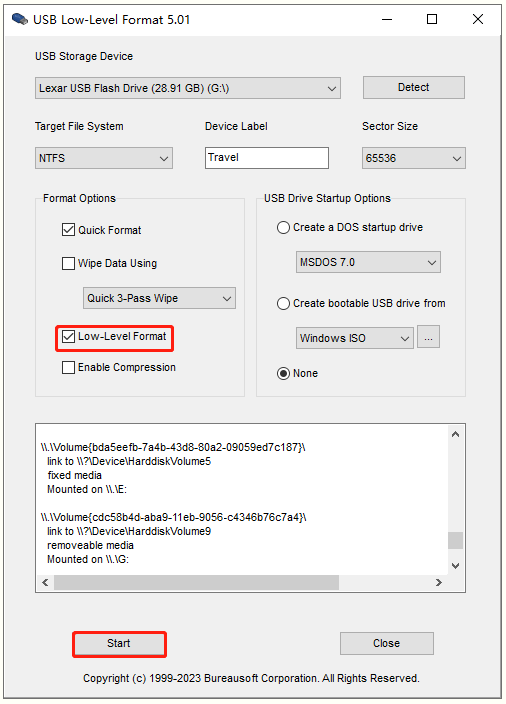
How to low level format USB drive on Windows 10/11? This post has introduced 3 simple ways. Now, it’s your turn to have a try. Besides, you can share your feedback about these tools in the following comment area.

![USB Drive Showing as Unallocated on Windows 10/11? [Fixed]](https://images.minitool.com/partitionwizard.com/images/uploads/2023/07/usb-drive-showing-as-unallocated-thumbnail.jpg)
User Comments :