A lot of users complain about their SD card/USB drive showing as unallocated on Windows 10/11. What causes the USB showing as unallocated? How to fix the problem? Now, let’s explore the answers together with MiniTool.
Possible Causes of USB Showing as Unallocated
When your SD card or USB drive shows as unallocated space in Disk Management, you can no longer access its data or store new data on it. What causes the “USB showing as unallocated” issue? After investigating extensive user reports, we find the problem can be caused by the following possible reasons:
- Virus or malware infection
- Partition lost after a sudden power outage or improper remove
- Accidental or incomplete deletion of the partition
- Failed partitioning or formatting of the USB drive
- Bad USB drive/memory card
Important! Recover Unallocated Space on USB ASAP
Before you fix the USB/memory card showing as unallocated, we highly recommend that recover unallocated space of SD card/USB drive as soon as possible. Don’t make any changes to the partition before the problem gets solved. Otherwise, all data may not be recovered once the drive is overwritten.
How to recover data or partition from unallocated space? MiniTool Partition Wizard is a professional data recovery tool that can recover data/partitions from different storage media, including SSDs, external hard drives, USBs, SD cards, etc. Besides, this powerful partition software can extend/resize/copy partitions, migrate OS to SSD, rebuild MBR, convert NTFS to FAT32, check hard drive errors, and more.
MiniTool Partition Wizard DemoClick to Download100%Clean & Safe
Step 1. Insert your USB drive or SD card into the computer properly.
Step 2 Launch the MiniTool software to enter its main interface, click Partition Recovery from the top toolbar, and click Next to go on.
Step 3. Select your SD card or USB drive from the listed disks and click Next.
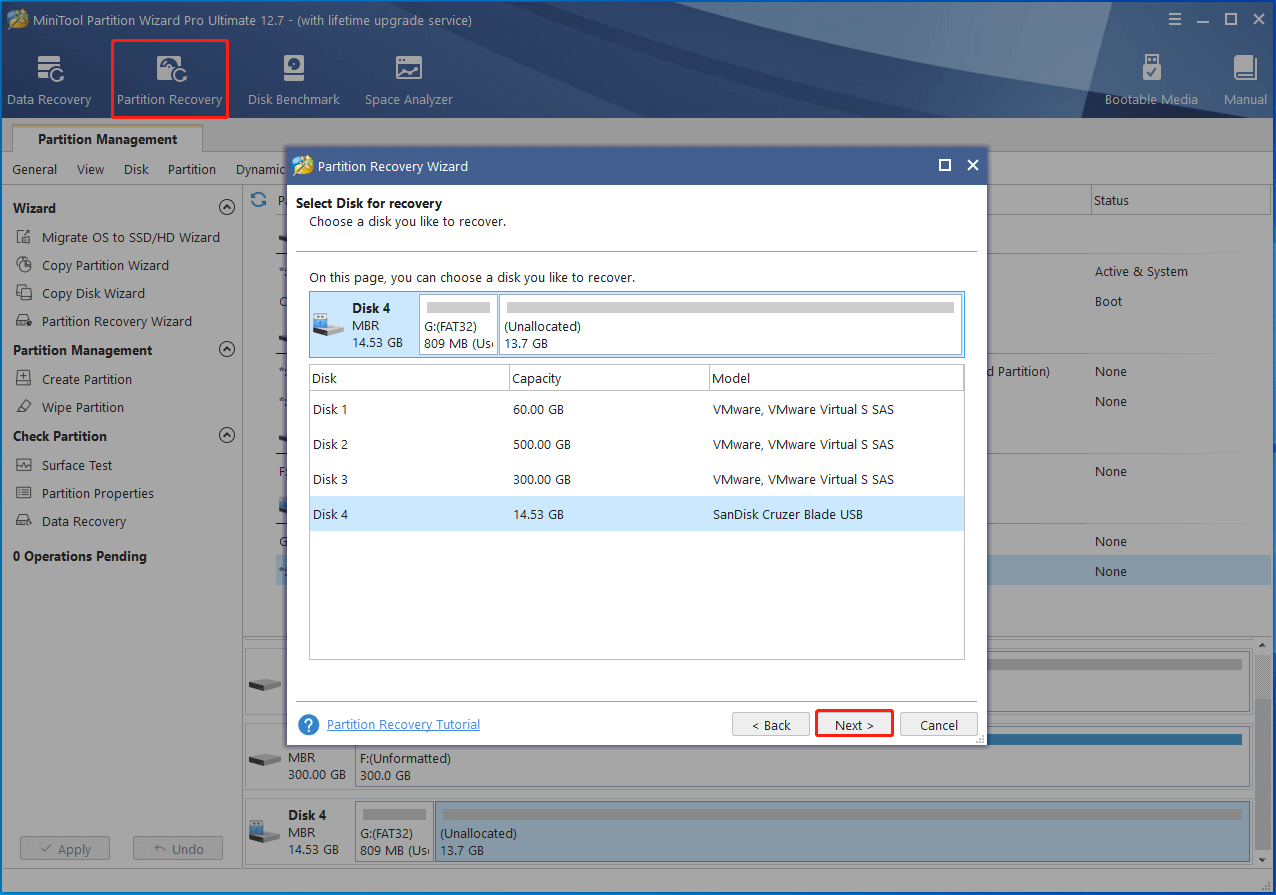
Step 4. Select the Scanning Range according to your needs and click on Next. Here we take Unallocated Space for example.
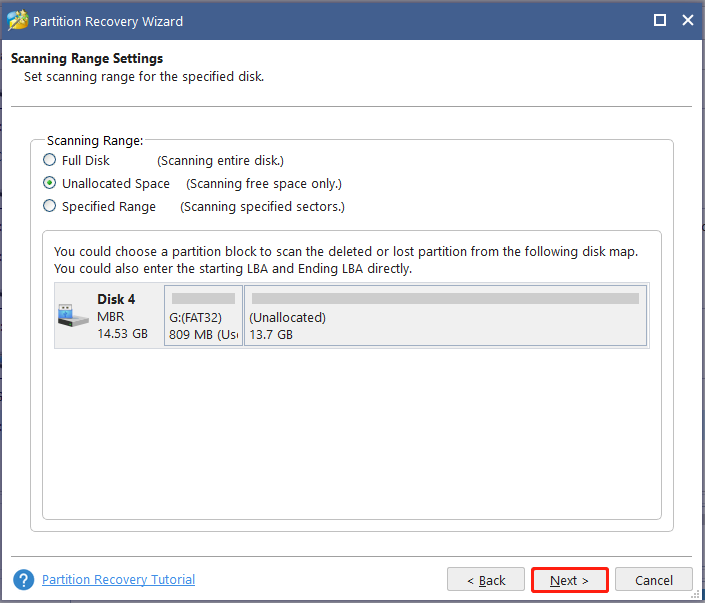
Step 5. Choose your desired scanning method and click Next.
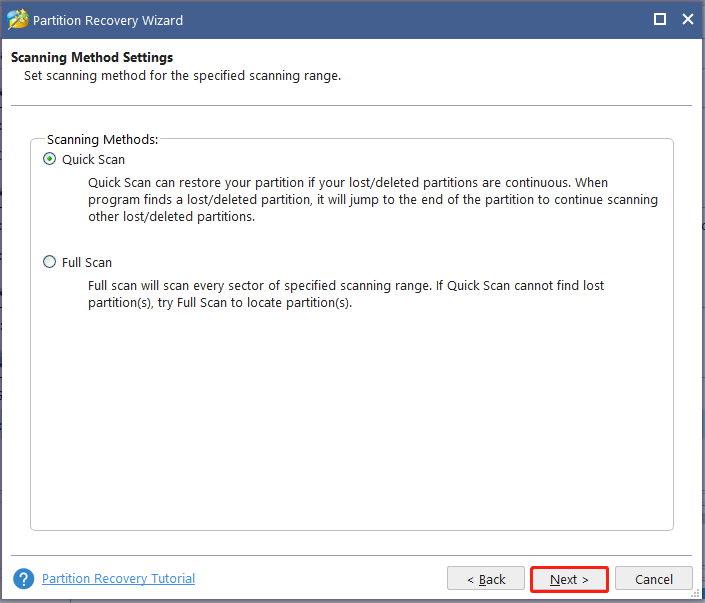
Step 6. Wait for the scanning process to complete. Once done, tick all checkboxes next to all needed partitions, including existing partitions and deleted partitions, and click Finish.
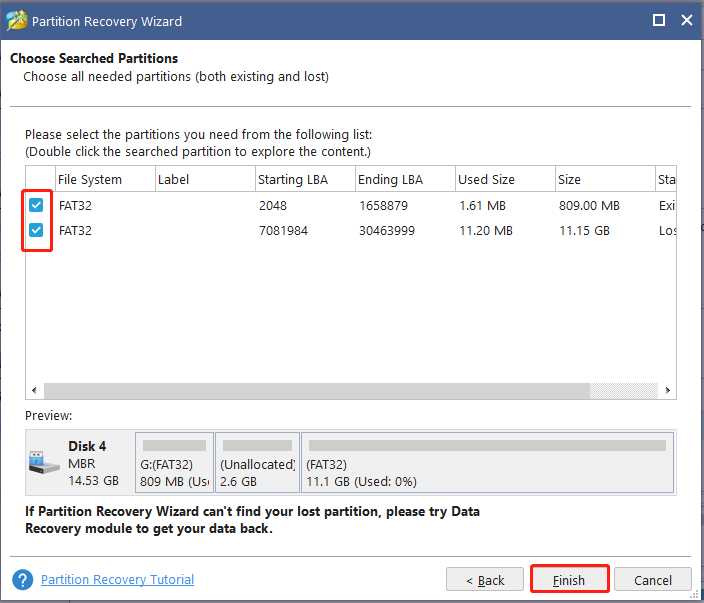
Once you recovered the SD card/USB unallocated space, you can follow the methods below to fix the problem without any concerns.
How to Fix USB Showing as Unallocated on Windows 10/11
How to fix the USB drive showing as unallocated issue on Windows 10/11? The simplest solution is to re-partition the drive. Here we summarize 2 ways to partition the USB/SD card.
# 1. Partition the USB/SD Card Using Disk Management
Disk Management is the most commonly used disk manager which can be used to format/create/shrink/wipe partitions on Windows. Here you can use it to fix the USB/SD card showing as unallocated issue by creating a new partition on the drive.
Step 1. Press Win + X to open the context menu and select Disk Management.
Step 2. Right-click the unallocated space of the USB and select New Simple Volume.
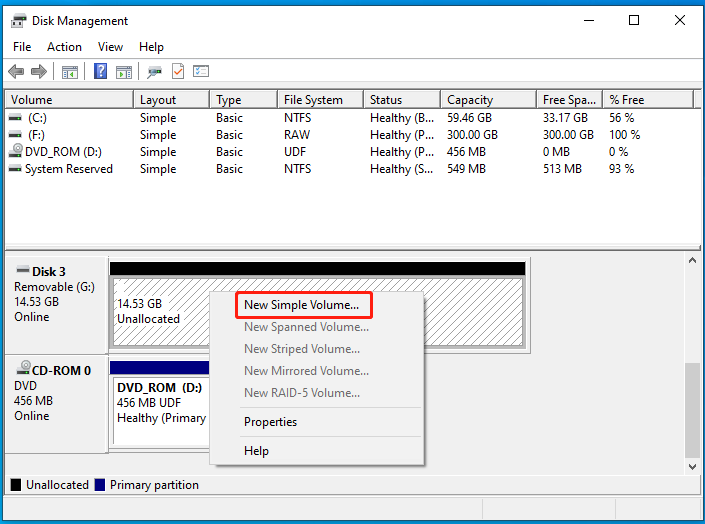
Step 3. Click Next and set the size for the new volume, and click Next.
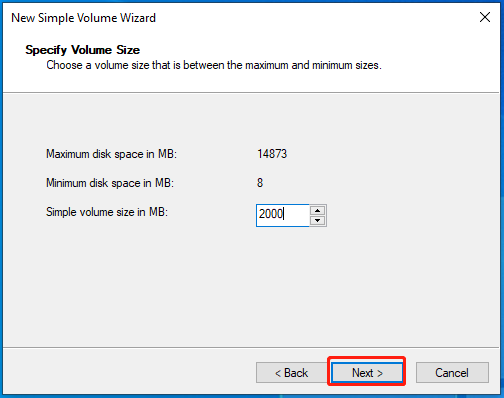
Step 4. Choose a drive letter from the drop-down menu and click on Next.
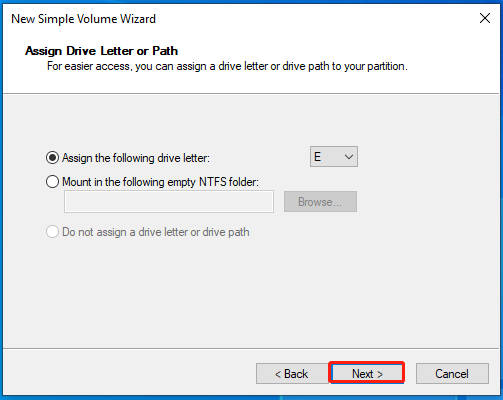
Step 5. In the Format Partition window, choose your desired File System and set the Volume label, and click Next.
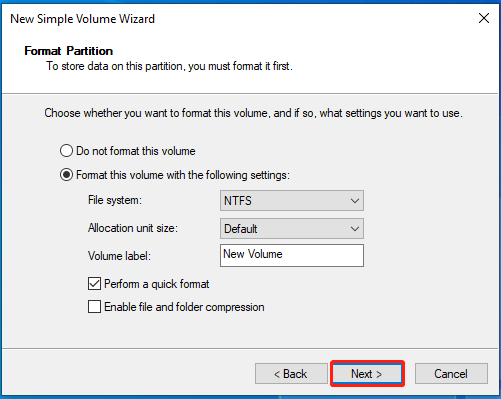
Step 6. Click on Finish to complete the creation.
# 2. Partition the USB/SD Card Using DiskPart
Besides, you can use DiskPart to create a new partition on the USB/SD card. Let’s follow the guide below:
Step 1. Press Win + R keys to open the Run box, and then type diskpart in it and press Enter. Then click on Yes to further confirm it.
Step 2. Type the following commands in order and press Enter after each one to create a partition on the drive.
- list disk
- select disk x (replace x with the drive number of the USB or SD card)
- create partition primary size=n (n refers to the size in MB)
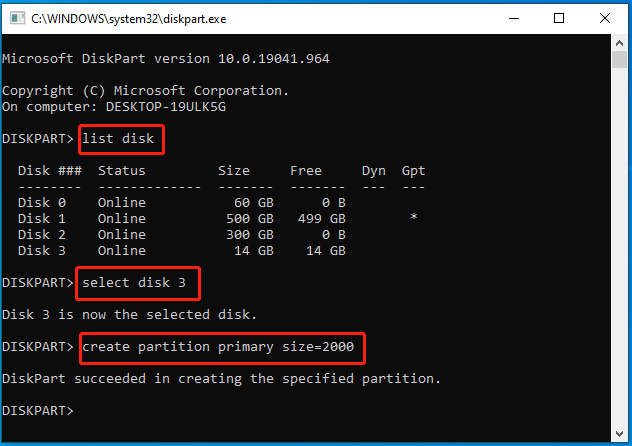
How to fix the SD card/USB drive showing as unallocated issue on Windows 10/11? Now, I believe that you already have known the answers. If you have any other opinions about this topic, please leave them in the following comment area.

User Comments :