Lots of users encounter Catastrophic failure when transferring data to an external drive on Windows 11/10. What causes the Catastrophic failure error copying file or folder? How to fix it? Let’s explore the answers together with MiniTool Partition Wizard.
According to user reports, the error copying file or folder Catastrophic failure mainly occurs when they transfer data from a Windows PC to an external drive (and vice versa), like USB, external SSD, or even SD card. Sometimes, the error can occur when copying files from a PC to a phone. Here’s a true example from the answers.microsoft.com forum:
Catastrophic failure when transferring data to an external drive. I get this error when I try to copy files to my external drive (Transcend StoreJet 25H3 2TB). I'm checking for errors, but the progress bar seems to be stuck for more than 24 hours now. Is there any other way I can fix the issue?https://answers.microsoft.com/en-us/windows/forum/all/error-0x8000ffff-catastrophic-failure-windows-81/a73786af-2e8b-492d-8c10-59e3c043b668
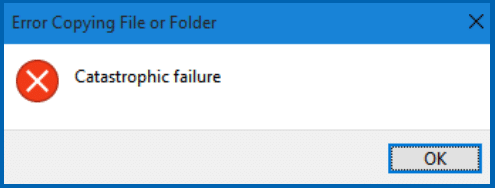
What Causes the Catastrophic Failure Error Copying File or Folder
What causes the copying data to an external drive Catastrophic failure? After analyzing extensive user reports and posts, we find the issue is often related to insufficient permissions of the folder. In addition, corrupted system files, low disk space, incompatible file systems, write-protected mode, and a faulty drive are also responsible for the problem.
How to Fix Catastrophic Failure When Transferring Data to an External Drive Windows 11/10
How to fix the “Catastrophic failure when copying data to an external drive” error in Windows 11/10? There are 9 feasible troubleshooting methods. Let’s try them in order until the problem gets solved.
# 1. Take Full Control of the File or Folder
First, you need to make sure there are enough permissions to transfer files/folders to an external drive. You can follow the steps below to change the permissions of the target folder.
Step 1. Press the Win + E keys to open File Explorer, right-click the folder that you want to copy, and select Properties.
Step 2. Navigate to the Security tab, select the Administrator account, and click Edit.
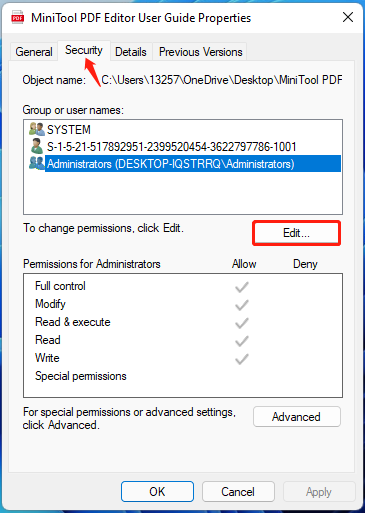
Step 3. Tick the check box of Full control under the Allow column and click on Apply > OK to execute the permission changes. Then re-copy the folder and see if the error copying file or folder Catastrophic failure disappears.
# 2. Free up the Disk Space
If the file that you are copying is large and the drive runs out of space, you may encounter Catastrophic failure error when copying file or folder. In this case, you’d better free up disk space by deleting unnecessary files, clearing temp files, running Disk Cleanup, or using a disk analyzer. MiniTool Partition Wizard is such a tool that can analyze what’s exactly occupying your disk space and then free up disk space.
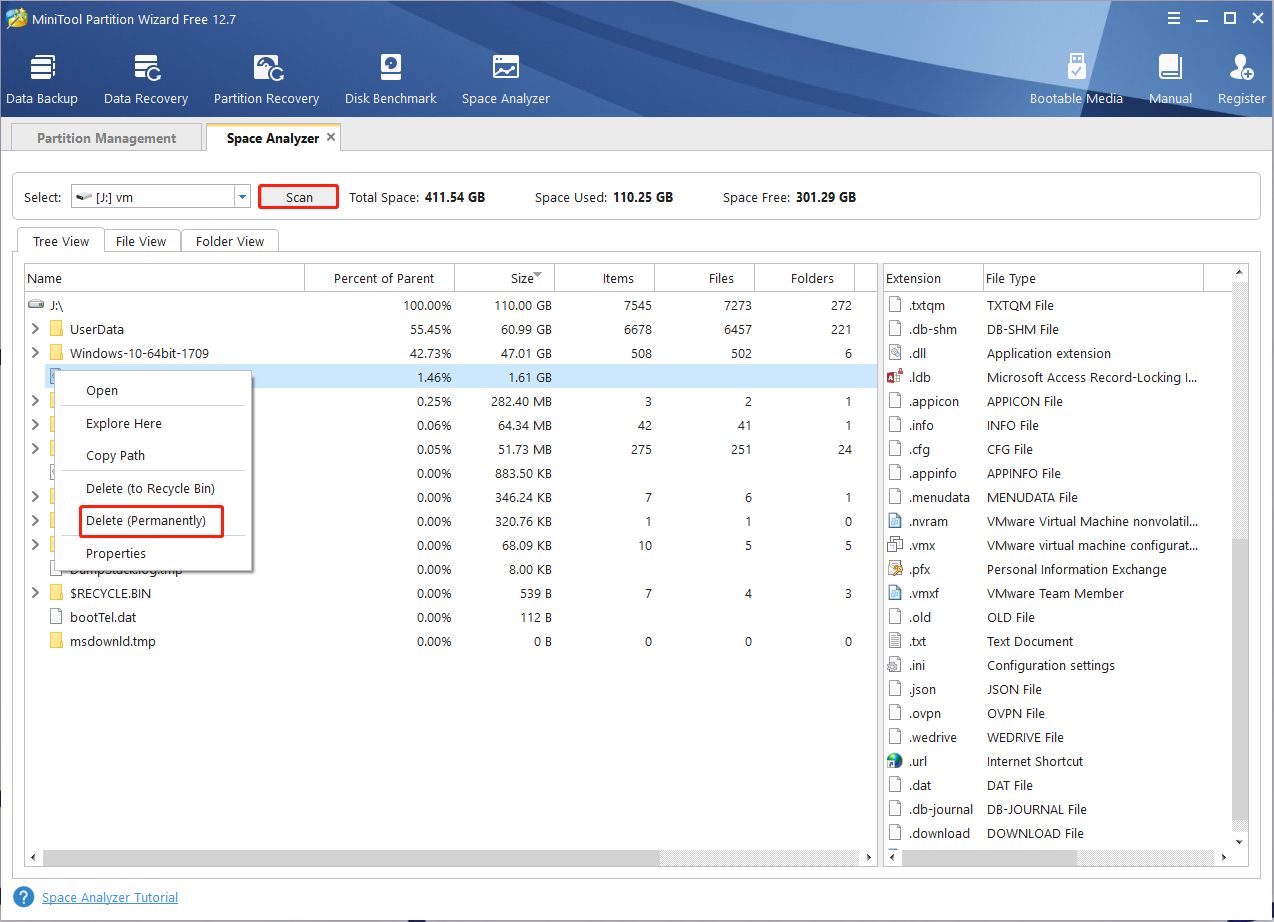
# 3. Format the Drive to NTFS or exFAT
Many users reported that the Catastrophic failure error when copying file or folder mainly occurs when transferring a large file/folder to the external drive. This is because an external drive with a FAT32 file system can only store a single file smaller than 4GB. In this case, you need to format the drive to NTFS or exFAT which breaks through the limitation.
However, formatting will delete all data on the external drive and sometimes the exFAT option is unavailable in the Windows utility. So, we highly recommend using MiniTool Partition Wizard to convert FAT to NTFS without data loss. It also can format a drive to FAT32/NTFS/exFAT/Ext. Here’s how:
MiniTool Partition Wizard FreeClick to Download100%Clean & Safe
Step 1. Connect the external drive to your computer and launch this program to get its main interface.
Step 2. Select the drive from the disk map, click on Convert FAT to NTFS from the left panel, and click the Start button to begin the conversion.
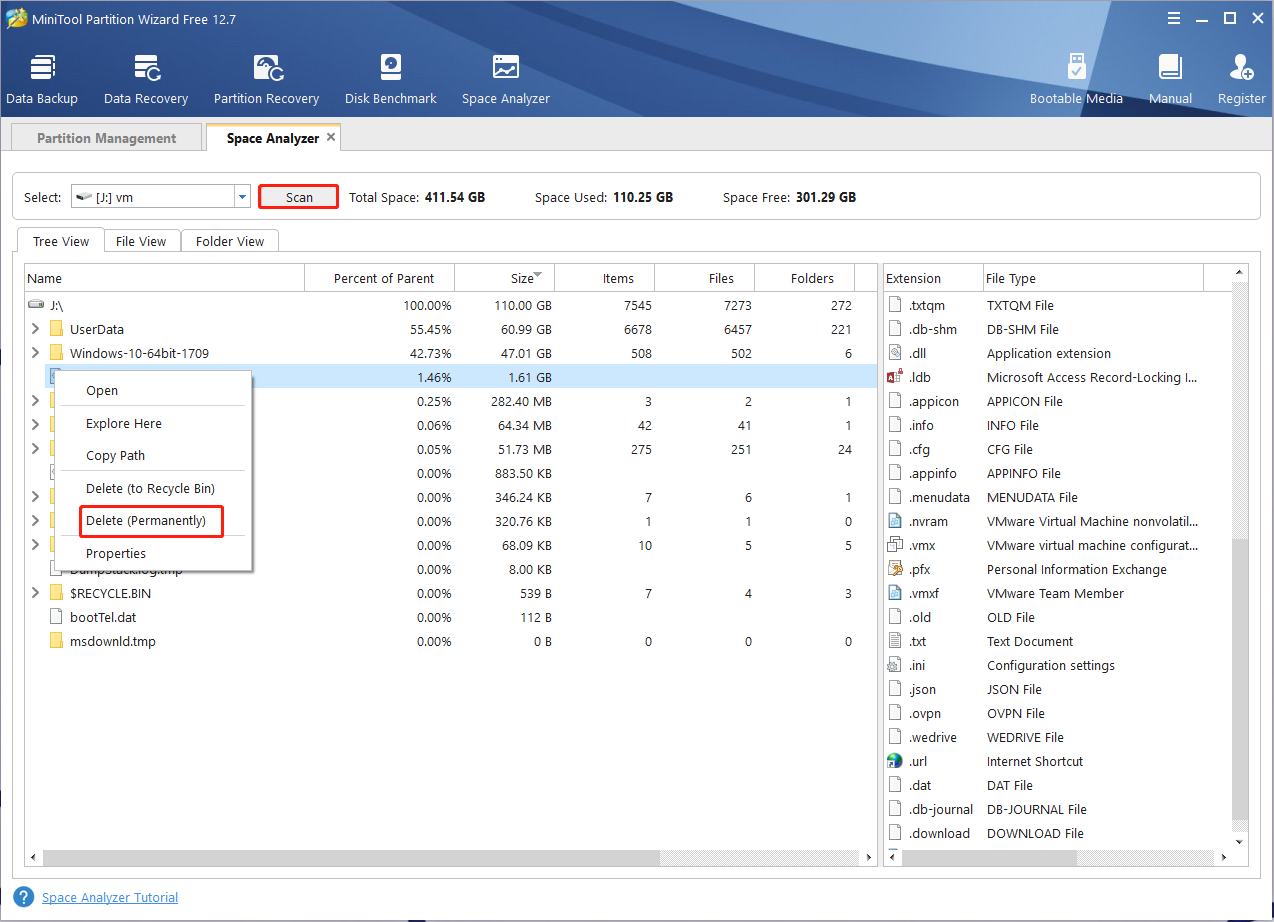
If you want to format the drive to exFAT or NTFS, click Format Partition from the left action panel, select exFAT or NTFS from the drop-down menu, and click OK > Apply to execute this change.
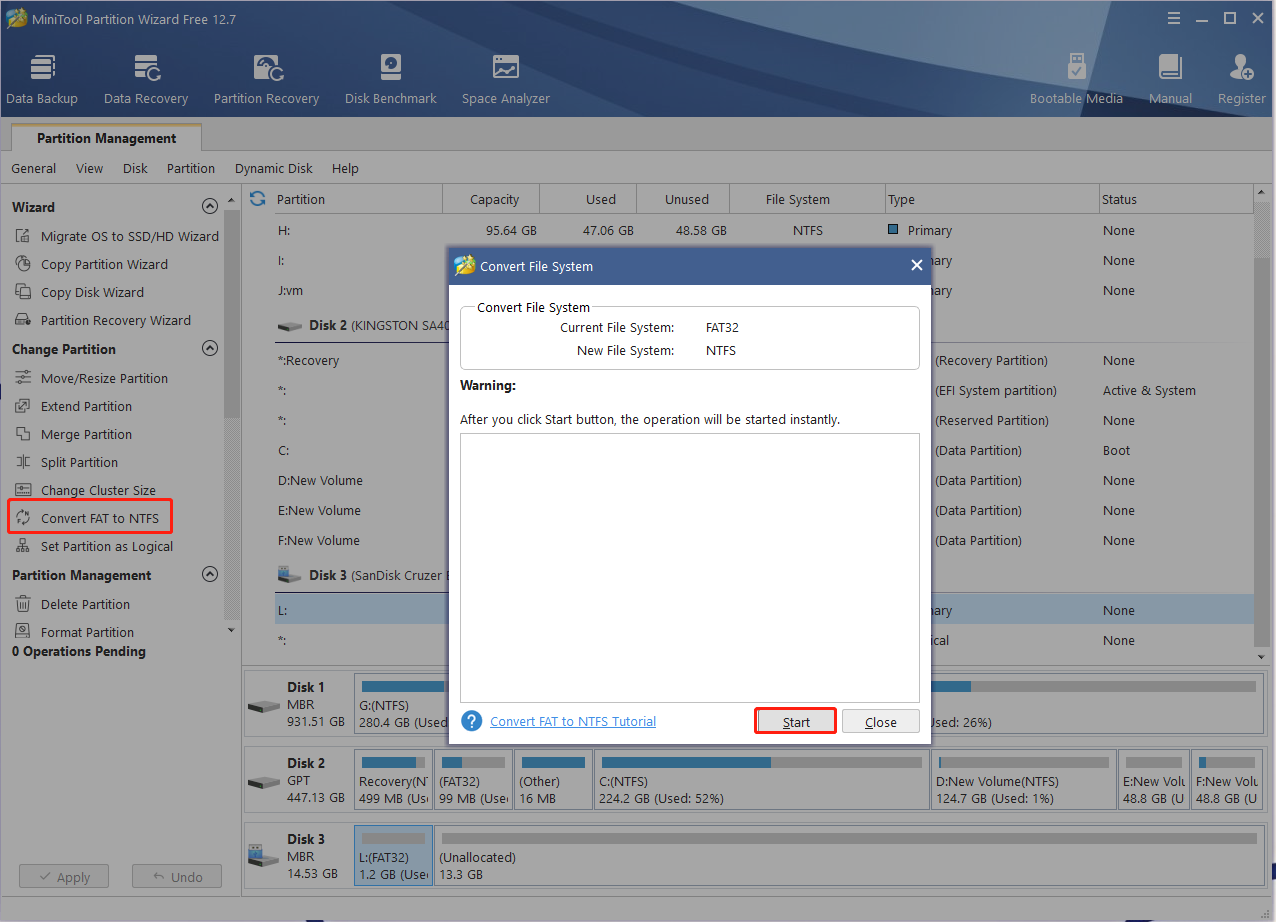
# 4. Use the “Send to” Option Instead
If you can’t directly transfer files to an external drive via the “Copy and Paste” option, try using the “Send to” option instead. To do so, connect the drive to the Windows PC, right-click the file that you want to copy, select Send to, and select the external drive from the context menu. At this time, the Catastrophic failure when transferring data to an external drive error should be fixed.
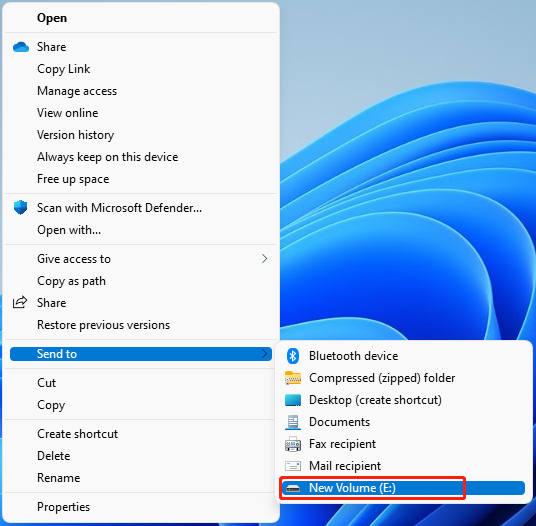
# 5. Make Sure the Drive Is Not Write-Protected
In addition, you need to make sure that the target drive is not set to write-protected, which may cause the copying data to an external drive Catastrophic failure. To remove the write-protected mode, you can follow the guide below:
Step 1. Type cmd in the Windows Search bar, right-click the Command Prompt app and select Run as administrator. Then click on Yes in the UAC window to confirm it.
Step 2. In the elevated Command Prompt window, type diskpart and hit Enter to access the Diskpart utility.
Step 2. Type the following command and hit Enter after each one to clear the write protection in the target drive.
- list disk
- select disk * (* refer to the number of the target drive)
- attributes disk clear readonly
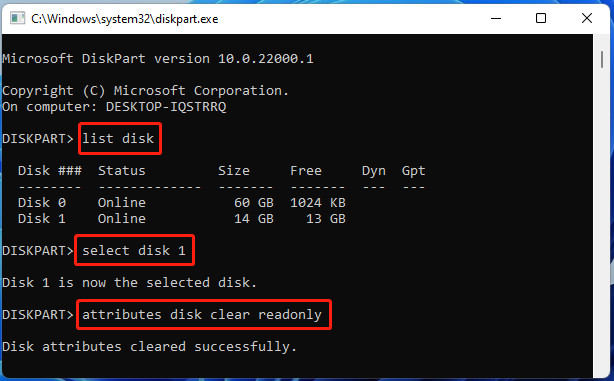
# 6. Check the Drive for Error
If there are bad sectors or file system errors on the external drive, you may receive the Catastrophic failure when copying files to an external drive error. So, you’d better perform a scan for the drive using CHKDSK. Open the elevated Command Prompt window, type the chkdsk E: /f /r command (replace E with the drive letter that you want to check), and press Enter to check and repair the drive errors.
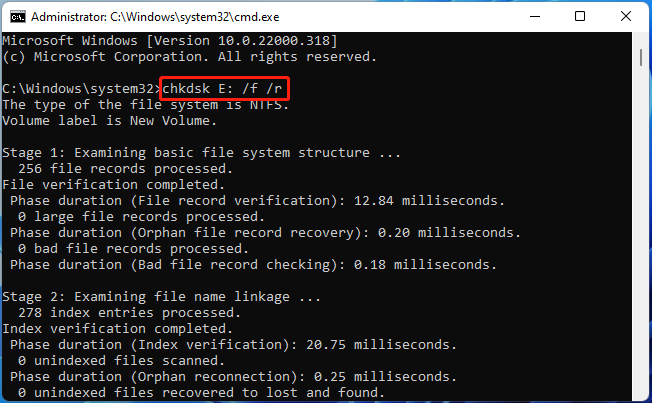
# 7. Optimize the Drive
Sometimes the external drive may get fragmented, triggering Catastrophic failure when copying data to an external drive error. In this case, you can optimize the drive using the defragment software.
Step 1. Right-click the external drive and select Properties.
Step 2. Go to the Tools tab and click on Optimize. Then click on Optimize in the new window and wait for the process to complete.
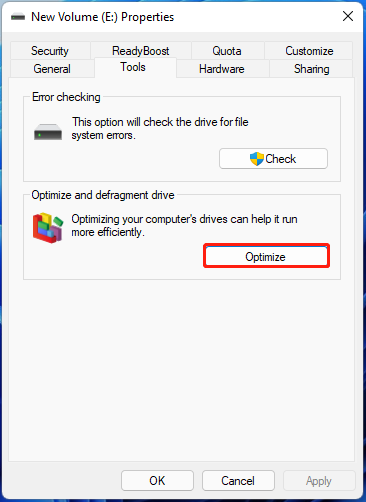
# 8. Run an SFC
Some users reported that the “copying files to an external drive Catastrophic failure” error can be caused by corrupted or missing system files. Here you can run an SFC scan to repair the system files. To do this work, open the elevated Command Prompt window, type the sfc /scannow command, and hit Enter. This process may take you much time to scan, so please wait patiently.
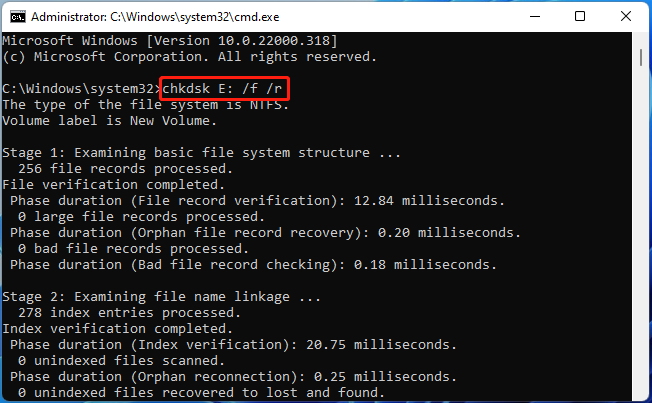
# 9. Create a New User Account
If the Catastrophic failure when copying files to an external drive error persists after trying all the above methods, you can try creating a new user account and transfer the files/folders to that account. Then you can copy files from the new account and see if the Catastrophic failure error is gone.
How to fix copying files to an external drive Catastrophic failure in Windows 11/10. The top 9 methods have been illustrated for you. If you have any other solutions to this error, please share them with us in the following comment area.

User Comments :