Are you still using the Anbernic handheld game console? What do you do if you want to use another SD card for it? Don’t worry. This post from Partition Magic will give you a full guide on the Anbernic SD card format.
Anbernic handheld game console is loved by game enthusiasts for its rich game resources and retro design style. As a carrier for storing important data such as games and system files, the correct formatting of the SD card is crucial.
This article will introduce you in detail to the method and precautions of formatting the Anbernic SD card.
Why Need to Format Anbernic SD Card?
Formatting the Anbernic handheld game console’s SD card has several key functions:
- Prepare the card for use: Initialize the storage structure so that the device can read and write data.
- Repair corrupted data: Solve problems such as file system errors or unrecognizable cards.
- Optimize performance: Make the card meet the device’s requirements for speed and compatibility.
- Clean up storage space: Delete old files to free up space for new games or system updates.
Preparation Before Formatting
Here are some preparations before formatting.
Check SD Card Compatibility
Before formatting, be sure to confirm your SD card type and capacity so that you can choose the correct formatting parameters. Anbernic handheld game consoles usually support:
- SD/SDHC card: up to 32GB, the default format is FAT32.
- SDXC card: 64GB and above, the default format is exFAT.
Back up Important Data
Formatting will clear all data on the SD card, so before operation, be sure to back up important game files, archives, system files, etc., on the card to a computer or other storage device.
Anbernic SD Card Format
For SD/SDHC cards less than 32GB, you should choose the FAT32 file system, which can ensure normal use on most devices. For SDXC cards of 64GB and above, the exFAT file system is the best choice, which supports larger file storage and more efficient data management.
Now, I will show you how to format SD card for Anbernic on a computer.
Way 1. Use File Explorer
File Explorer is a commonly used formatting tool, and it is very easy to format Anbernic SD card. Here is the guide:
- Connect the SD card to your computer via an SD card reader.
- Press the Win + E key to open File Explorer.
- Click This PC on the navigation bar.
- On the right panel, right-click the SD card and then choose the Format option.
- On the pop-up window, select a file system and then click Start.
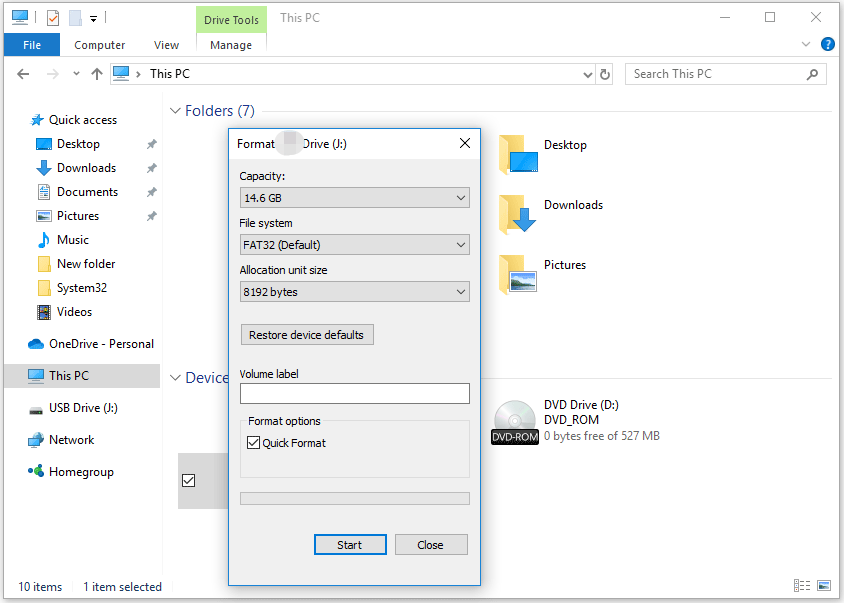
Way 2. Use MiniTool Partition Wizard
Alternatively, you can use MiniTool Partition Wizard to format SD card for Anbernic. Compared to File Explorer, the biggest advantage of MiniTool Partition Wizard is that it can format SD cards up to 2TB to FAT32.
This software is a free SD card formatter. Besides, it’s a professional partition manager that offers a wide range of features related to disk/partition management. It can help you create/format/resize/delete partitions, copy/wipe disks, partition a hard drive, etc.
MiniTool Partition Wizard FreeClick to Download100%Clean & Safe
How to format Anbernic SD card via MiniTool Partition Wizard? Here are the steps:
Step 1: Connect the SD card to your computer via an SD card reader.
Step 2: Launch MiniTool Partition Wizard to enter its main interface. Right-click on the partition on the SD card, and then choose Format from the context menu.
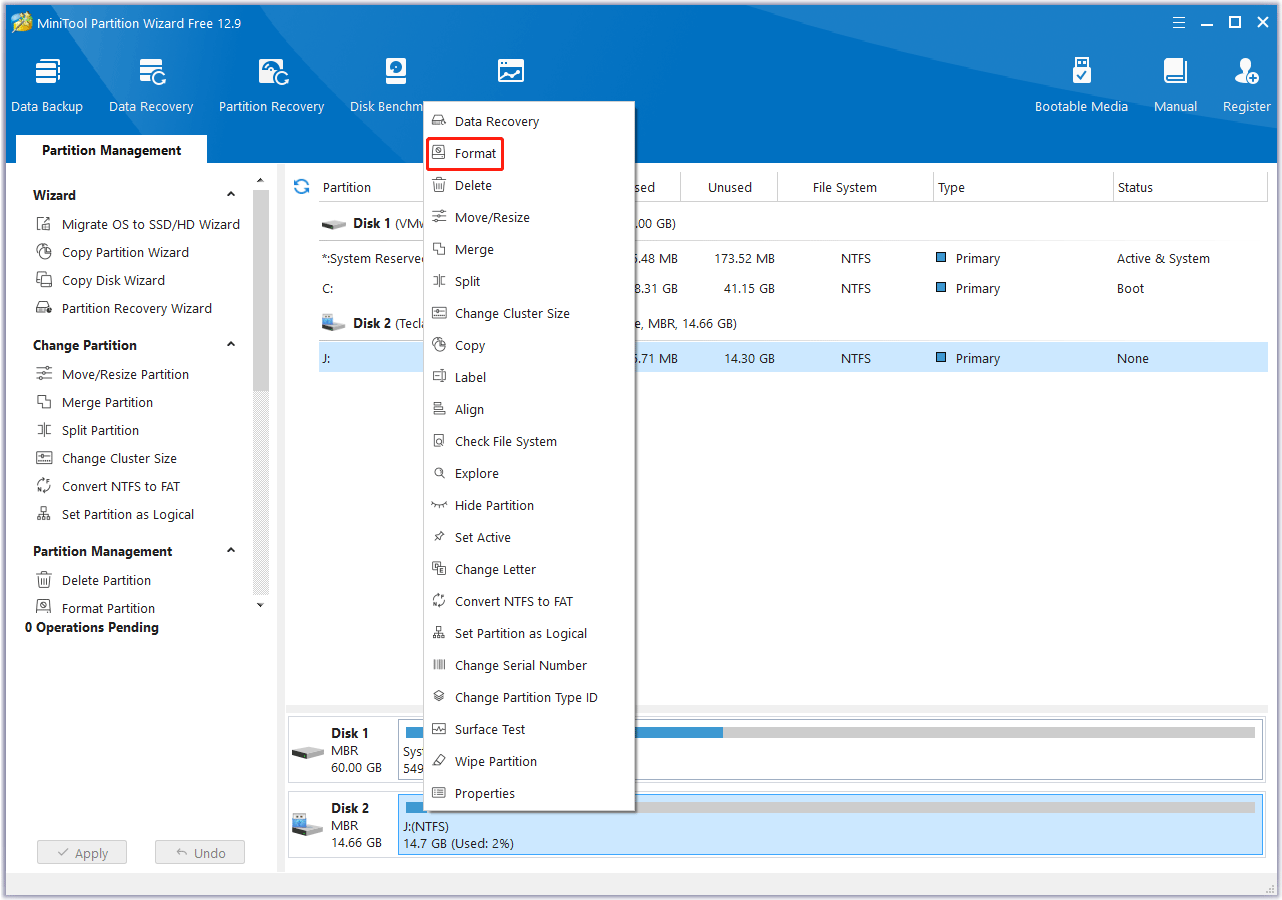
Step 3: On the pop-up window, choose a File System and click the OK button.

Step 4: Finally, click on the Apply button to execute the formatting operation.
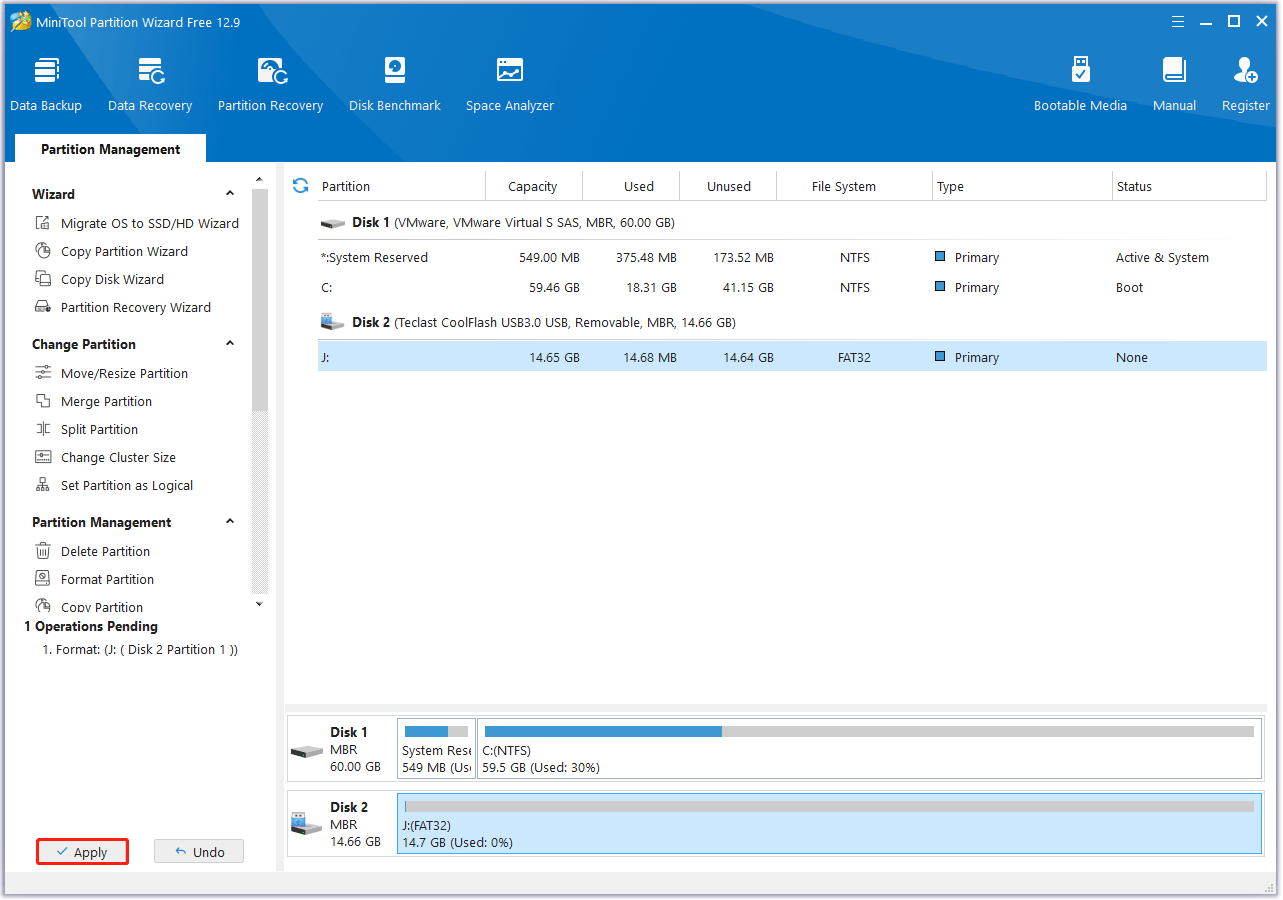
How to Fix Anbernic SD Card Issues?
Sometimes, you may encounter some Anbernic SD card issues. Here, we list some common problems and some troubleshooting tips:
#1. SD card not recognized
- Check physical connection: Reinsert the card or replace the card reader.
- Clean contacts: Gently wipe the card’s gold finger contacts with a dry cloth.
- Fix file system errors: Use MiniTool Partition Wizard to check and fix file system errors.
MiniTool Partition Wizard FreeClick to Download100%Clean & Safe
#2. Slow performance
- Use high-speed cards: Choose Class 10 or UHS-I cards to improve read and write speeds.
- Avoid overfilling: Keep at least 10% free space to ensure optimal performance.
#3. File transfer errors
Make sure the card is not write-protected. Check the physical lock switch for standard SD cards.
Bottom Line
Properly formatting an Anbernic SD card is a simple process. If you have this need, follow the steps in this article.


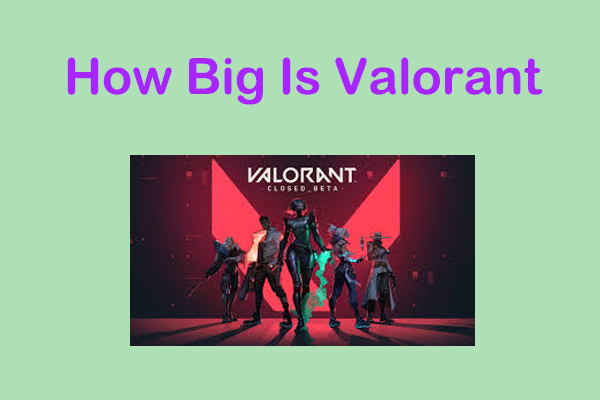
User Comments :