Some Windows users have reported encountering a bothersome BSOD WHEA_UNCORRECTABLE_ERROR on their computers. Here is a user report from the Reddit forum:
These past few days, I’ve had the pleasure of getting random BSODs with the code WHEA Uncorrectable Error. Some days I get 1 or 2 bluescreens, and some days it’s every hour, mostly during gaming but not exclusively...Is this a sign of my CPU being the culprit?https://www.reddit.com/r/techsupport/comments/up5avd/bsod_whea_uncorrectable_error_is_it_my_cpu/#:~:text=I%20recommend%20googling%20Whea_uncorrectable_error%20though%20and%20checking,since%20that%20can%20possibly%20be%20the%20issue.
If you have encountered the same error, this guide will help you understand its possible causes and walk you through effective solutions.
Video Guide:
What Causes Whea Uncorrectable Error
The WHEA UNCORRECTABLE ERROR often indicates serious hardware issues or critical system errors occurring on your PC. Besides, it can stem from various reasons, such as:
- Outdated or corrupted drivers
- Incompatible Windows update
- Incompatible or outdated BIOS/UEFI
- Overclocking or misconfigured BIOS settings
- Overheating CPU or GPU
- Faulty RAM
- Power supply issues
- Failing hard drive or SSD
- Motherboard or CPU failure
- Corrupt system files
After knowing the possible causes of the Whea Uncorrectable Error Windows 10/11 error, you can choose the proper methods from the following to fix the error.
Recover Lost Data Before Fixing the Whea Uncorrectable Error
Before you try different methods to fix the Whea Uncorrectable Error Windows 11/10 error, you’d better use a data recovery tool to recover the lost data to avoid data loss.
To do that, I highly recommend MiniTool Partition Wizard. It offers the Data Recovery feature to help you recover data from various devices, such as SSD, hard drive, USB flash drive, SD card, etc.
Here’s how to do that:
Case 1. PC can boot into Windows normally
If your computer can boot into Windows normally, you can just download and install MiniTool Partition Wizard and use it to recover lost files.
MiniTool Partition Wizard DemoClick to Download100%Clean & Safe
Step 1. Launch this software to enter its main interface.
Step 2. Click Data Recovery, select the system partition (often C drive), and click Scan.
Step 3. Wait for the scanning process to complete. Once done, check the needed files and click Save. Then, choose a location to save the recovered files and click OK to confirm.
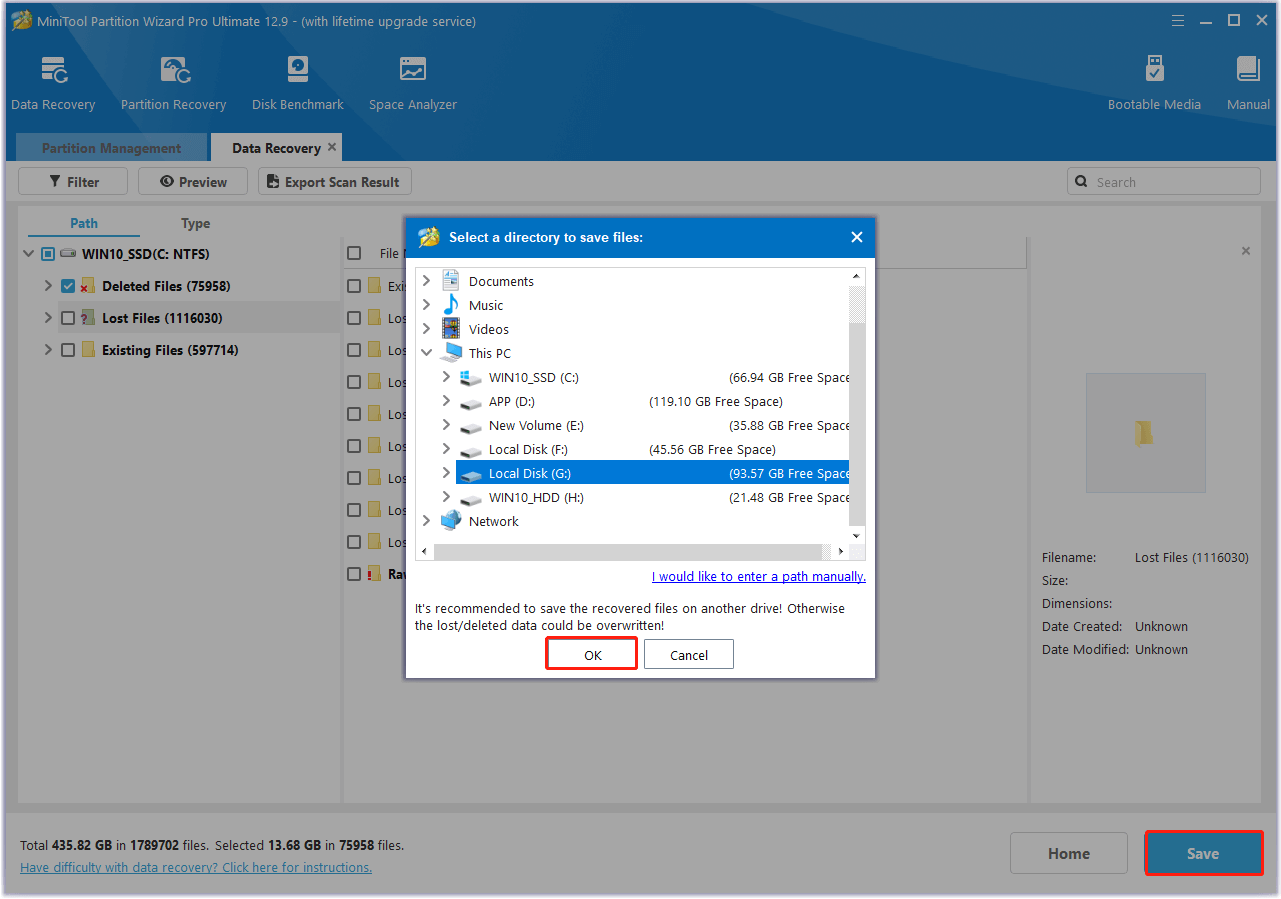
Case 2. PC is unable to boot into Windows normally
If your computer is unable to boot into Windows normally, you can use MiniTool Partition Wizard to create a MiniTool bootable USB media to perform the data recovery. Here’s the guide:
Step 1. Connect a USB flash drive to a working PC and then download and install MiniTool Partition Wizard.
Step 2. Launch this software to enter its main interface. Click Bootable Media, and select WinPE-based media with MiniTool plug-in.
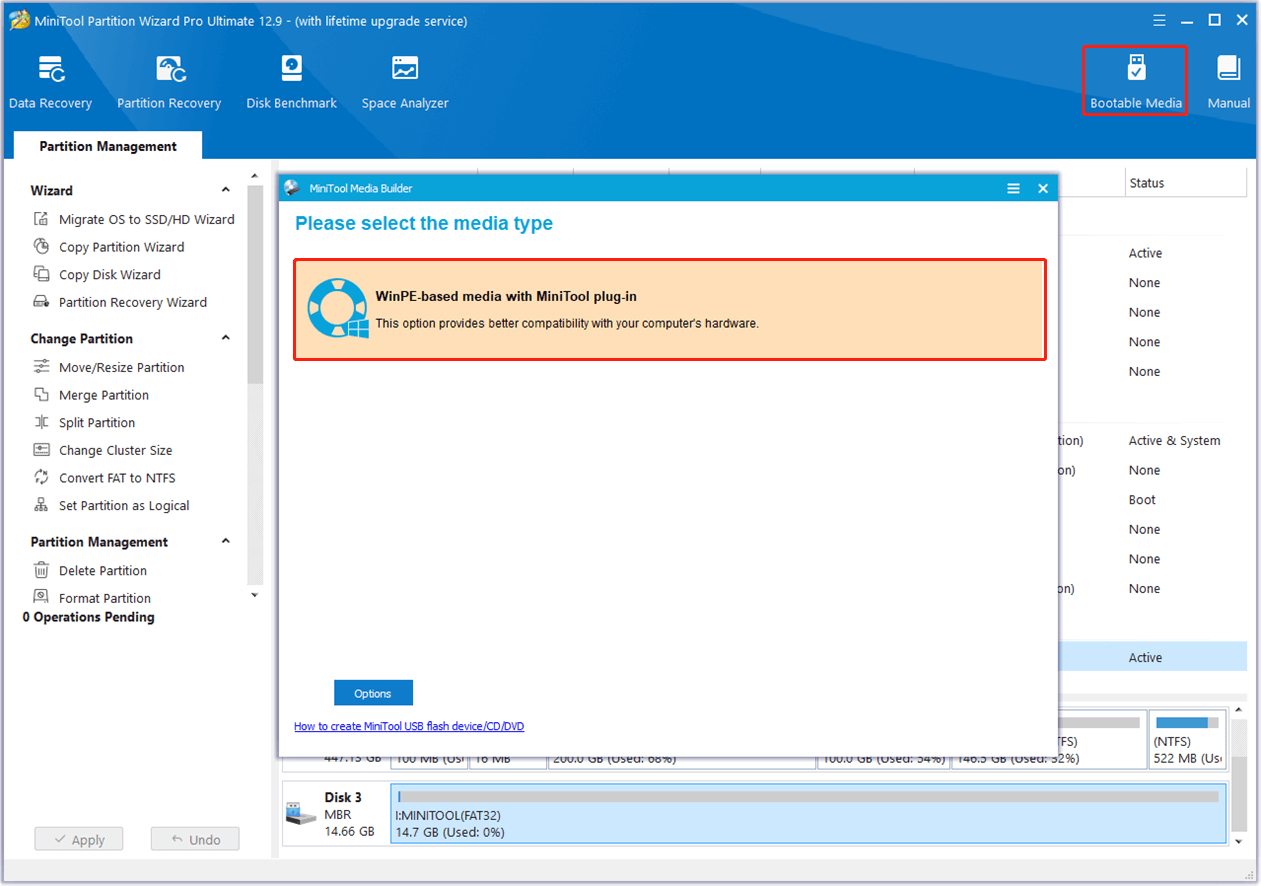
Step 3. Choose USB Flash Drive and click Yes in the pop-up window.
Step 4. Once done, click Finish to exit the window.
Step 5. Boot your computer from the MiniTool bootable USB flash drive.
Step 6. Click Data Recovery, go to Devices, select the system disk, and click Scan.
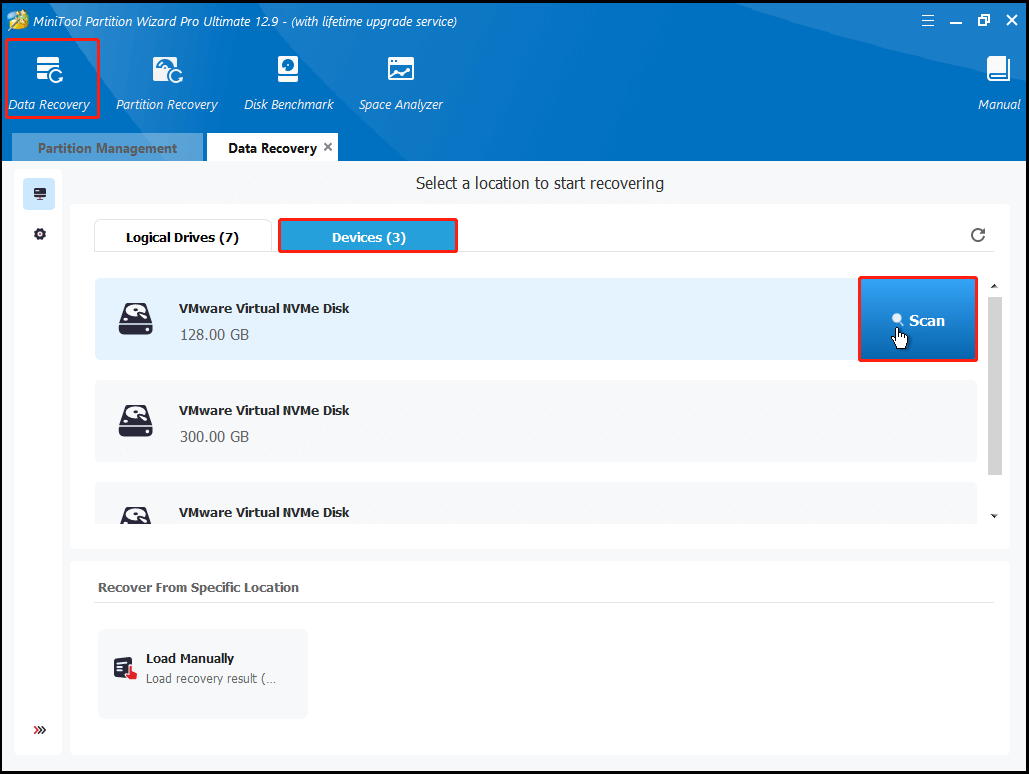
Step 7. Once the scanning process is ended. Tick all the needed files and click Save. Then, choose a new location except their original location and click OK to store the recovered files.
How to Fix Whea Uncorrectable Error
To fix Whea Uncorrectable Error, you can boot into safe mode first, and then try updating Windows & drivers, checking hardware connection/overheating, running hardware diagnostics, performing a virus scan, updating/resetting BIOS, performing a clean install, etc.
Here’s the detailed breakdown:
Boot into Safe Mode
If your computer can boot into Windows normally, you can just skip this section and try the following methods one by one. If not, you can just follow the steps to boot into safe mode:
Step 1. Turn on your PC and wait for it to start loading Windows.
Step 2. When you see the Windows logo appear, power off the PC.
Step 3. Repeat this process two more times. On the third attempt, Windows will automatically load into the automatic repair screen.
Step 4. Select Troubleshoot > Advanced Options > Startup Settings, and then click Restart to access the Safe Mode Options.
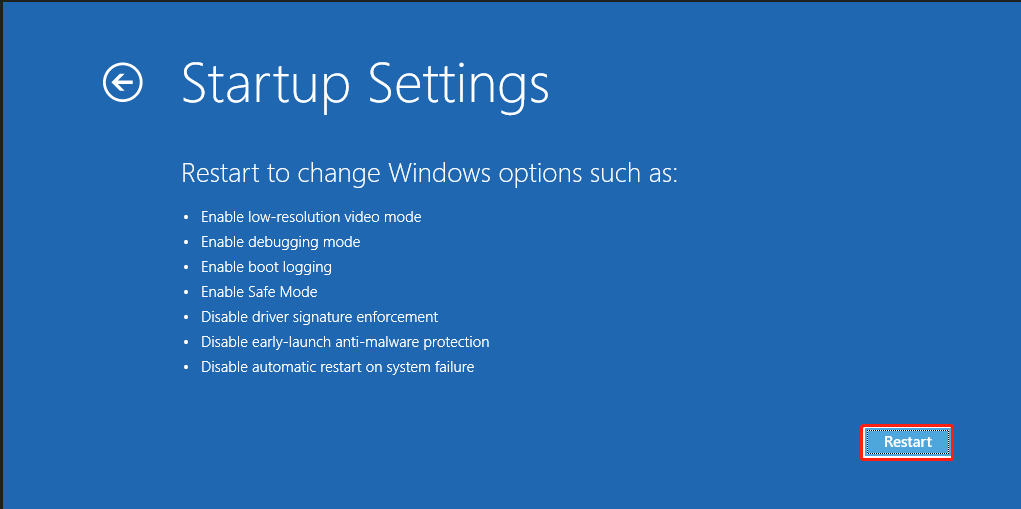
Step 5. Press 5 or F5 for Safe Mode with Networking.
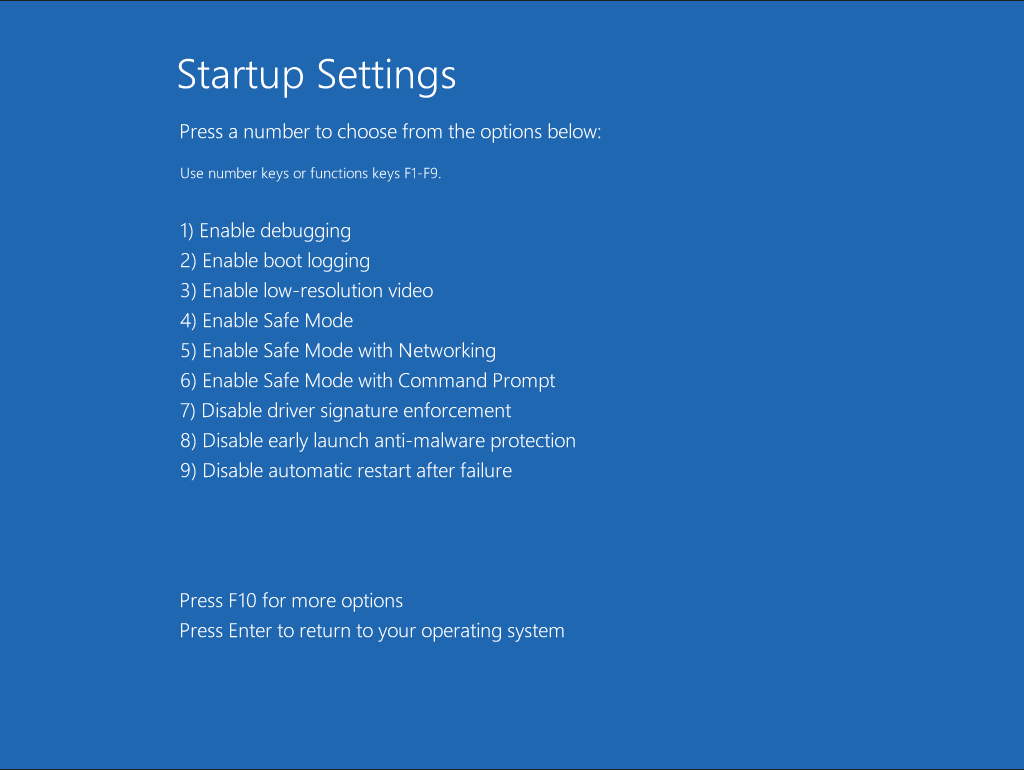
Method 1. Update Windows and Drivers
Outdated Windows and drivers can cause the Whea Uncorrectable Error Windows 10/11 error easily. In this case, you can try updating outdated Windows and drivers to fix the error. Here’s the way:
Update Windows:
- Windows 10: Press Win + I to open Settings, select Update & Security > Windows Update, and then click Check for update. If there are available updates, update them.
- Windows 11: Open Settings and select Windows Update. If there are available updates, click Download & install all.
Update outdated drivers:
Step 1. Press the Win + X to open Quick Link, and select Device Manager from the menu.
Step 2. Check if there are any yellow or red signs on any device.
Step 3. Right-click one and select Update driver. Then, select Search automatically for drivers.
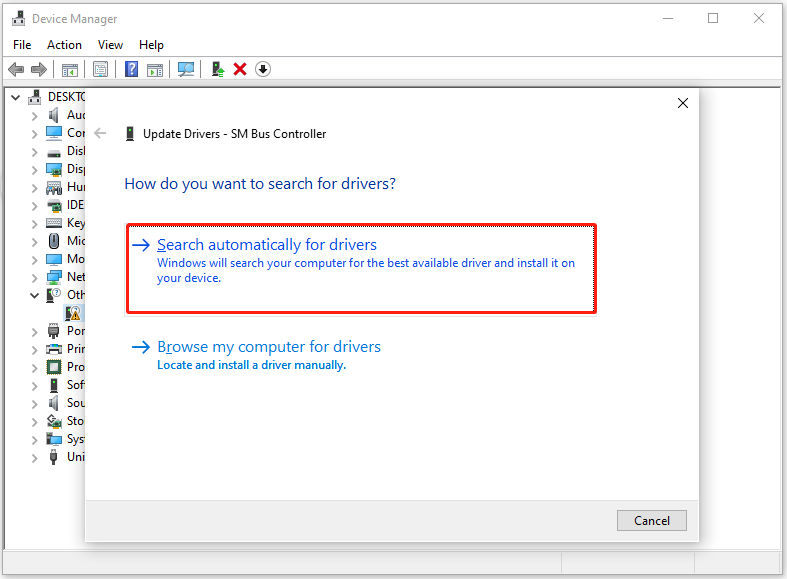
Step 4. Repeat the above steps to update all the outdated drivers.
Once finished, restart your computer and check if the error has been resolved.
Method 2. Uninstall the Latest Windows Update
Sometimes, the new Windows update may also result in the WHEA error, especially when it conflicts with old drivers and BIOS. In this case, you can try uninstalling the latest Windows update to fix the error. Here’s how to do that:
Step 1. Boot your computer into the automatic repair screen.
Step 2. Choose Troubleshoot > Advanced options > Uninstall Updates.
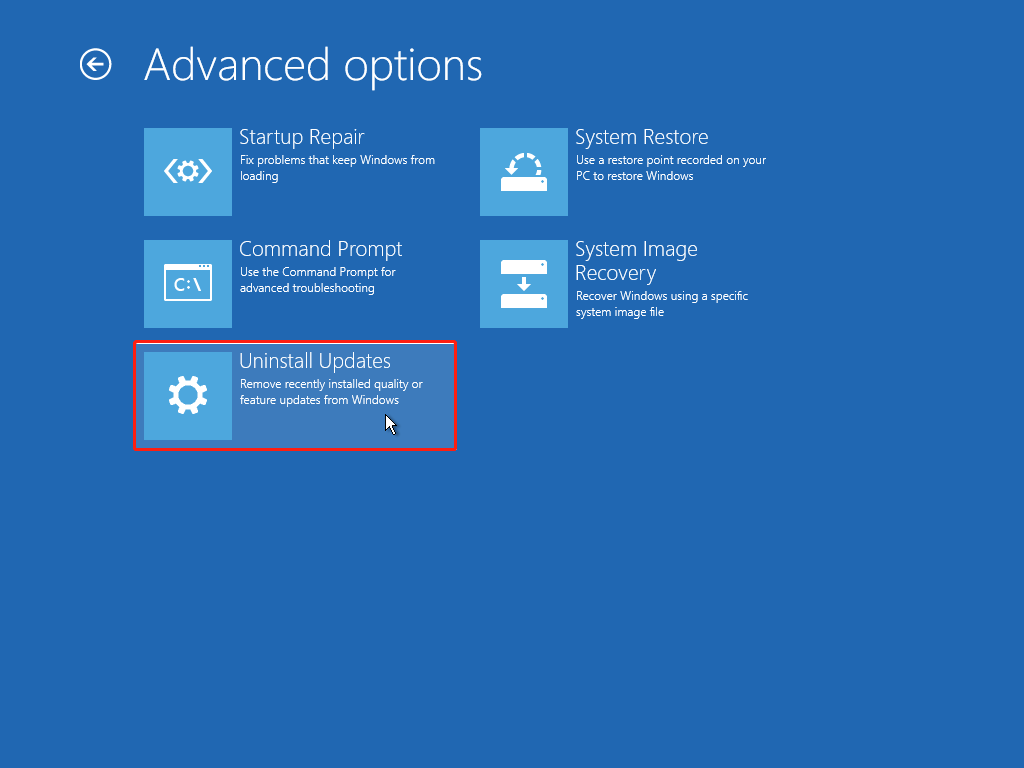
Step 3. Select Uninstall latest quality update.
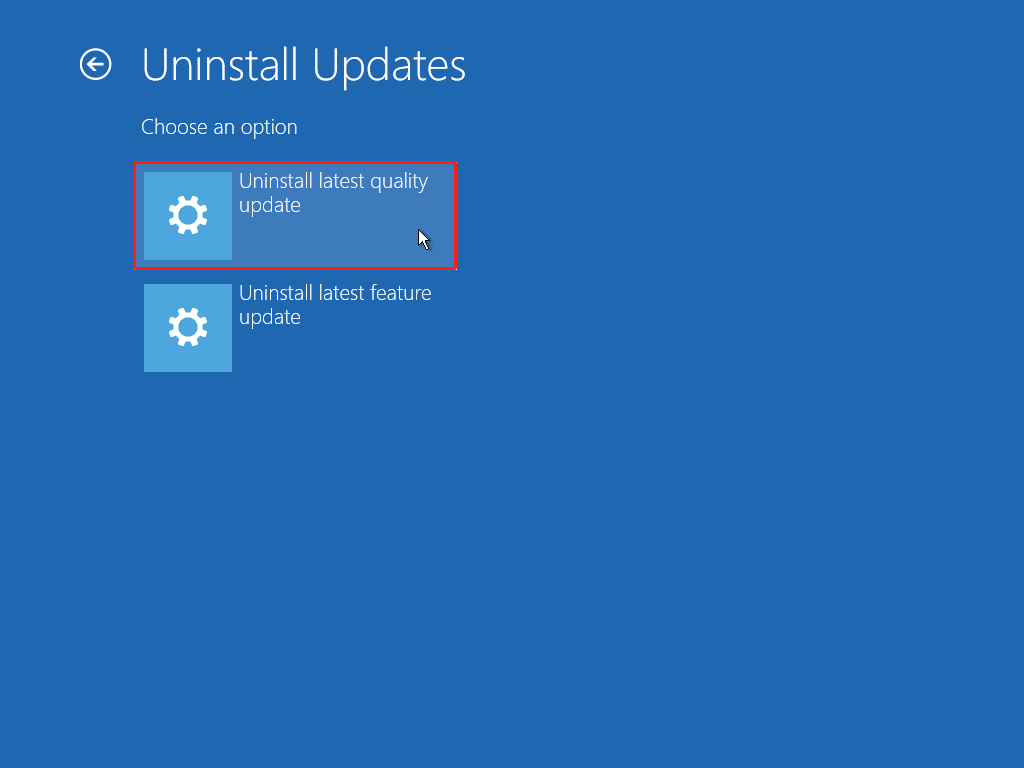
Step 4. After that, restart your computer and check if the error has been resolved.
Step 5. If not, repeat the first two steps and then select Uninstall latest feature update.
Once done, check whether the WHEA error is fixed. If this error still appears, continue and try the following methods.
Method 3. Roll Back Drivers
If you encounter the Whea Uncorrectable Error on your Windows 11/10 error after updating one or more device drivers, you can suspect the latest driver may be incompatible with Windows or BIOS settings.
In this case, you can try rolling back the drivers to fix the error. Here’s the guide:
Step 1. Open the Device Manager window.
Step 2. Expand the category that contains the driver that you want to roll back.
Step 3. Right-click the target driver and select Properties.
Step 4. Go to the Driver tab, and click Roll Back Driver.
Step 5. Follow the on-screen guide to complete the process.
Method 4. Uninstall Recent and Untrusted Apps
If you encounter the WHEA_UNCORRECTABLE_ERROR Windows 10/11 error after installing some new or untrustworthy apps, you can try uninstalling these apps to solve the error. Here’s how it’s going:
Step 1. Right-click the Windows icon and select Apps and Features.
Step 2. Set Sort by as Install Data, and then all programs will be sorted by date of installation.
Step 3. Choose the latest app that you’ve installed, and click Uninstall.
Step 4. Follow the on-screen guide to completely remove the app.
Step 5. Find and choose the untrusted apps here and uninstall them.
Step 6. Once done, restart your computer and check if the error has been resolved.
Method 5. Check for Overheating
Overheating is also one of the most common reasons that may cause the WHEA_UNCORRECTABLE_ERROR Windows 10/11 error. Therefore, you can check to see if your computer is overheating.
To check that, you can look out for these symptoms:
- Fans that run constantly or too loudly.
- You can feel the very hot air coming out of the vents.
- Your computer crashes while gaming or under load.
Additionally, you can access the BIOS/UEFI menu, then look for the Hardware Monitor or System Health option. Then, check if the CPU temperature is over 85°C.
If your computer is overheating, shut it down immediately and unplug the device to allow it to cool. Or, you can try the following tips:
- Clear the air vents of blockages and dust using compressed air to improve cooling.
- Close unnecessary applications to reduce workload.
- Consult a technician.
Method 6. Run Windows Memory Diagnostic
If you suspect the WHEA_UNCORRECTABLE_ERROR Windows 11/10 error is related to a memory problem, you can try running Windows Memory Diagnostic to fix the error. Here’s how to do that:
Step 1. Boot your computer into Safe Mode.
Step 2. Press Windows + R to open the Run box.Then, type “mdsched.exe” and press OK.
Step 3. In the pop-up Windows Memory Diagnostic window, choose Restart now and check for problems (recommended).
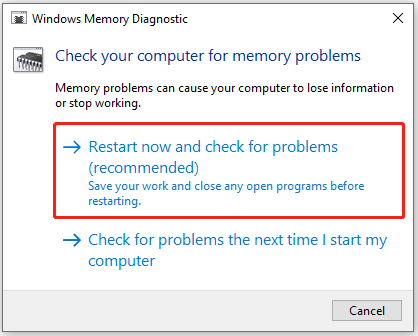
Step 4. The system will reboot and automatically test memory. After restarting again, review the results.
- Enter “eventvwr.msc” in the Run box and press Enter.
- Go to Windows Logs > System.
- In the right pane, click Find under the System section.
- Type MemoryDiagnostics-Results.
- Click Find Next or OK to filter the log.
- If the Event ID is 1201 or 1101, it means that there is nothing wrong with the RAM.
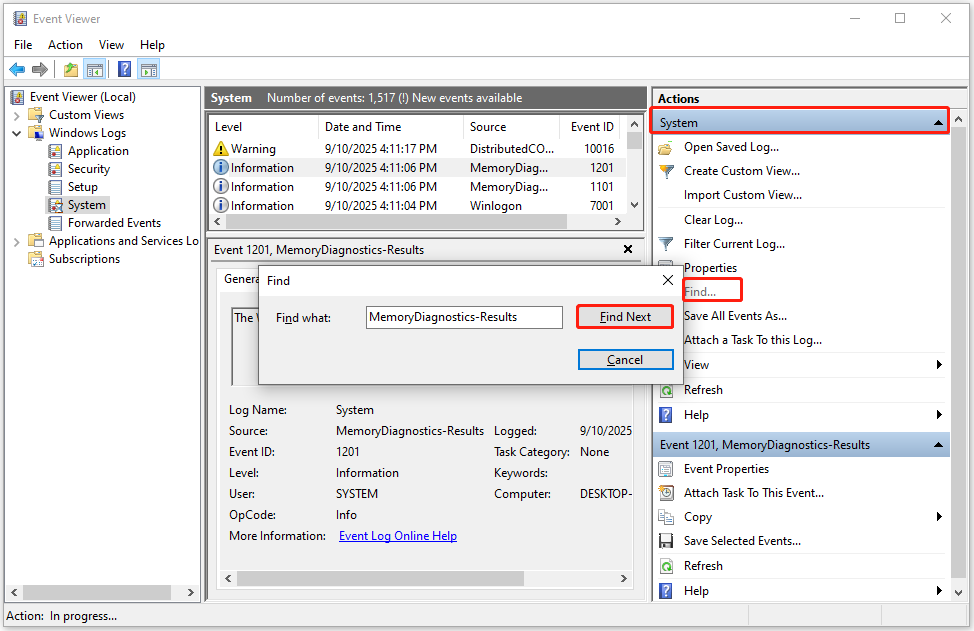
Method 7. Test Hardware Components
Sometimes, damaged hardware components can also trigger the stop code Whea Uncorrectable Error. In this case, you can test individual hardware components, like trying a different RAM module or a known good power supply, to isolate the faulty component.
Method 8. Disk Error Checking and Repair
The bad sectors or errors on the hard drive can also cause the stop code Whea Uncorrectable Error. If you suspect the error on your PC stems from disk errors, you can use MiniTool Partition Wizard’s Check File System and Surface Test to check and fix disk errors, and detect bad sectors.
Here’s how to do that:
Step 1. Boot your PC from MiniTool bootable USB media.
Step 2. Choose the system partition and select Check File System from the left panel.
Step 3. In the pop-up window, select Check & fix detected errors and click Start.
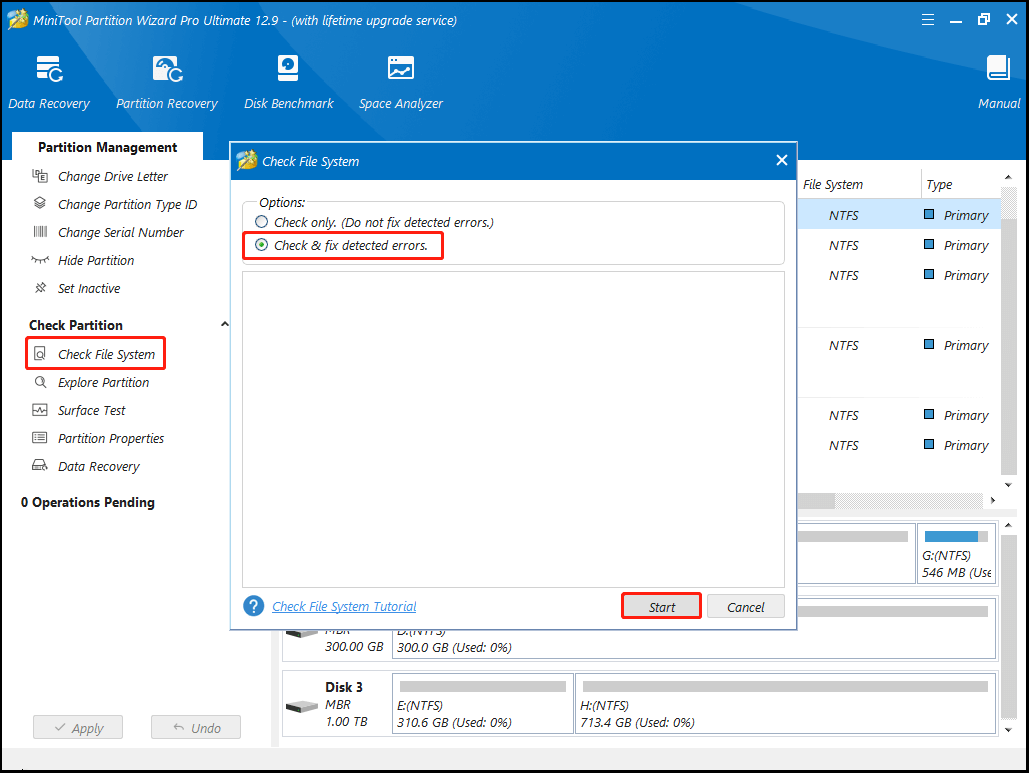
Step 4. Once the process is complete, you can see the scanning result in the blank area.
Step 5. Back to the main interface, choose the system partition again and select Surface Test from the left panel.
Step 6. Click Start now in the pop-up window.
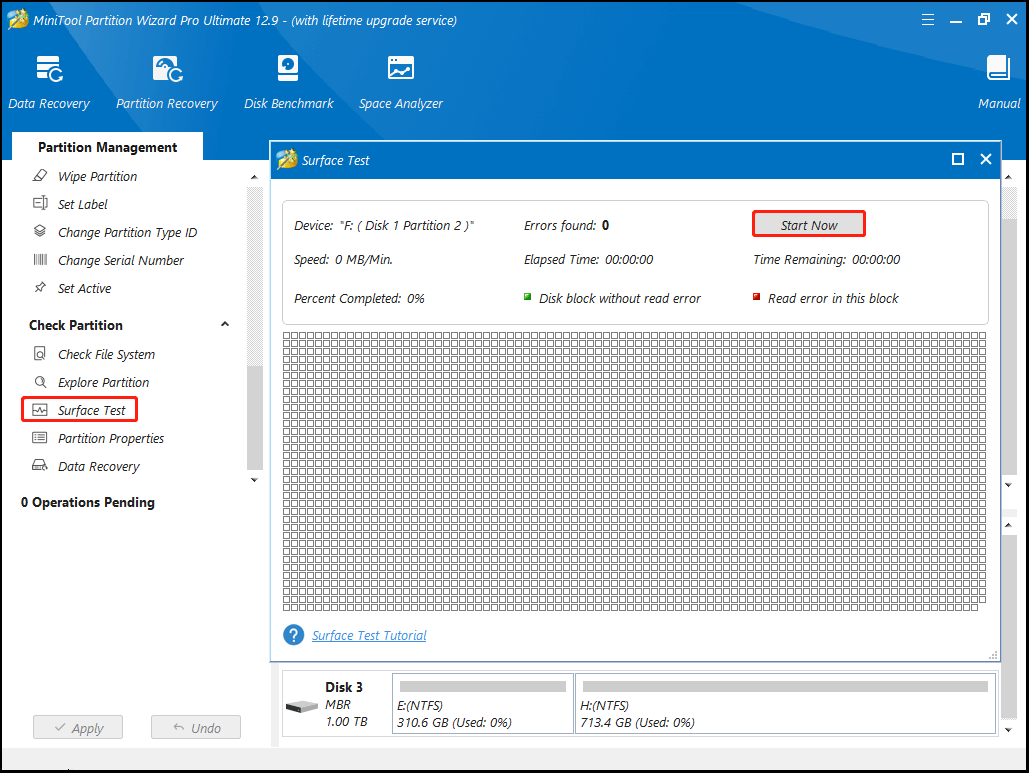
Step 7. Once done, this software will show normal sectors in green and bad sectors in red.
If you run the Surface Test feature and discover bad sectors, you can use CHKDSK with the parameters /r and /x to solve the problem. Here’s the detailed explanation of /r and /x:
- /r: This parameter restores readable data by locating faulty sectors. You need to lock the disk. In addition to the capabilities of /f, /r also analyzes physical disk faults.
- /x: If required, this argument makes the volume dismount first. The drive’s open handles are all invalidated. The functionality of /f is likewise included in /x.
To run this command, please follow these steps:
- Press the Win + S keys to open the Search window.
- Type “cmd” in the search box.
- Find Command Prompt from the results.
- Right-click it and select Run as administrator.
- Type “chkdsk /r /x” and press Enter.
- Press Y to move on.
- Then, restart your computer, and the check will start.
- Once done, all bad sectors will be marked.
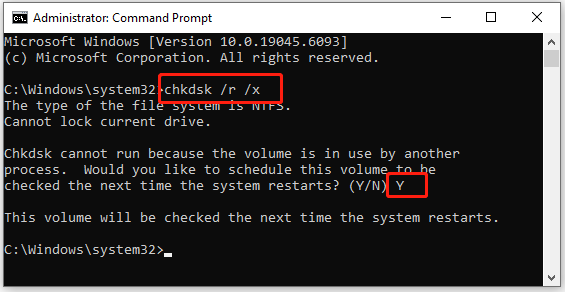
Method 9. Fix Corrupted MBR
A corrupted MBR can lead to WHEA_UNCORRECTABLE_ERROR as well. If you suspect the error on your PC is caused by this reason, you can try running commands to fix MBR. Here’s how to perform that:
Step 1. Boot into the automatic repair screen.
Step 2. Select Troubleshoot > Advanced Options > Command Prompt.
Step 3. Enter the following commands one by one and press Enter after each command:
- bootrec.exe /fixmbr
- bootrec.exe /fixboot
- bootrec.exe /rebuildbcd
Step 4. Once completed, close the Command Prompt window and restart your computer to check if the error has been resolved.
Method 10. Fix BCD Error
If Method 9 is still not working for you, you can try fixing the BCD error to resolve the WHEA_UNCORRECTABLE_ERROR in your computer. Here’s the guide:
Step 1. Do the same steps as the first 2 steps in Method 8 to open the Command Prompt window.
Step 2. Type the following command lines and hit Enter each time:
- ren BCD BCD.old
- bcdboot C:\Windows /l en-us /s G: /f ALL
Step 4. Once done, exit the window, restart your PC, and then check if the error has been resolved.
Method 11. Perform a Clean Boot
A clean boot is a Windows mode that starts the system using a minimal set of drivers and startup programs.
In this mode, all third-party applications and non-essential items are disabled. This can help you identify whether any conflicts of programs or drivers that cause WHEA_UNCORRECTABLE_ERROR in Windows 10 or 11.
Here’s the guide:
- Open the Run window, and type “msconfig” in the box.
- Then, click on the OK button to open the System Configuration window.
- Select the Services tab, and tick the Hide all Microsoft services option.
- Click the Disable all button and click Apply.
- Next, go to the Startup tab and click Open Task Manager.
- Right-click the applications you suspect and select the Disable option from the menu.
- After that, exit Task Manager.
- Click OK under the Startup tab.
- Then, when you restart the computer, it is in a clean boot environment.
- Check if the problem occurs. If not, enable programs one by one until it happens again; the last one may be the cause. Consider removing it.
Method 12. Update BIOS/UEFI
Incompatible or outdated BIOS/UEFI can also cause various errors, including the WHEA error. In this situation, you can try updating BIOS/UEFI to the latest version to fix the error. Here’s the way:
- On another device, visit the website of your motherboard manufacturer.
- Download the latest BIOS update for your specific model.
- Follow the manufacturer’s instructions to transfer the BIOS file to a USB drive.
- Boot your PC into the BIOS and locate the “Update BIOS” or “EZ Flash” tool.
- Select the file on your USB drive and follow the prompts to complete the update.
Method 13. Disable Overclocking in BIOS
Overclocking may increase the risk of WHEA_UNCORRECTABLE_ERROR. In this case, you can try disabling overclocking to fix the error. Here’s the tutorial:
Step 1. Boot your computer to enter the BIOS menu.
Step 2. Go to the AI Tweaker, OC Tweaker, or Advanced Frequency Settings section.
Step 3. Set CPU Ratio/Multiplier to Auto or Default.
Step 4. Disable XMP, DOCP, or EXPO memory profiles.
Step 5. Set CPU Voltage, DRAM Voltage, and Base Clock (BCLK) to Auto.
Step 6. After that, save the changes and exit the BIOS.
Method 14. Perform System Restore
Performing a system restore can revert your Windows operating system to the state when you didn’t encounter the error.
If you have created system restore points before encountering BSOD WHEA_UNCORRECTABLE_ERROR, you can try performing a system restore to fix the error.
Here’s how to do that:
Step 1. Boot into the automatic repair screen.
Step 2. Select Troubleshoot > Advanced options > System Restore.
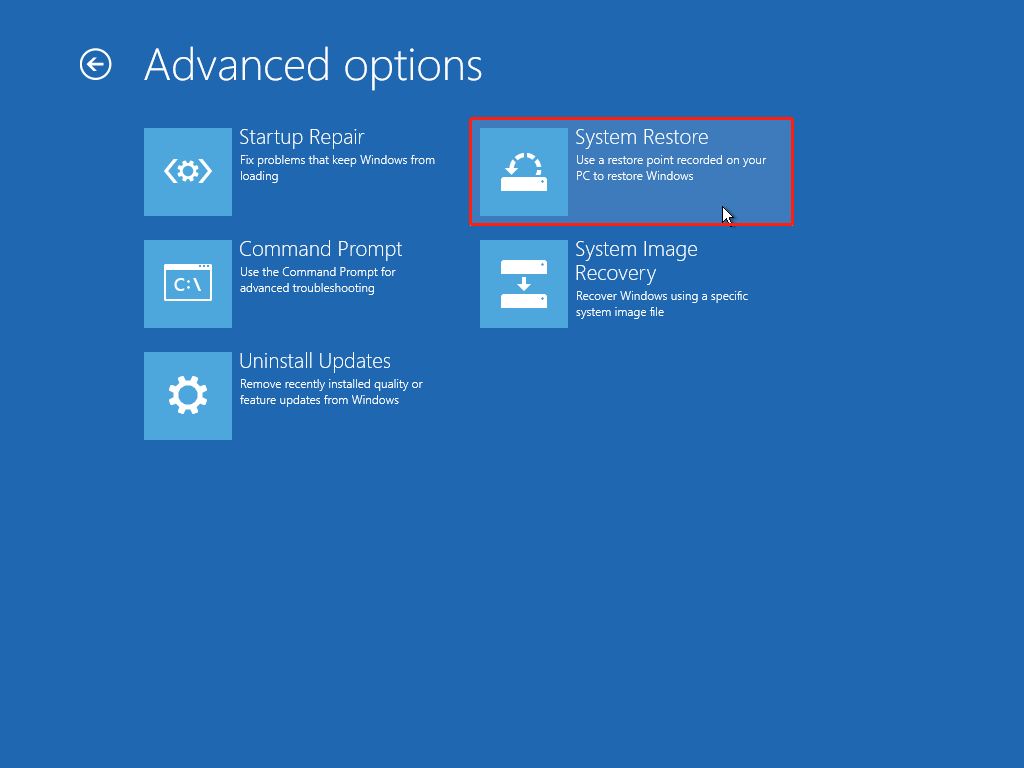
Step 3. Select the restore point dated before the issue began.
Step 4. Follow the on-screen instructions to complete the restore process and restart your computer.
Method 15. Perform a Clean Windows installation
If performing a system restore is still unable to help you fix the BSOD Whea Uncorrectable Error, you can try performing a clean Windows installation to resolve the error.
After the clean Windows installation, all the data on your system disk will be erased. So, you’d better make a backup before you try this way. Here, I take Windows 11 as an example:
Step 1. Launch a browser on a working PC and navigate to the Download Windows 11 website.
Step 2. Click the Download Now button under the Create Windows 10/11 Installation Media section.
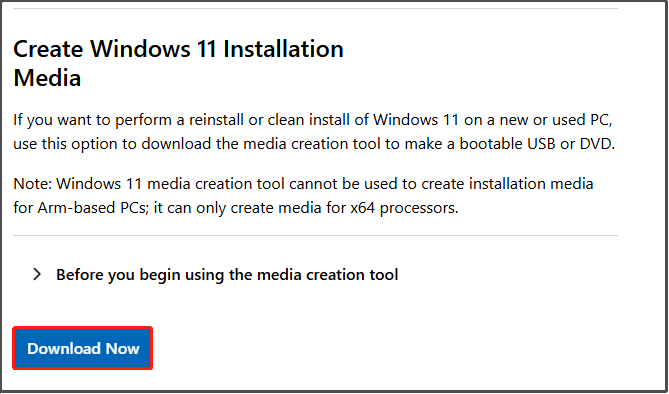
Step 3. Connect your USB flash drive to the working PC, and run the MediaCreationTool.exe file.
Step 4. Read the Applicable notices and license terms, and click Accept.
Step 5. Select language and edition, and click Next. Then,choose USB flash drive and click Next.
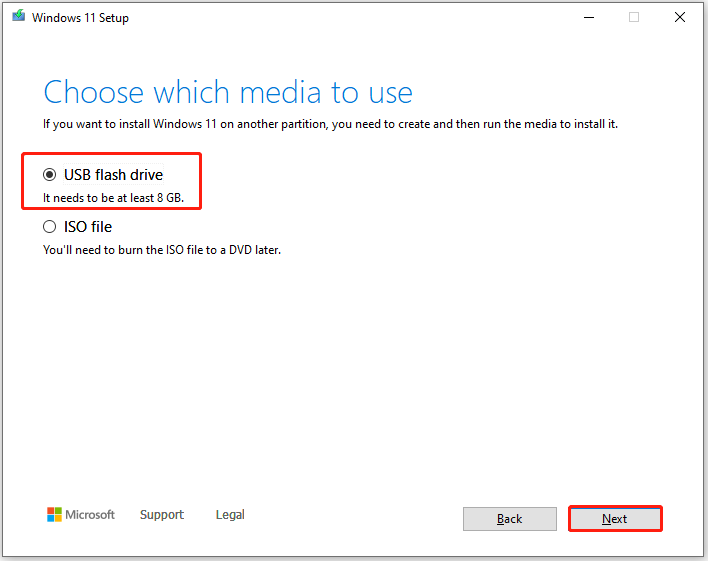
Step 6. Choose your USB flash drive and click Next.
Step 7. Wait for the process to complete. Once done, click Finish to confirm.
Step 8. Boot your PC using the USB bootable media and follow the on-screen prompts to access the Windows 11 Setup window.
Step 9. Select the language settings and click Next. Then, select keyboard settings and click Next.
Step 10. Select the Install Windows 11 option, check the box of “I agree everything will be deleted, including files, apps, and settings”, and then click Next.
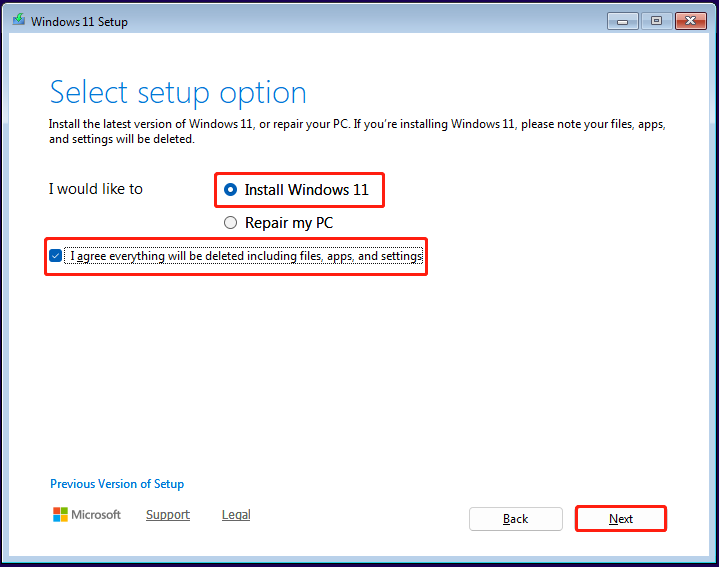
Step 11. On the next page, click I don’t have a product key to activate Windows 11 later.
Step 12. Select the Windows 11 version that you want to install and click Next.
Step 13. Read Applicable notices and license terms, and click Accept.
Step 14. Select the location to install Windows and click Next. After that, click Install to continue.
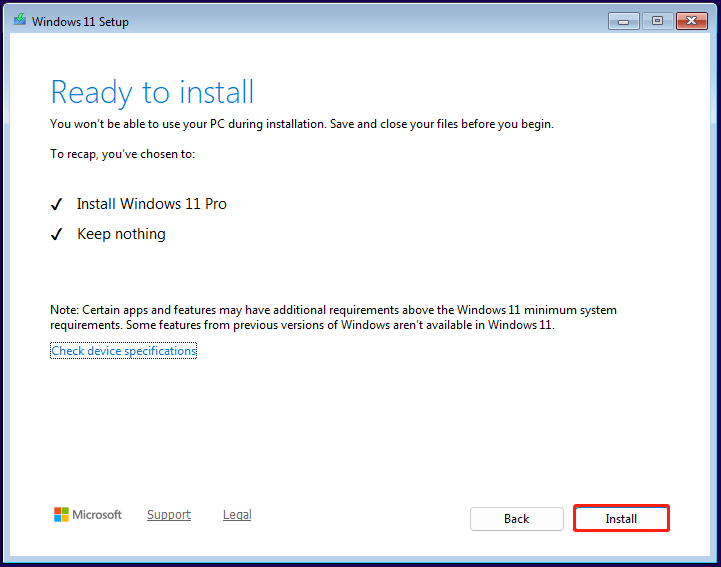
Step 15. Next, wait for the process to complete. Once done, follow the on-screen guide to complete the initial setup.
Method 16. Seek Professional Help
If none of the above methods can help you solve BSOD Whea Uncorrectable Error, the last method you can do is bring it to technicians and ask for professional help. They may give you some professional advice or just fix the error for you directly.
To Sum Up
How to fix WHEA_UNCORRECTABLE_ERROR? Now, you may already know the answer. This post offers 12 effective methods to help you solve the error. Additionally, this post introduces a powerful tool – MiniTool Partition Wizard, to help you recover lost data.
What’s more, if you encounter any issues or have any suggestions while using MiniTool Partition Wizard, you can contact us by sending an email to [email protected]. We will respond you as soon as possible.

User Comments :