Do you know how to solve UNEXPECTED KERNEL MODE TRAP error on Windows 10? If you are also facing this problem, you should read this post. In this post, MiniTool offers you 10 solutions. Just keep reading to get them.
Need help in error for Windows 10 unexpected kernel mode trap, it keeps coming and can’t find any best solution. —answers.microsoft.com
Some users reported that they had encountered error UNEXPECTED KERNEL MODE TRAP when running some programs or after upgrading computer. The error is shown like the following picture: Your PC ran into a problem and need…you can search online later for this error: UNEXPECTED KERNEL MODE TRAP.
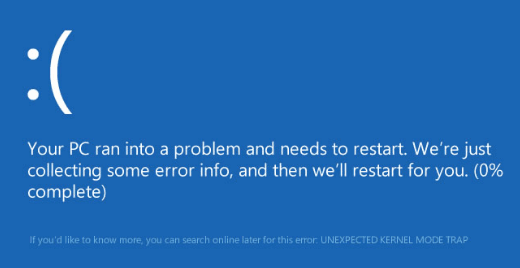
Then, how to solve UNEXPECTED KERNEL MODE TRAP Windows 10? If you are facing the same problem, you can refer to the following content to find a suitable solution.
Back up or Recover Data Before Solving Error
It is possible that an improper operation during solution execution may result in data loss. Therefore, it is necessary to take precautions to keep the data safe or prevent it from being harmed twice.
If your computer can boot up after the percentage on the blue screen reached 100, you should back up your important data to an external disk. If your computer can’t boot up due to this error, you should recover your data first.
To back up data easily or recover data thoroughly, you need a reliable software. Then, I will recommend MiniTool Partition Wizard to you.
Back up Data
To back up data, you can use copy and paste feature to transfer files to an external disk. However, if you want to back up data easily, please click the following button to download MiniTool Partition Wizard Pro Ultimate and refer to the following steps.
Step 1: Download and install MiniTool Partition Wizard. Go to its main interface and click Copy Partition Wizard.
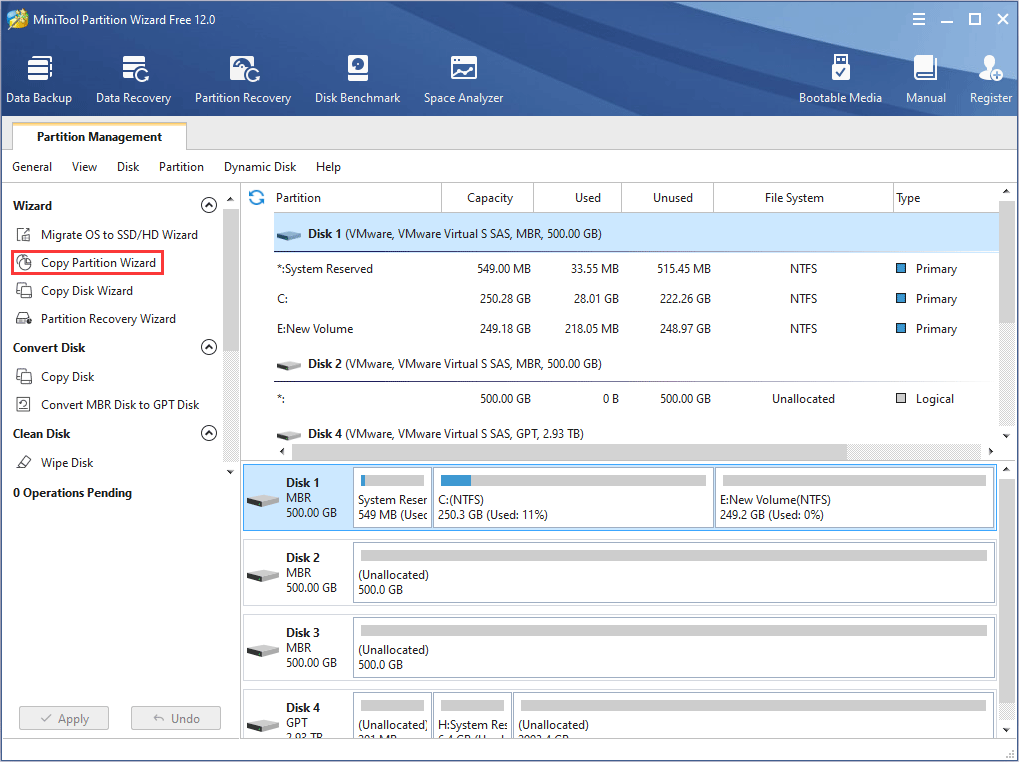
Step 2: Follow the wizard to copy the partition with a huge number of files to the unallocated space in an external disk. Click How Do I Backup Partition with the Best Partition Manager to get detailed steps.
Recover Data
To recover data, you should find a normal running computer and click the following button to buy MiniTool Partition Wizard Pro Ultimate Edition and refer to the following steps.
Step 1: Connect a USB flash drive to a normal running computer and buy MiniTool Partition Wizard. Then, go to its main interface and click Bootable Media on the toolbar. Finally, follow the wizard to make a bootable data recovery disk.
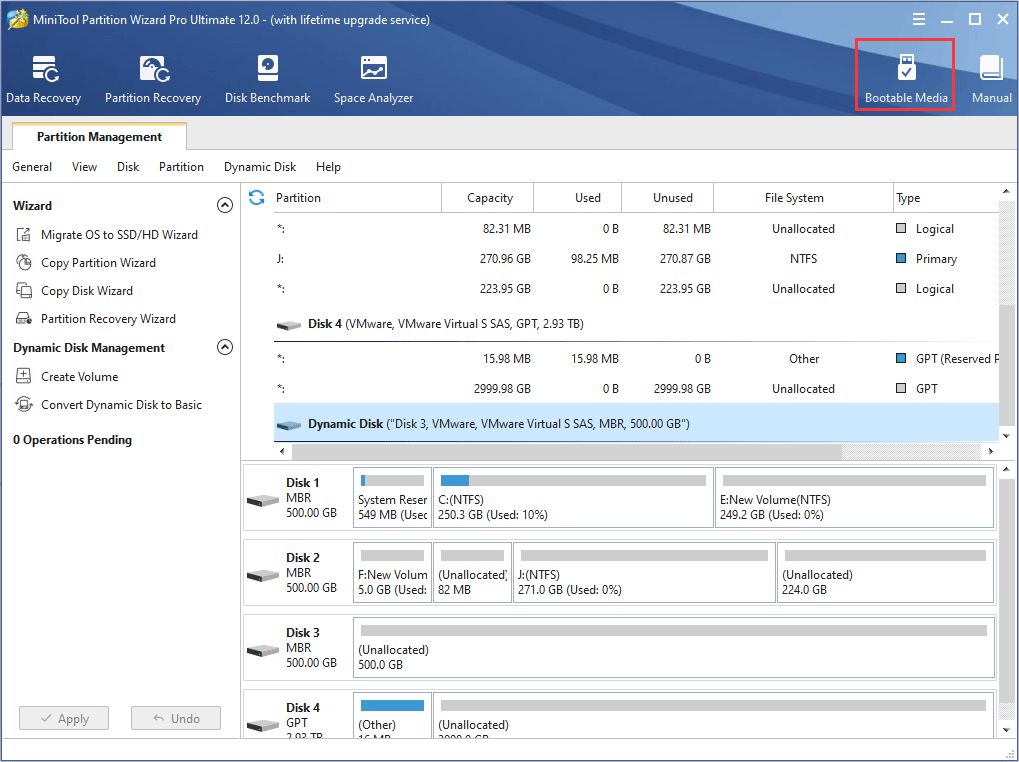
Step 2: Plug the bootable disk into your problematic computer and change computer boot sequence to make it boot from this bootable disk.
Step 3: After MiniTool Partition Wizard is launched, go to the main interface again and click Data Recovery on the tool bar. Then, follow the wizard to recover data to an external drive. Click How to Recover Lost Data from Hard Drives to get detailed steps.
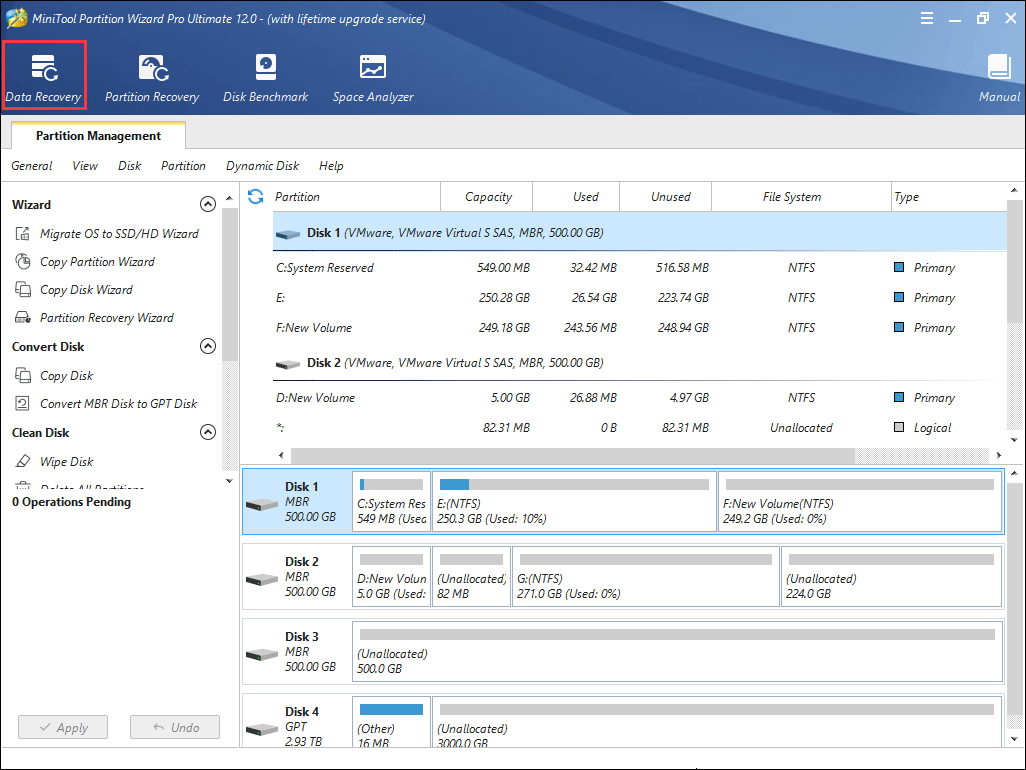
Fix 1. Check Memory
It is very possible that UNEXPECTED KERNEL MODE TRAP is caused by faulty or mismatched memory. If so, you need to check memory. To do that, it is necessary that your computer can boot into Windows normally or can boot into Safe Mode.
How to boot into Safe Mode when your computer can’t boot? Please refer to the following steps:
Step 1: Boot into WinRE through two consecutive failed attempts to start Windows or an installation media.
Step 2: Navigate to Troubleshoot > Advanced options after you enter WinRE. Then, click Startup Settings and press F5 key to choose Enable Safe Mode with Networking option, thus booting into Safe Mode.
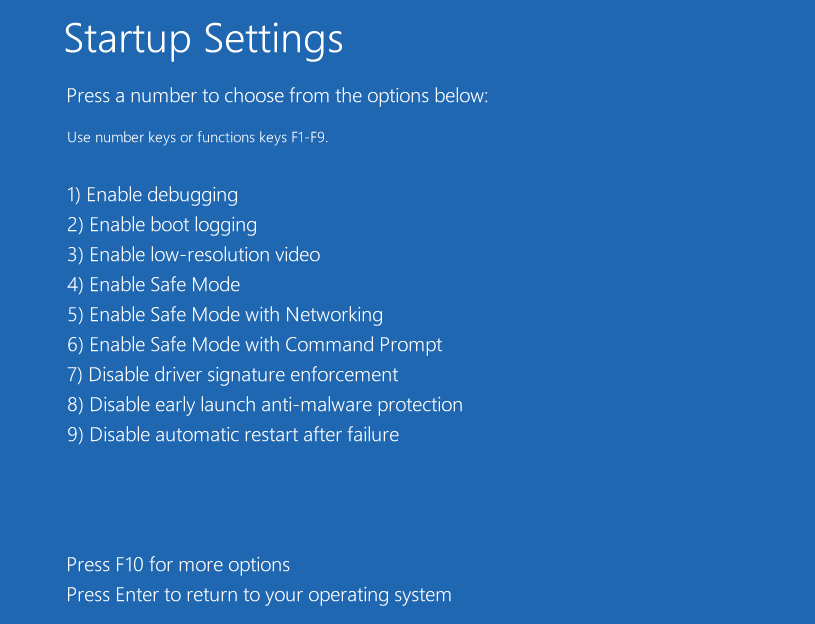
As for how to check memory, please refer to the following steps:
Step 1: Type “memory diagnostic” in the Windows search box. Then, double-click the best-matched icon for Windows Memory Diagnostic.
Step 2: Choose Restart now and check for problems.
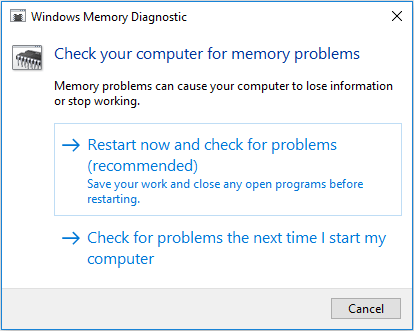
Step 3: Your computer will restart and diagnose the memory. After the diagnosis process is completed, the computer will boot up automatically. Then, you need to view the diagnosis report.
Step 4: Press “Windows + R” keys simultaneously to call out Run box. Type “eventvwr” in Run box and press the Enter key.
Step 5: Navigate to the Windows Logs > System. Then click Filter Current Log in the right box.
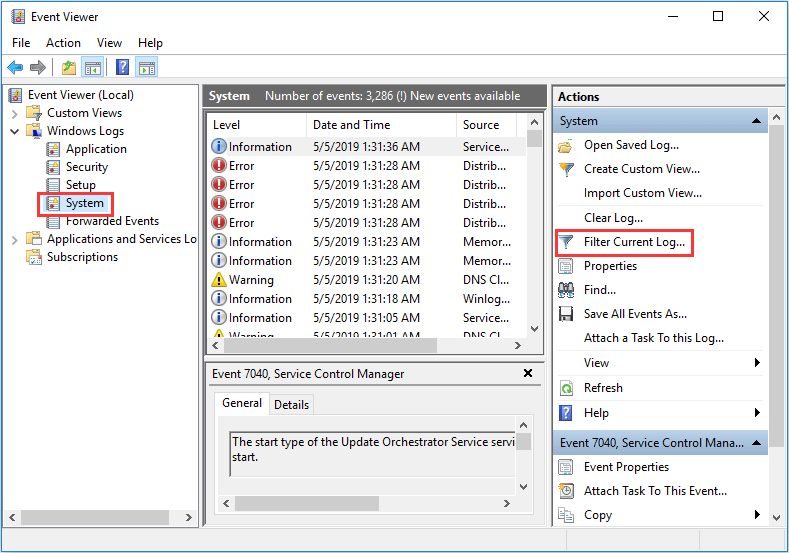
Step 6: In the Event sources box, choose MemoryDiagnostics-Results and then click OK button to display all result logs of the memory test.
Step 7: Double-click the result logs to see General and Details information. If there is no error with the memory, you can try the following fixes. If there are some errors, you can adopt corresponding methods to fix memory problems.
Fix 2. Troubleshoot Hardware Failures
The UNEXPECTED KERNEL MODE TRAP error may occur due to hardware incompatibility or hardware failure. If you recently added hardware to the computer, please remove it to see whether the error recurs. If existing hardware has failed, please remove or replace the faulty component.
To identify which hardware component failed, you should run Hardware and Devices troubleshooter in Windows or Safe Mode, which will identify and then resolve the issues that it finds. Please refer to the following steps:
Step 1: Click Start button at the lower left corner and click Settings icon.
Step 2: Choose Update & Security and then click Troubleshoot.
Step 3: In the right box, scroll down to click Hardware and Devices. Then, click Run the troubleshooter.
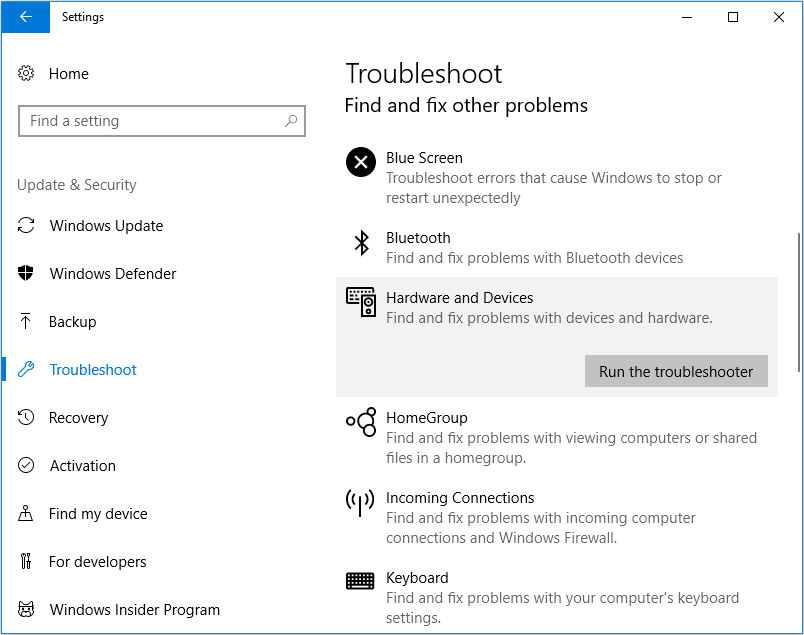
Fix 3. Check for Windows Update
In general, Windows updates can address security flaws and bugs related to both hardware and software. Therefore, to keep your computer healthy and stable, please install new Windows updates if your computer can boot into Windows or Safe Mode.
Here is the tutorial:
Step 1: Open Update & Security again and click Check for updates on the right pane.
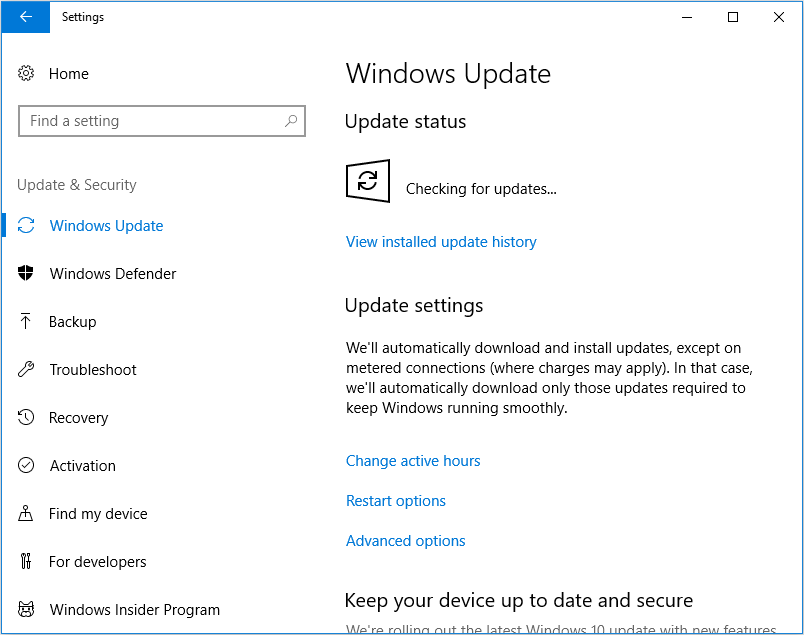
Step 2: Go on to follow the on-screen instructions to install the updates.
Fix 4. Check Drivers
If the error occurs after the installation of a new or updated device driver, you should remove or replace the driver. To remove it, you can roll back or uninstall it after your computer boots into Windows or Safe Mode
Here is the tutorial:
Step 1: Press “Windows + X” keys and then select Device Manager in the pop-up menu.
Step 2: Expand directories to find the newly-installed driver and then right-click on it.
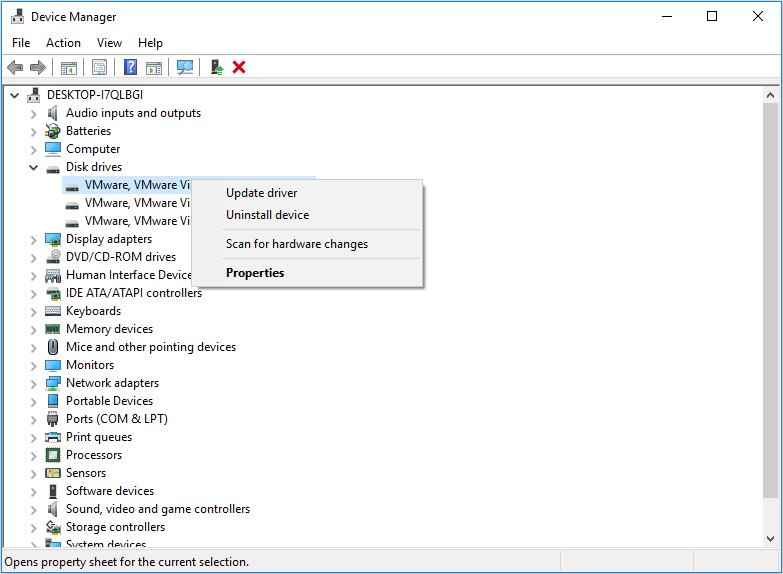
Step 3: Roll back or uninstall the driver.
- To roll back the driver, you should click Properties and then skip to Driver Then, click Roll Back Driver and OK button. Thus, you can remove the newly-updated driver.
- To uninstall the driver and replace it with a proper one, you should download a proper driver from the manufacturer’s website first, and then you can click Uninstall device to uninstall the improper driver. Finally, you should open the newly-downloaded driver folder and double-click the setup file to install it.
Fix 5. Update Firmware
If the UNEXPECTED KERNEL MODE TRAP error appears on a newly installed system, you should first confirm that that all hard disk drives, hard disk controllers, and SCSI adapters are compatible with the installed version of Windows. You can do that by searching hardware in the Windows Compatible Products List.
If the hardware is compatible with Windows, you should try updating BIOS, the SCSI controller, or network cards. To update the SCSI controller and network cards, you need to open Device Manager and update drivers listed under Network adapters and Storage controllers.
To update BIOS, you can refer to the following brief tutorial:
Step 1: Check current BIOS version in Windows.
- Press “Windows + R” keys.
- Enter “msinfo32” in the pop-up box and click OK button to open System Information.
- Find BIOS Version/Date information and remember it.
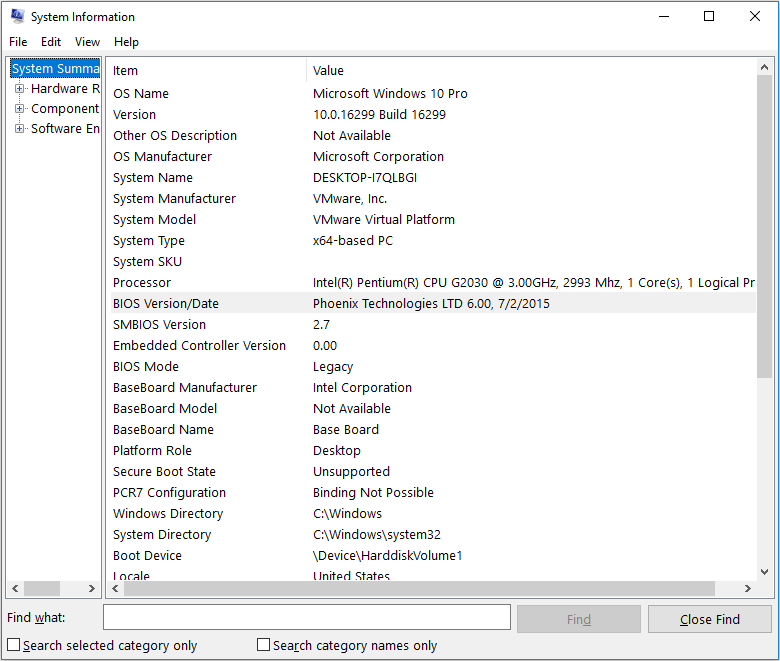
Step 2: Download correct new BIOS version on the manufacture website.
Step 3: Plug in USB containing the new BIOS version and enter BIOS to update firmware.
The firmware update is more complicated than the above brief tutorial. Please search for more information about it before you actually upgrade firmware.
Fix 6. Disable Overclocking and Memory Caching
Overclocking can also cause the UNEXPECTED KERNEL MODE TRAP error. If you have overclocked the computer that is experiencing the error, please return the CPU to the default clock speed setting or disable overclocking.
On the other hand, disabling memory caching may help with resolving the UNEXPECTED KERNEL MODE TRAP error.
To disable them, please refer to the following brief tutorial:
Step 1: Boot into BIOS by pressing the F2 or Del key in computer booting process.
Step 2: Disable overclocking.
- Navigate to overclocking configuration page. It may be named as Overdrive or AI Tweaker. Pay attention to CPU Configuration and Memory Configuration. Expand them to disable Speed Step and set performance memory profiles as XMP.
- Or, you can navigate to Exit page and select Load Setup Defaults. The setup defaults are usually configured with disabled overclocking.
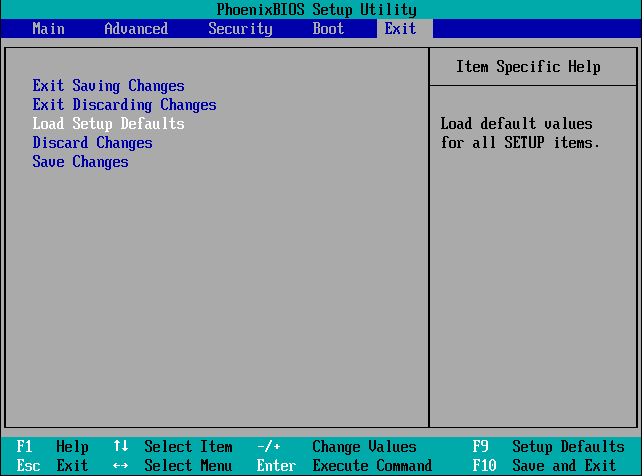
Step 3: Navigate to the Advanced menu and choose Cache Memory to disable it.
Step 4: Save changes and exit.
Fix 7. Disable Antivirus Program
If you encountered this error while upgrading to a new version of the Windows operating system, this error may be caused by antivirus software. Therefore, you should disable third-party antivirus software and Windows Defender in Windows.
To disable third-party antivirus software, you just need to right-click the antivirus icon at the lower right corner and choose disable, shut down, or other similar buttons.
To disable Windows Defender, please refer to the following steps:
Step 1: Press “Windows + R” keys and type “gpedit.msc” to open Local Group Policy Editor.
Step 2: Navigate to Computer Configuration > Administrative Templates > Windows Components > Windows Defender Antivirus and then double click Turn off Windows Defender Antivirus.
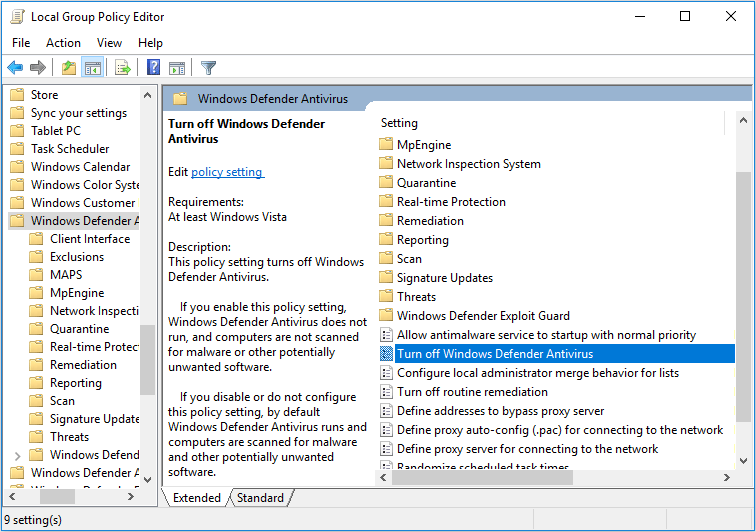
Step 3: Check Enabled and then click Apply and OK button to save changes.
Fix 8. Run SFC or DISM
Usually, missing or corrupted system files can also cause blue screen error. Therefore, running SFC or DISM is recommended. SFC command will replace damaged, lost, or changed system files, while DISM can restore system files.
Here is the tutorial to run SFC:
Step 1: Type “cmd” in Windows search box and right-click the Command Prompt icon. Then, select Run as administrator.
Step 2: Type “sfc /scannow” and press the Enter key. Then, wait until the procedure ends.
If SFC fails to repair system files, you can run DISM. To run DISM, you should enter the following commands one by one.
- exe /Online /Cleanup-image /Scanhealth
- exe /Online /Cleanup-image /Restorehealth
Fix 9. System Restore
If the above methods still can’t solve this error, you can adopt system restore to revert computer to the latest correct version. To do that, please refer to the following post:
Fix 10. Check Motherboard
Finally, if all the above methods don’t resolve the UNEXPECTED KERNEL MODE TRAP error, you should take the system motherboard to a repair facility for diagnostic testing. A crack, a scratched trace, or a defective component on the motherboard can also cause this error.
Bottom Line
After reading this post, do you have any problems in solving UNEXPECTED KERNEL MODE TRAP error, backing up data, or recovering data? Or, do you have any other solutions for this error? Please leave a comment below or email us at [email protected]. We will reply to you as soon as possible.
UNEXPECTED KERNEL MODE TRAP FAQ
The computer has two modes of operation: user mode and kernel mode. The operating system usually runs in the kernel mode, which allows the operating system to have full access to all hardware and make the machine run its any instructions.
On the contrary, user programs run in the user mode, in which programs can only perform a few instructions and don’t have direct access to the hardware.
If the software needs to access the hardware or need to call a function in the kernel, the trap instructions can make the execution flow fall from the user state into the kernel mode and transfer control to the operating system, so that the user program can call the kernel function and use the hardware via operating system.
For example, to play a movie, the video software will send a trap to access hardware like display and sound card.
Error UNEXPECTED KERNEL MODE TRAP usually means that the Intel CPU generated a trap that the kernel failed to catch. In this part, I will introduce you three computer terminologies: interrupt, trap, and exception.
- Interrupt: Your PC usually works like this way: the CPU sends an instruction to the peripheral I/O device to perform the corresponding action; when the peripheral device finishes working, it will automatically send an interrupt to the CPU; when the interrupt is captured by the CPU, the CPU will then get the processing results to handle follow-up matters.
- Trap: It is often called software interrupt. It is a CPU instruction that makes the operating system to sends an instruction to the peripheral I/O device to perform the corresponding action. Therefore, through trap instructions, software can access hardware indirectly.
- Exception: It is also called automatically generated trap. The exception will be triggered when the instructions we executed encountered some abnormal situations. The unexpected kernel mode trap belongs to exceptions.
Usually, the unexpected kernel mode trap error may be caused by:
- 0x00000000 or Divide by Zero Error: It indicates memory corruption, other hardware problems, or software failures.
- 0x00000006, or Invalid Opcode: It usually indicates hardware memory corruption.
- And other causes. Click here to know more error causes.

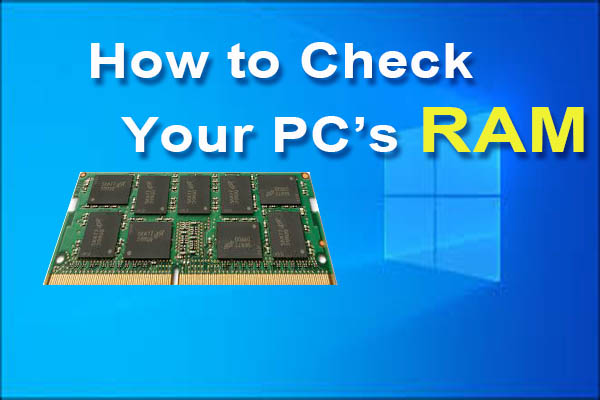




User Comments :