Have you ever encountered the SanDisk iXpand unsupported format error? Don’t worry! This post from MiniTool Partition Wizard shows several effective ways to help you convert the SanDisk iXpand flash drive to FAT32 to fix the SanDisk iXpand unsupported format error.
About SanDisk iXpand Flash Drive
The SanDisk iXpand flash drive has two connectors. One is a USB 3.0 connector that can connect computer, and the other is a Lightning connector that can connect iPhone/iPad. So, you can use it to easily transfer your files between your iPad/iPhone and PC.
Reasons for the SanDisk iXpand Unsupported Format Error
The SanDisk iXpand unsupported format error sometimes occurs when you transfer files from a computer to iPhone/iPad. When this error occurs, you can see the error message “The flash drive you have connected uses an unsupported format” and be unable to access the data on the SanDisk iXpand flash drive.
So, what causes this error to occur? From the search results on the Internet, I find the culprit of the error is that the SanDisk iXpand flash drive hasn’t been formatted to FAT32, as only the FAT32 file format is compatible with both iPad/iPhone and Windows PCs.
Can I Convert SanDisk iXpand to FAT32?
Can I convert SanDISK iXpand to FAT32? Of course, you can. You can use the built-in tools on Windows, like Command Prompt, File Explorer, or Disk Management to format the SanDisk flash drive to FAT32. All of them can help you convert iXpand flash drive to FAT32 easily.
However, all these tools have a limitation – unable to convert the partition over 32GB to FAT32 directly. So, we highly recommend you use a professional partition manager – MiniTool Partition Wizard.
How to Fix the SanDisk iXpand Unsupported Format Error?
Formatting the SanDisk iXpand flash drive to FAT32 is the best way to fix the SanDisk iXpand unsupported format error. Meanwhile, MiniTool Partition Wizard is a good tool that can help you convert SanDisk flash drive to FAT32 directly.
It provides the Convert NTFS to FAT feature to help you convert the file system from NTFS to FAT without data loss and the Format Partition feature to help you format a partition to different file systems easily. You can choose from them as your preferences.
Besides, this multifunctional partition manager can also help you partition hard drive, convert MBR to GPT, do data recovery, migrate OS to SSD without reinstalling OS, format USB to FAT32, check for disk errors, change cluster size, rebuild MBR, set partitions as logical/primary, and more.
Here’s the guide on how to format SanDisk iXpand flash drive to FAT32 via MiniTool Partition Wizard.
1. Use Convert NTFS to FAT32 Feature
If your SanDisk iXpand flash drive has been formatted as NTFS before, you can use the Convert NTFS to FAT32 feature to do the NTFS to FAT32 conversion without data loss. Here are the detailed steps:
MiniTool Partition Wizard DemoClick to Download100%Clean & Safe
- Download and install MiniTool Partition Wizard on your computer.
- Launch it into its main interface, and choose the drive that you want to convert to FAT32 in the disk map.
- Select the Convert NTFS to FAT feature from the left pane.
- Then click Apply and Yes to execute the pending operations.
- Once done, the iXpand Flash Drive can be converted to FAT32 successfully and you won’t see the error message “The flash drive you have connected uses an unsupported format” again.
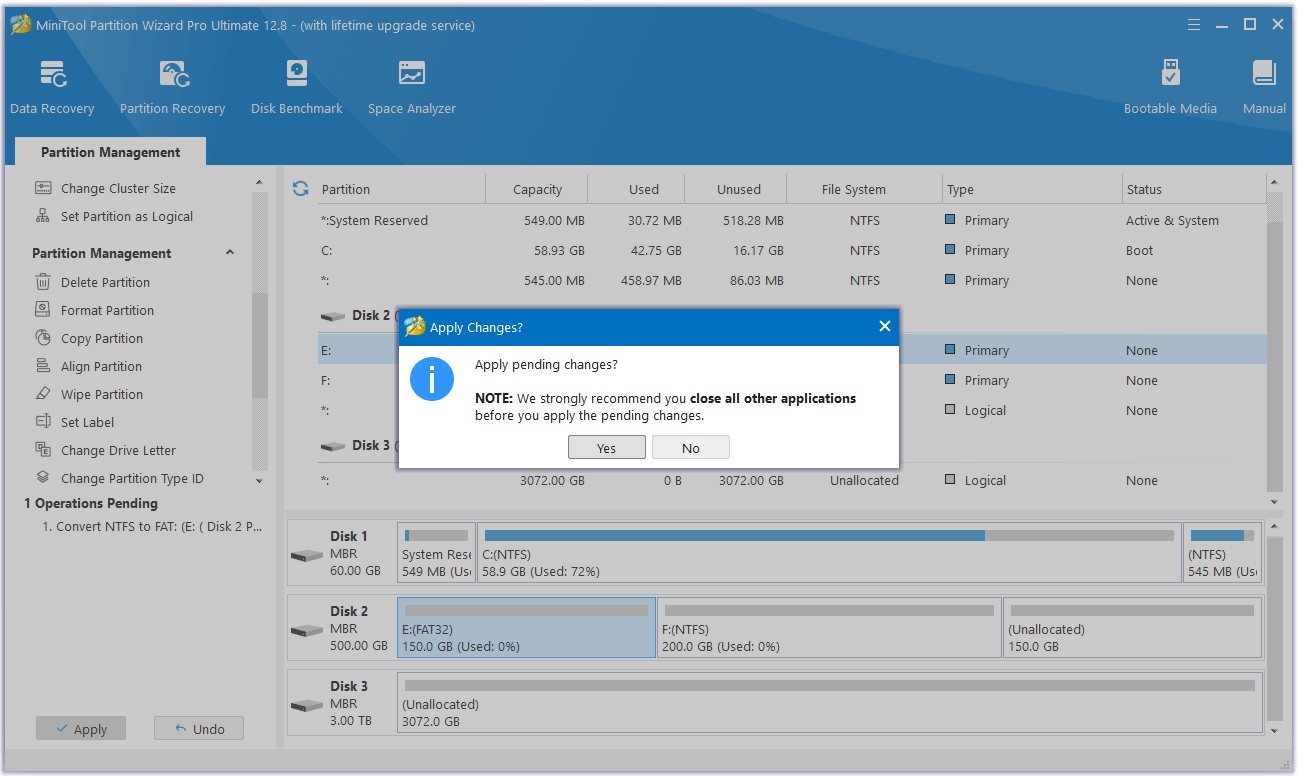
2. Use Format Partition Feature
If the SanDisk iXpand flash drive has been formatted to other file systems except NTFS, you can use MiniTool Partition Wizard’s Format Partition feature to complete the file system conversion. To do that, you can do as follows:
MiniTool Partition Wizard FreeClick to Download100%Clean & Safe
- Launch MiniTool Partition Wizard to its main interface.
- Select the partition that you want to format to FAT32 from the disk map.
- Then, select Format Partition from the left pane.
- In the Format Partition window, click the down arrow, and then select FAT32 from the drop-down menu of File System.
- Next, click OK to confirm the changes.
- After that, click Apply and Yes to execute the changes.
- Once the process is complete, the SanDisk iXpand flash drive can be formatted to FAT32 successfully.
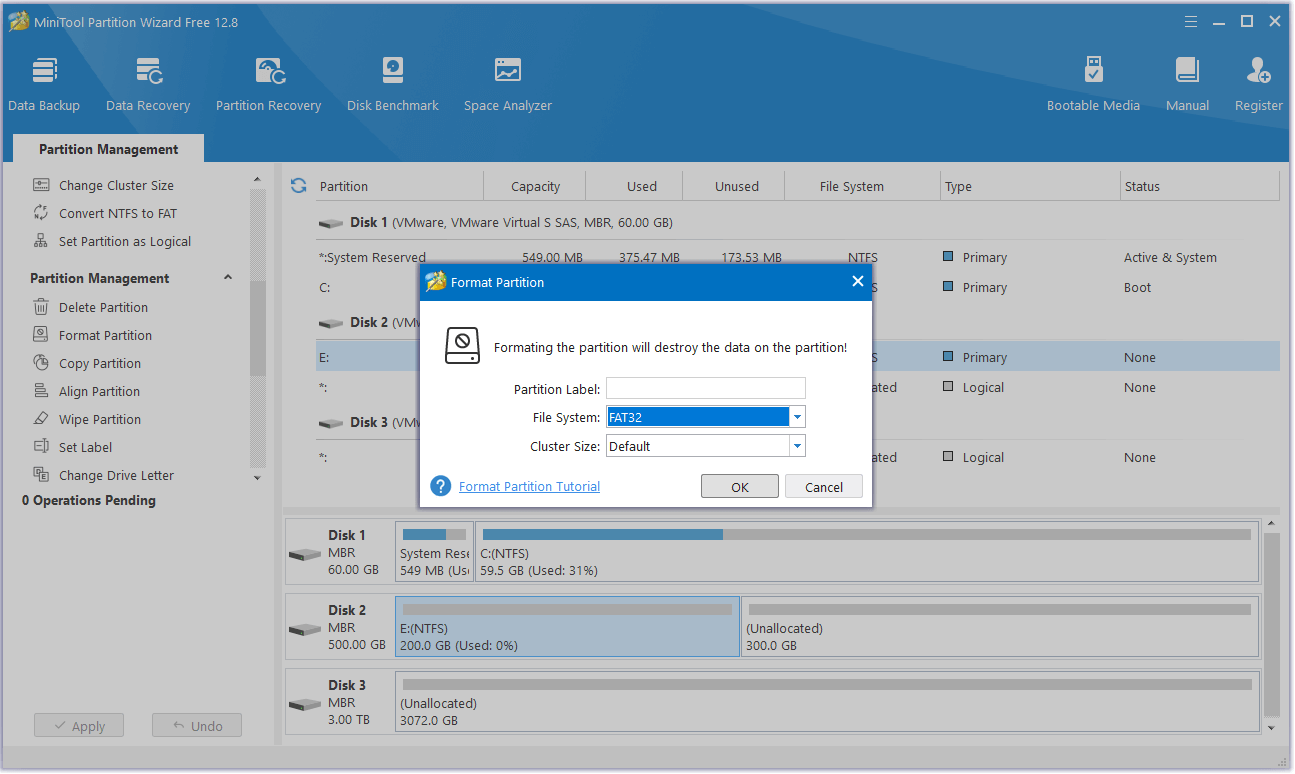
In Conclusion
How to fix the SanDisk iXpand unsupported format error on Windows? We have summarized 2 feasible ways in this post. If you have any better solutions, please share them with us in the following comment area. In addition, you can send us an email to [email protected] if you encounter any problems with the MiniTool Partition Wizard.

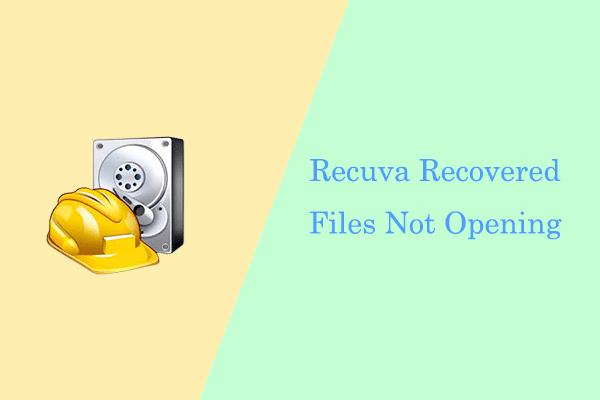
![[Solved] How to Fix BitLocker Drive Encryption Error 65000?](https://images.minitool.com/partitionwizard.com/images/uploads/2023/11/bitlocker-error-65000-thumbnail.png)
![[Solved] Windows Host Process Rundll32.exe High CPU Usage](https://images.minitool.com/partitionwizard.com/images/uploads/2023/10/rundll32-exe-high-cpu-usage-thumbnail.png)
User Comments :