Windows host process Rundll32.exe high CPU usage? What to do when you encounter this situation? If you encounter this issue on your PC and don’t know how to solve it, you come to the right place. Here, MiniTool Partition Wizard provides several effective solutions to fix it.
Some people report that they encounter the Windows host process Rundll32.exe high CPU usage issue on their PC and they complained that on various platforms. Here’s an example from Reddit:
Hi everyone, A couple of days ago I found my exchange server (Windows server 2012) with 90-100% CPU usage. Using "process explorer" found a process "Rundll32.exe" using all the server CPU, killed it and all ok...Kaspersky can't find the problem and I don't know where to look. Any ideas?https://www.reddit.com/r/exchangeserver/comments/p5ztzr/rundll32exe_cpu_usage_90/
So, how to fix the Rundll32.exe CPU usage high issue? Just continue reading.
Method 1. Disable Telemetry
Telemetry is one of the features of Windows that can collect and send data to Microsoft, aimed at enhancing the user experience. However, it may result in high CPU usage in the Windows host process sometimes. In this case, you can try disabling it to fix the error.
Step 1. Press the Win + R to open the Run window, type “services.msc” and press Enter.
Step 2. Find Connected User Experiences and Telemetry in the list. Then, right-click it and select Properties.
Step 3. Set the Startup type as Disabled, and click the Stop button under Service status. After that, click Apply and OK to save the changes.
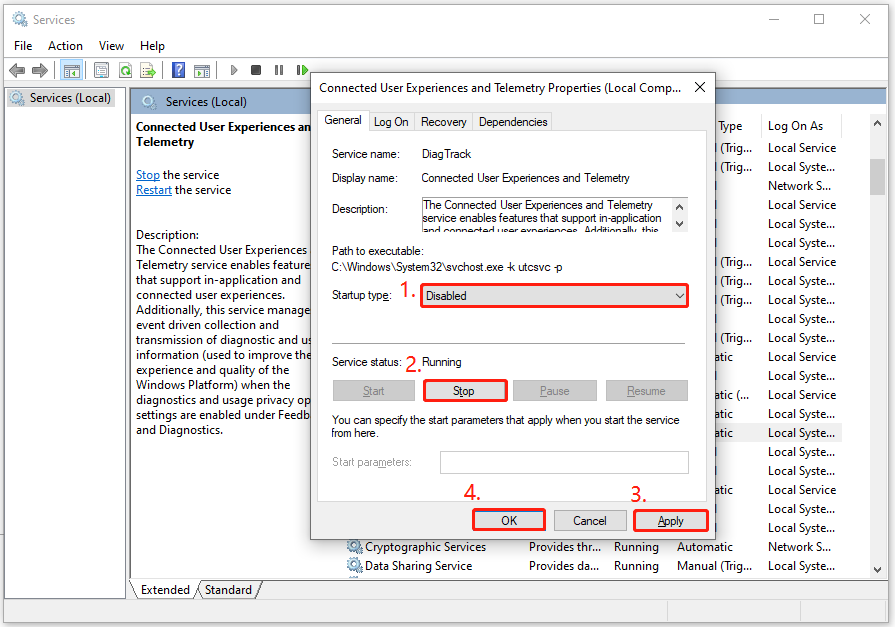
Method 2. Uninstall Google App Engine
According to the user reports the Google App Engine can cause high CPU usage in some cases. So, you can try uninstalling the Google App Engine to fix the Rundll32.exe CPU usage high issue. Here’s how to do it:
- Press the Win + S to open the Search window.
- Type “control panel” and click Control Panel under Best Match to open it.
- Set View by as Large icons, and then select Programs and Features.
- Next, right-click Google App Engine from the list and select Uninstall.
- Once done, restart your PC.
Method 3. Uninstall Lenovo Dependency Package
The Lenovo Dependency Package is a set of prerequisite services/drivers that are needed to use the Metro app called “Lenovo Settings”. Yet, this app package can cause disk/CPU high usage in some cases and then result in the Rundll32.exe CPU usage high.
Thus, you can try uninstalling this package to fix the error with these steps:
- Open the Control Panel window.
- Set View by as Categories, and navigate to Programs > Programs and Features.
- Right-click on Lenovo Dependency Package and select Uninstall.
- Restart your PC and check if the error has been resolved.
Method 4. Disabled Items from the Task Scheduler
Some Windows processes may result in the Rundll32.exe high CPU usage and Rundll32.exe high disk usage. In this case, you can try disabling them to fix the error.
Step 1. Open the Search window, type “administrative tools” in the dialogue box, and then click the Windows Administrative Tools under Best Match.
Step 2. Double-click Task Scheduler in the shortcuts list. Then, navigate to this location: Task Scheduler Library > Microsoft > Windows > Customer Experience Improvement.
Step 3. On the right pan, right-click on Consolidator and select Properties.
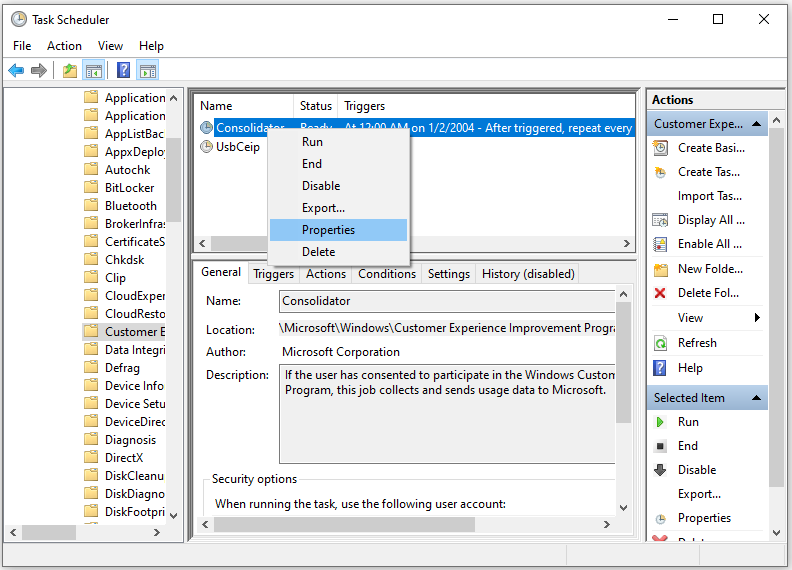
Step 4. Go to the Triggers tab, choose One time and then click Edit.
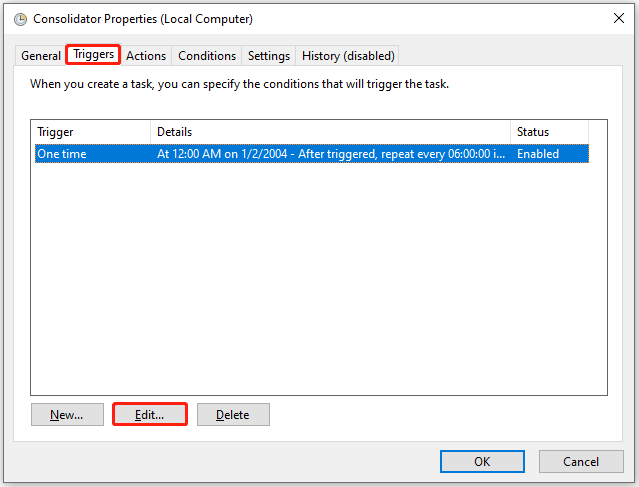
Step 5. In the Edit Trigger window, uncheck the Enabled box under Advanced settings. Click OK to save the changes.
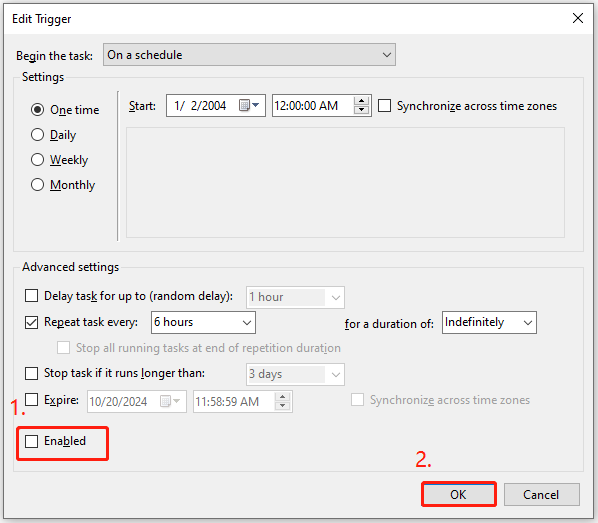
Step 6. Follow a similar process for the other items (Consolidator, KernelCeip Task, and UsbCeip) in the list as well.
Step 7. Once done, restart your PC and check if the error is fixed.
Method 5. Renaming aienv.dll
When you encounter the Rundll32.exe high CPU usage on your PC, you can try renaming aeinv.dll to fix this error. Some people report that this way helps them fix the error successfully. Here’s the guide:
- Press the Win + E to open the File Explorer window, and then navigate to “C:\Windows\System32”.
- When you encounter the folder, search “aeinv.dll” in the search box on the top right corner.
- Right-click the aeinv.dll file to rename it as “oldaeinv.dll”.
- Click Continue in the pop-up window.
- After that, restart the computer and check if the high disk/CPU usage has been resolved.
Method 6. Disable Inventory Collector in Local Group Policy
Disabling Inventory Collector in Local Group Policy may be worth trying. Some people use this way to fix the Windows host process Rundll32.exe high CPU usage issue successfully.
- Open the Run window, type “gpedit.msc” and press Enter to launch the Group Policy Editor of your computer.
- Navigate to Computer Configuration > Administrative Templates > Windows Components > Application Compatibility.
- Double-click Turn off Inventory Collector to open its Properties window.
- Select “Enabled”.
- Restart your PC and check if the error is fixed.
Method 7. Disable ProgramDataUpdater
Some people report that the ProgramDataUpdater may also cause the Rundll32.exe high CPU usage and the Rundll32.exe high disk usage. So, you can try disabling it to fix the error.
- Open the Task Scheduler window, and then navigate to Microsoft > Windows > Application Experience.
- Next, right-click ProgramDataUpdater and select Disable.
- Restart your PC and check if the error has been resolved.
Bottom Line
This post provides 7 practical methods to fix the Windows host process Rundll32.exe high CPU usage. You can try these methods one by one to fix the error.
In addition, MiniTool Partition Wizard is a professional and functional partition manager that can help you check for disk errors, partition hard drive, convert MBR to GPT, do data recovery, and so on. If you have any need, you can download it on your PC.
MiniTool Partition Wizard FreeClick to Download100%Clean & Safe

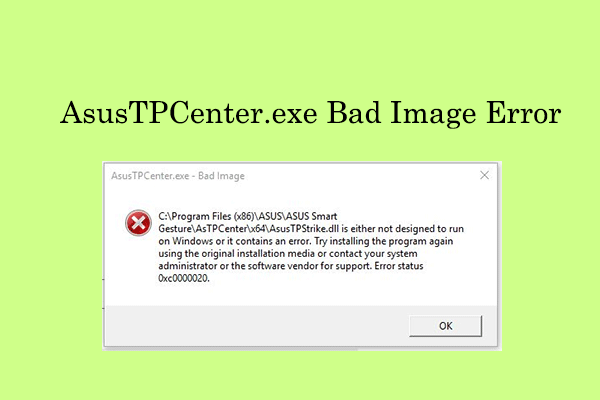
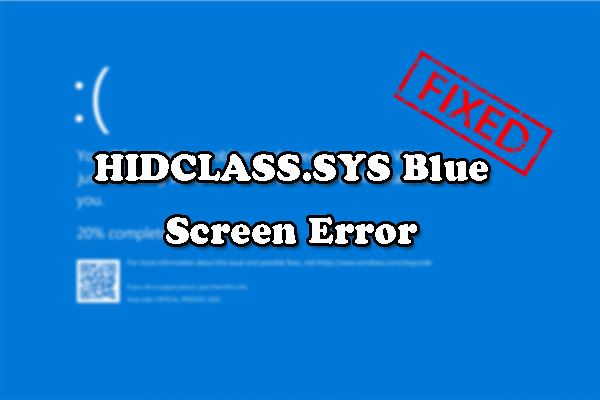
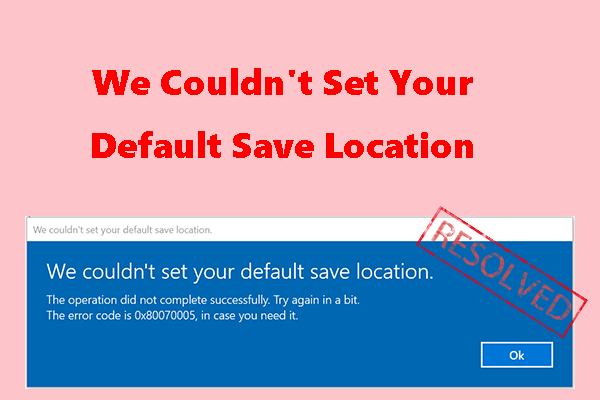
User Comments :