Partition Magic summarizes the possible reason for Linux formatted NTFS not recognized by Windows issue. Then it tells you what to do if NTFS external hard drive formatted on Linux is not recognized by Windows.
You may encounter various storage device not showing up/recognizing/detecting issue in use. For instance, you can receive issues like external hard drive not showing up, SD card not showing up, USB drive not recognizing, WD external hard drive not showing up, SSD not showing up, etc.
In this post, I focus on “NTFS external hard drive formatted on Linux is not recognized by Windows” issue. Different from the above issues, this one is cross-platform. Here comes the question: how to make Linux-formatted NTFS partition recognized by Windows?
Obtain an overall understanding of this issue, find the reasons behind it, and then explore the solutions. In a word, this post is a full guide to Linux formatted NTFS not recognized by Windows issue.
NTFS External Hard Drive Formatted on Linux Is Not Recognized by Windows
A lot of users complain that NTFS external hard drive formatted on Linux is not recognized by Windows on forums and communities. A user from superuser.com described his experience as follows.
I fully formatted a hard drive in NTFS on Linux from a completely empty (zeroed) drive and it is not recognized by Windows 10. It is not listed in the Windows File Explorer nor with the fsutil fsinfo drives command. However, it is listed in the Disk Management utility and in the Device Manager.https://superuser.com/questions/1518523/ntfs-external-hard-drive-formatted-on-linux-is-not-recognized-by-windows
The user further told what he has done with the drive and what he has experienced when he tried to troubleshoot the issue. He said “When I try to click on delete the volume it even says “The selected partition wasn’t created by Windows”. Windows see that it is a GPT partition table but doesn’t seem to see that it is a NTFS file system. I have others GPT/NTFS SATA hard drive connected and it works”.
You can learn all the details by opening the above link. Then explore the possible reasons behind Linux formatted NTFS not recognized by Windows and available troubleshooting methods.
Why Linux Formatted NTFS Not Recognized by Windows
You should find the reasons for the Linux formatted NTFS not recognized by Windows issue to fix it successfully. According to user reports, the root cause is the partition table type (Linux filesystem). Linux can read and write to NTFS, but it might not set the correct partition type flag that is used to identify the file system by Windows.
Windows typically requires the partition type to be 0x07 to recognize the NTFS file system. The value 0x07 represents NTFS or HPFS/NTFS/exFAT in partition tables. When the default partition type for NTFS on Linux is not set to this value, then NTFS external hard drive formatted on Linux is not recognized by Windows.
Further reading:
Partition type is not the same thing as file system type. A partition table is defined as a data structure. There are two main partition tables (MBR and GPT). MBR works with legacy and older operating systems, while GPT works with UEFI firmware. Compared with MBR, GPT has better compatibility and supports modern features.
MBR vs GPT: what’s the difference? Learn the difference between two partition tables and the steps to convert to GPT/MBR.
The file system is a structure used by an OS to organize and manage files on storage devices like HDDs, SSDs, and USB drive. To be specific, it defines how data is stored, accessed, and organized on the storage device. Common file systems include FAT32, NTFS, and exFAT.
How to Make Linux-Formatted NTFS Partition Recognized by Windows
In this section, several feasible solutions to “Linux formatted NTFS not recognized by Windows” issue are offered. You can apply them to troubleshoot the issue.
#1: Change the Partition Table
According to the above analysis, incorrect partition table is the root cause for Linux formatted NTFS not recognized by Windows issue. When the issue occurs, the first thing you should do is to change the partition table. You can do that by using fdisk or gparted in Linux.
As mentioned earlier, Windows demands partition type to be 0x07 (HPFS/NTFS) to recognize the NTFS drive. In this scenario, I will show you how to set the partition type to 0x07 via fdisk.
Step 1: Open a terminal and type sudo fdisk /dev/sda.
Step 2: Press p to print the partition table
Step 3: Press t to change a partition’s style.
Step 4: Enter the partition number to select the partition. For instance, if the partition number is 1, you should type /dev/sdX1.
Step 5: When you are prompted for the Hex code, type 7. Alternatively, you can input HPFS/NTFS/exFAT.
Step 6: Press p again to confirm that the partition type is 0x07.
Step 7: Press w to save changes and exit.
Now, connect the NTFS external hard drive to the Windows computer and check if the device recognizes the disk.
#2: Assign a Drive Letter for the Drive
Windows will automatically assign a drive letter to the connected storage device. However, it sometimes may not assign drive letters. Then NTFS external hard drive formatted on Linux is not recognized by Windows. If so, you can manually assign a drive letter for the drive.
Step 1: Right-click the Start icon to open the Start menu.
Step 2: Tap on Disk Management from the pop-up menu.
Step 3: Right-click on the Linux formatted NTFS drive and hit the Change Drive Letter and Paths option.
Step 4: In the next window, click the Add button.
Step 5: Configure a drive letter and save changes.
#3: Delete the Partition and Recreate One
A simple fix for Linux formatted NTFS not recognized by Windows is to delete the partition and recreate one on Windows. Utilities like Disk Management, DiskPart, and MiniTool Partition Wizard can help you do that.
Here, I will walk you through the process by using DiskPart. To avoid data loss, you should back up files in advance.
Step 1: Open the Run dialog window by holding Windows and R keys.
Step 2: Type diskpart in the Run window and press Ctrl + Shift + Enter keys simultaneously.
Step 3: In the User Account Control window, click Yes to allow the operation.
Step 4: In the prompted window, type the following commands and hit Enter after each.
- list disk
- select disk * (replace * with the disk number to change)
- list partition
- select partition n (n represents the partition number)
- delete partition
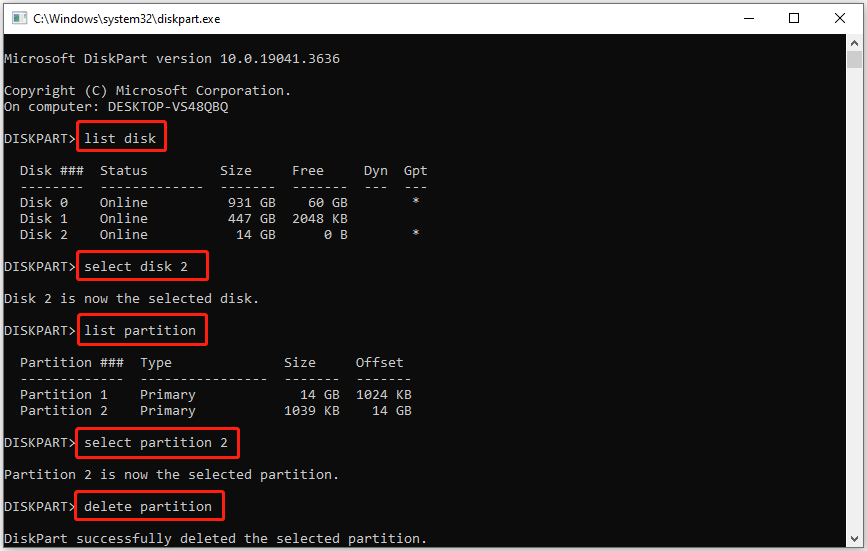
Step 5: Then run the command: create partition primary or create partition primary size=#. The former command creates a partition with all available space on the drive, while the latter command creates a partition of a specific size.
Step 6: Type format fs=ntfs quick and press Enter.
Step 7: Input assign letter=E (replace E with the available and desired drive letter)
Step 8: Type exit and hit Enter to close DiskPart.
#4: Reformat the Hard Drive
How to make Linux-formatted NTFS partition recognized by Windows? Another available solution is to reformat the hard drive. It’s highly recommended to perform the operation by using MiniTool Partition Wizard.
It helps you format USB to FAT32, format an SSD, format SD cards, and format other supported storage devices to FAT32, NTFS, exFAT, Ext2/3/4, and Linux Swap. Additionally, it can also convert FAT to NTFS, clone hard drives, migrate Windows 10 to SSD/HDD, recover data from hard drives, etc.
Download and install MiniTool Partition Wizard on your computer. Then launch it and follow the steps below to format the hard drive.
MiniTool Partition Wizard FreeClick to Download100%Clean & Safe
Step 1: In the main interface of MiniTool Partition Wizard, right-click the NTFS formatted external hard drive and hit the Format option. Alternatively, click on the target drive and click Format Partition in the left panel.
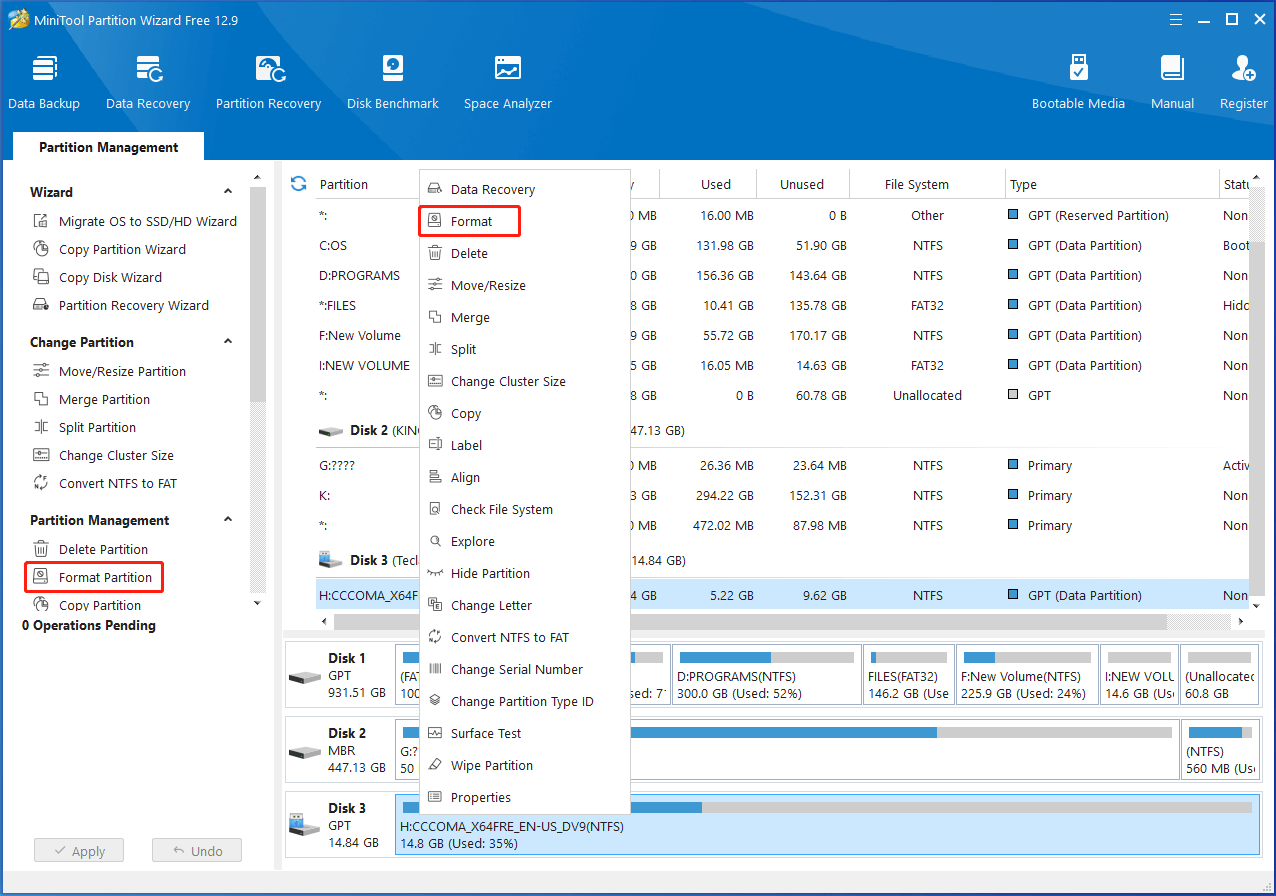
Step 2: In the pop-up window, configure parameters like partition label, file system, and cluster size. If you don’t have specific requirements, follow the default settings. Then click OK to save changes.
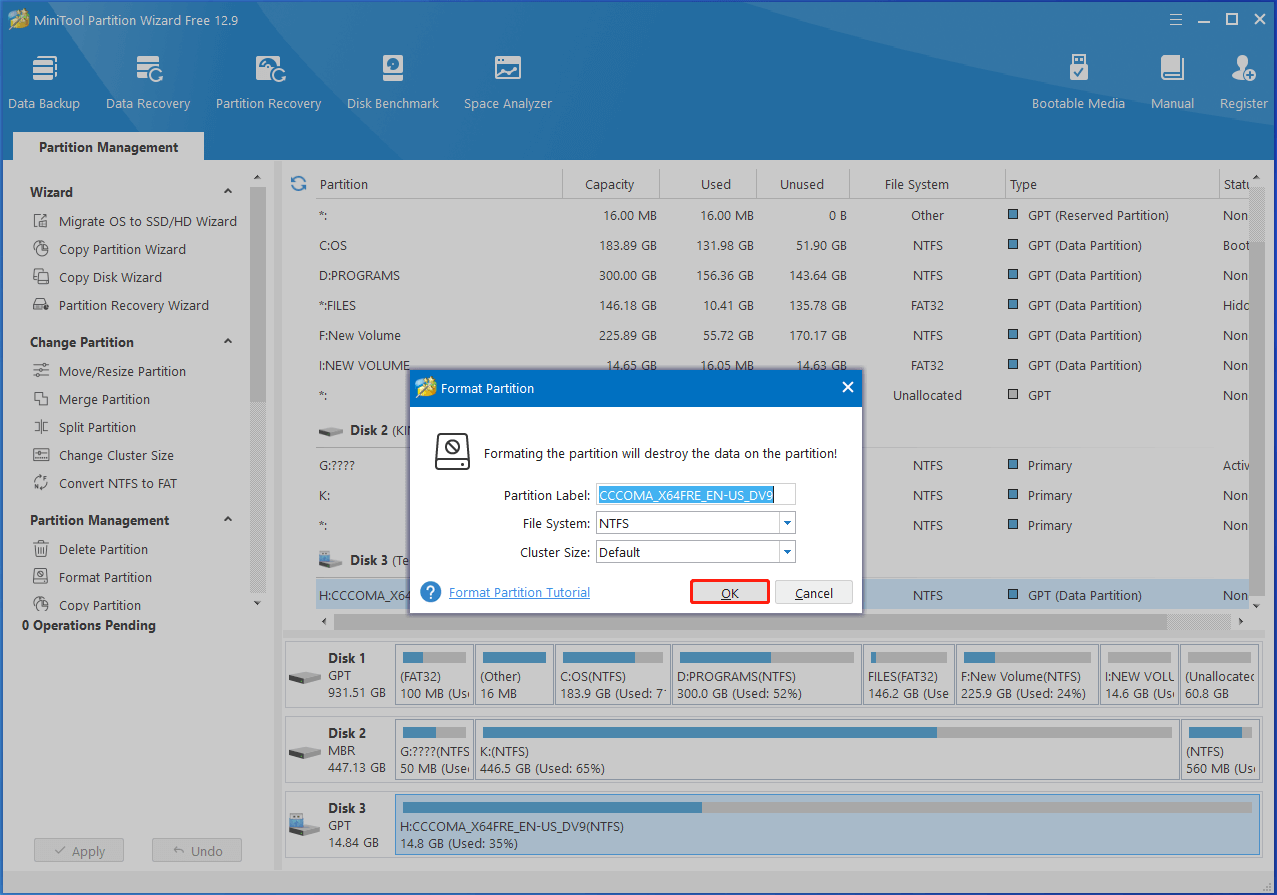
Step 3: Once done, click Apply to execute the pending operation.
NTFS Formatted External Hard Drive Not Recognized in Windows
Similar to Linux formatted NTFS not recognized by Windows issue, NTFS formatted external hard drive not recognized in Windows issue also upsets a lot of users. Windows not recognizing external NTFS formatted SSDs issue can be caused by the missing drive letter, corrupt file system, physical connection, driver issues, hardware problems, virus or malware.
Therefore, you can assign a drive letter and reformat the drive to solve the latter issue as well. Besides, try running CHKDSK commands, using a different USB port, reinstalling or updating the driver, or running a full antivirus scan to get rid of NTFS drive not readable on Windows issue.
As for hardware issues, verify if they exist on another computer. If there are hardware issues, contact the manufacturer for assistance or replace the drive with a new one.
Bottom Line
This post discusses the causes and fixes for Linux formatted NTFS not recognized by Windows issue. If NTFS external hard drive formatted on Linux is not recognized by Windows, you can try the given methods to troubleshoot it.
In addition, it further talks about “Windows not recognizing external NTFS formatted SSDs” issue, summarizing the reasons for the issue and collecting solutions for it. Once NTFS drive not readable on Windows issue occurs, apply these fixes immediately.
For any issues with MiniTool Partition Wizard, contact us by sending an email via [email protected]. We will get back to you as soon as possible. Besides, you can also refer to Software FAQ or seek online help. You may also find the solution by doing so.

![External Hard Drive Not Showing up Windows 11 [Solved]](https://images.minitool.com/partitionwizard.com/images/uploads/2023/08/external-hard-drive-not-showing-up-windows-11-thumbnail.jpg)
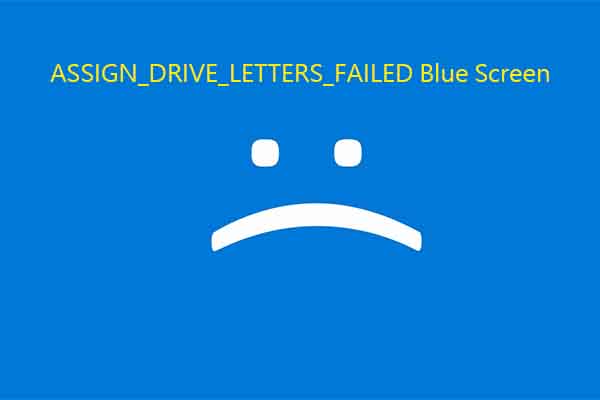
User Comments :