Is SSD not showing up in My Computer or Disk Management on Windows 10/8/7 when it is plugged into your PC? Here we will tell you the specific reasons, as well as the corresponding solutions to help you out. Try them out to access your SSD and data when it doesn't show up.
SSD Not Showing up Windows 7/8/10
Compared to the traditional Hard Disk Drive (HDD), many users prefer the Solid State Drive (SSD) as data storage device due to its many advantages such as fast read-write speed, low power consumption, and lack of noise.
However, an SSD could sometimes not be recognized in Windows 10/8/7 when it is plugged in. That’s to say, you may find the plugged SSD like a SATA SSD not showing up in locations like My Computer, File Explorer or Disk Management.
Since this issue is very common, many users have been trying to find solutions to it on the Internet.
When an SSD cannot be recognized by the computer, none of its data could be accessed. So why is SSD not showing up in Windows 10? How do you deal with this problem? Is it possible to get the data back? Don’t worry, this post will answer all of those questions.
Here is a video on some methods for you:
Why Is SSD Not Showing up and How to Fix It
Generally, the SSD like SATA SSD not showing up issue could be caused by several reasons. For example:
- The SSD is new and has not been initialized
- SSD partitions are lost and unallocated
- File system of partitions can’t be recognized
- Drive letters of SSD partitions are missing
- Partitions are hidden
- Windows doesn’t detect SSD
- Driver issues
- Etc.
Here we will provide the specific solutions according to the different cases to fix the issue of SSD not showing up.
Reason 1: New SSD Is Not Initialized
Sometimes, a brand new SSD is not initialized before being plugged into the computer. This will cause the issue of new SSD not showing up Windows 10. How do you solve this issue in order to use the SSD in Windows 10/8/7?
Solution: Initialize this SSD
You need to first find Disk Management in Windows 10/8/7 for SSD initialization. Press Win + R and input compmgmt.msc in the Run dialogue to open this tool. Then, there will be a pop-up window saying “You must initialize a disk before Logical Disk Manager can access it” to suggest you initialize the SSD.
How to initialize SSD to fix the issue of new SSD not showing up Windows 10/8/7? Please choose MBR (Master Boot Record) or GPT (GUID Partition Table) according to your motherboard, and then click OK.
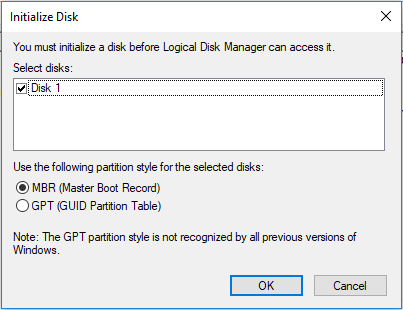
After initialization is finished, the “SSD not showing up in Disk Management” issue may disappear and you can create a new volume with Disk Management. Then this new partition should show up in Windows Explorer.
Reason 2: SSD Partitions Are Missing
Even though the SSD isn’t new and contains a lot of data, it might randomly not show up in Windows Explorer when you try to access its files.
In Disk Management, the message “disk unknown not initialized” might show up due to virus infection, system file corruption, MBR damage, improper operation, etc. Windows also prompts you to initialize it to MBR or GPT SSD.
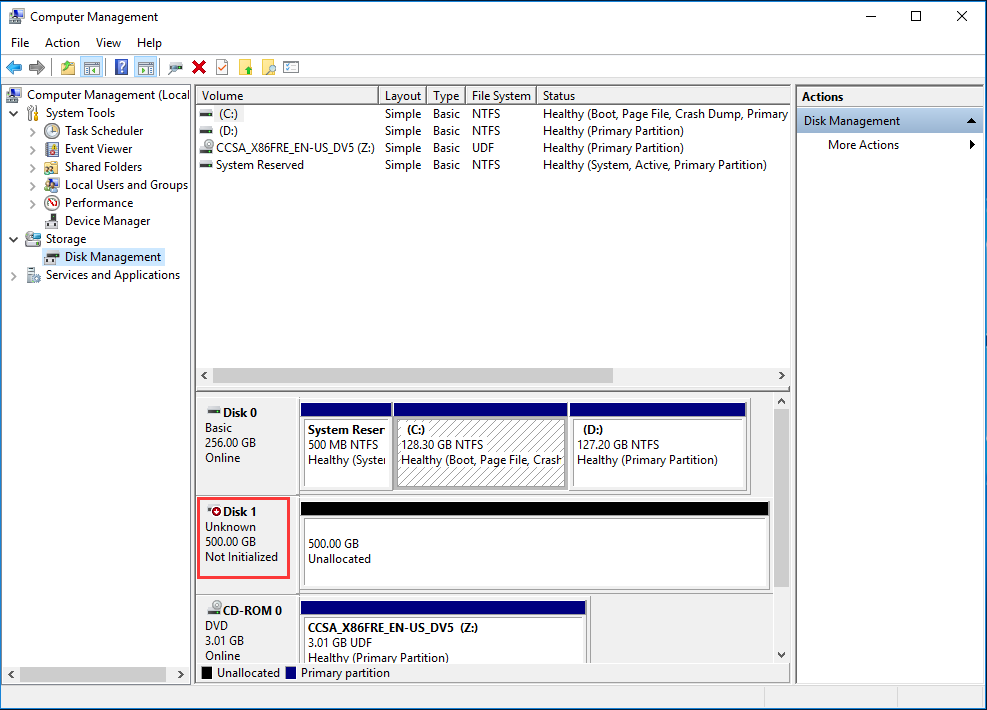
In this case, it is not wise to initialize this SSD immediately in Windows 10 because all the data on this SSD could be lost. Another situation is that the SSD would appear as online, but the entire disk is “unallocated”.
In these two situations, Disk Management will not show all the partitions on the SSD and only the unallocated space shows. What should you do to fix unallocated SSD in Windows 10/8/7? The first thing you do should be retrieving the lost partitions and data so the SSD is no longer unallocated.
Solution: Make a Partition Recovery
In order to recover lost partition and data in case of SSD not showing up in Disk Management, you can adopt a professional and reliable program. Fortunately, we have MiniTool Partition Wizard to help you out.
This tool is designed to manage your disk and partition well in areas like partition resizing, disk copy, MBR repair, disk conversion, etc. Among so many features, it owns a core function which is called Partition Recovery. This feature allows the recovering of lost partition and lost data effectively in Windows 10/8/7.
Partition Recovery is a paid feature, so unfortunately you can’t recover lost partitions using the Free Edition. However, the Free Edition can still be used to check whether the lost partitions can be scanned; if they can be scanned, you should purchase the Ultimate Edition to recover them.
MiniTool Partition Wizard FreeClick to Download100%Clean & Safe
How to perform this operation to fix SSD not showing up in Windows 7/8/10? Here is the step-by-step guide to recover your partitions.
Step 1: Launch MiniTool Partition Wizard and click Partition Recovery.
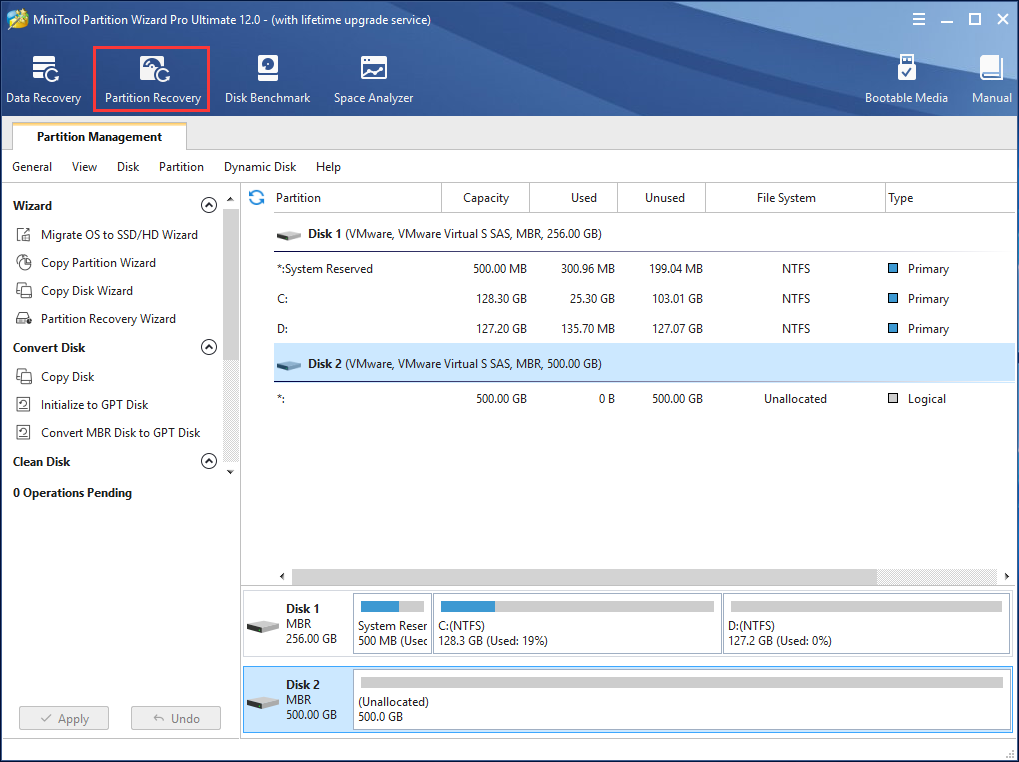
Step 2: Choose a target disk for partition recovery.
Step 3: Choose a scanning range for SSD partition recovery. There are three modes; Full Disk should be chosen to scan the entire SSD. Click Next to continue.
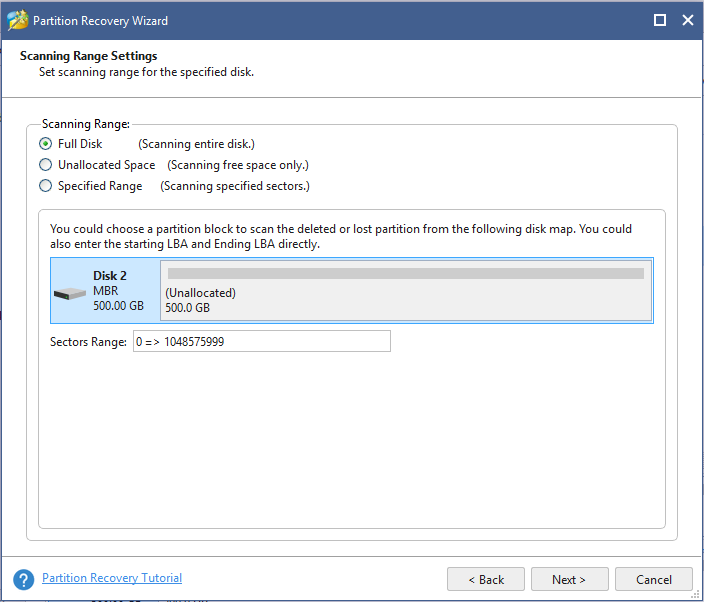
Step 4: Then MiniTool Partition Wizard has two scanning methods, Quick Scan and Full Scan. The former can restore your lost or deleted partitions which are continuous; the latter can scan each sector of the specified scanning range on your SSD. If Quick Scan doesn’t work well enough, try Full Scan.
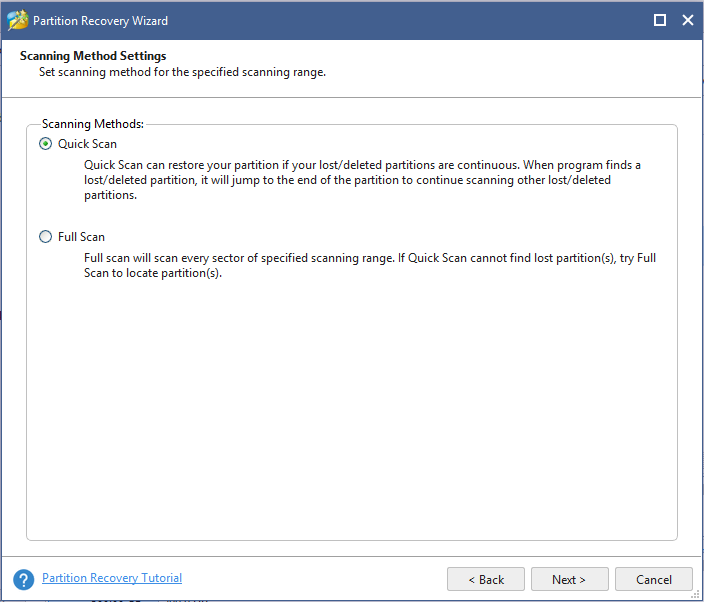
Step 5: After SSD scanning is finished, all your lost or deleted partitions will be listed as shown in the following screenshot. Please choose all the partitions you need.
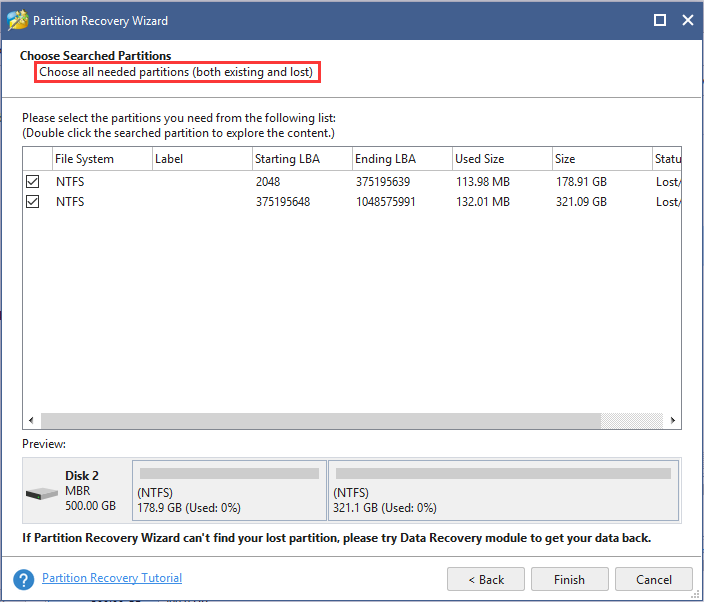
Let’s take partition 1 on the SSD as an example. You can review all the files on your computer by double-clicking the partition. The pop-up window shows you the folder structure, so you can just click them to view the files inside. After you finish reviewing, close this window and click Finish to go back to the main interface of MiniTool Partition Wizard.
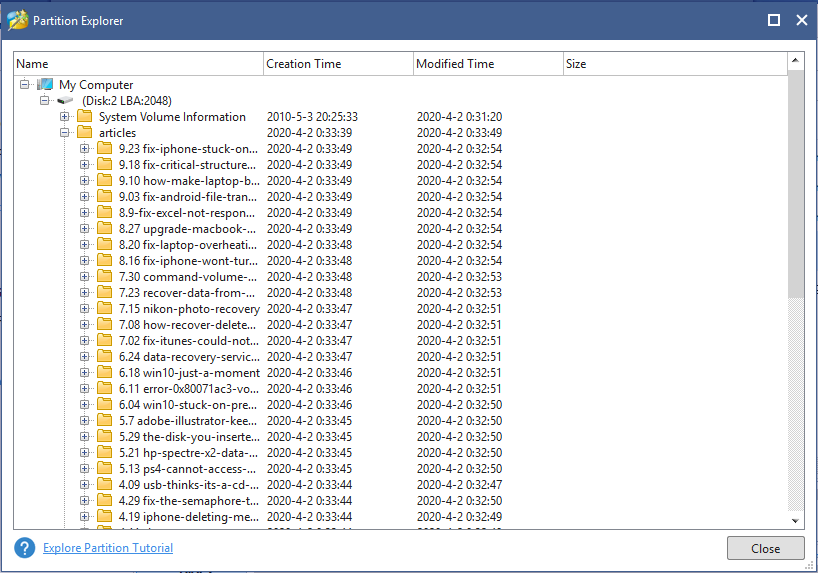
Step 6: Finally, click Apply to perform the SSD partition recovery operation. Then all partitions on SSD will appear in Windows Explorer.
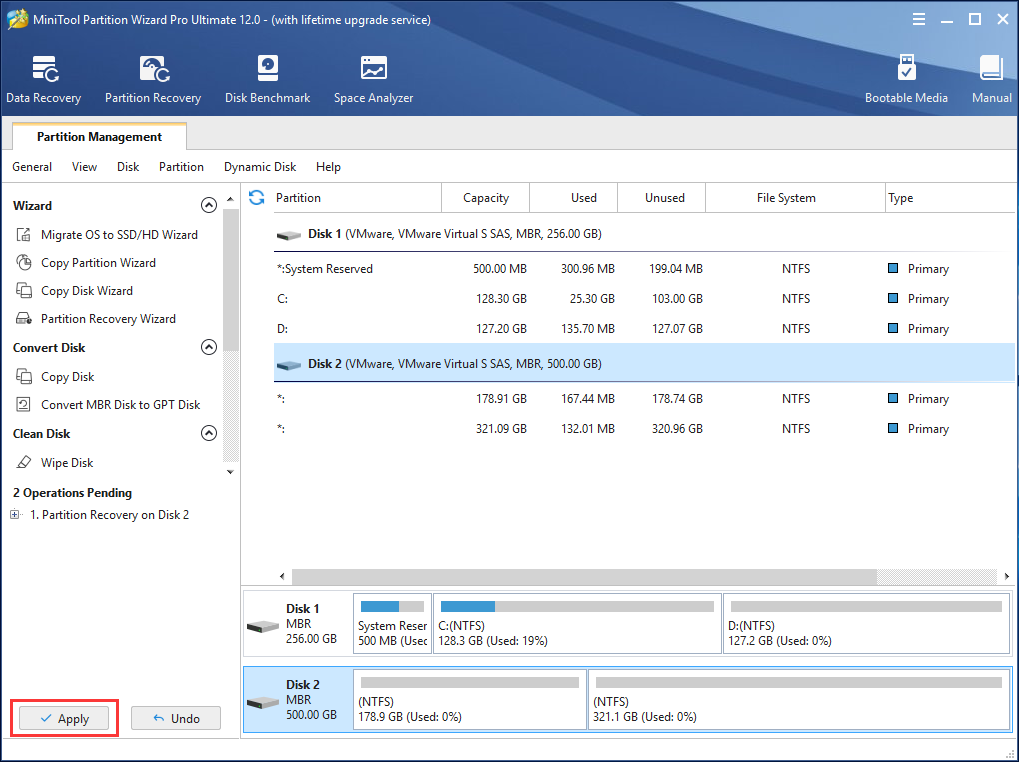
After partition recovery, you might find that your SSD does not have a drive letter. In this case, if you open your File Explorer or Windows Explorer, none of the partitions in the SSD shows up. Therefore, it is necessary to assign a drive letter for all partitions with MiniTool Partition Wizard.
If you are experiencing partition loss issue, MiniTool Partition Wizard is your best assistant; get the Ultimate Edition now to scan your lost SSD partitions and recover them.
Reason 3: Partition Is Hidden by Third-party Software
Sometimes, the SSD partition could be hidden by a third-party software in order to prevent access. Consequently, it will be not showing up in Windows Explorer or File Explorer.
Solution: Unhide Partition
Disk Management does not have an option to unhide a partition or show hidden partitions. In this case, you will again need to use MiniTool Partition Wizard. Fortunately, using the Free Edition will suffice this operation.
MiniTool Partition Wizard FreeClick to Download100%Clean & Safe
Step 1: Right-click on the target drive and click Unhide Partition. Alternatively, select the target partition and click Unhide Partition under the Partition Management menu.
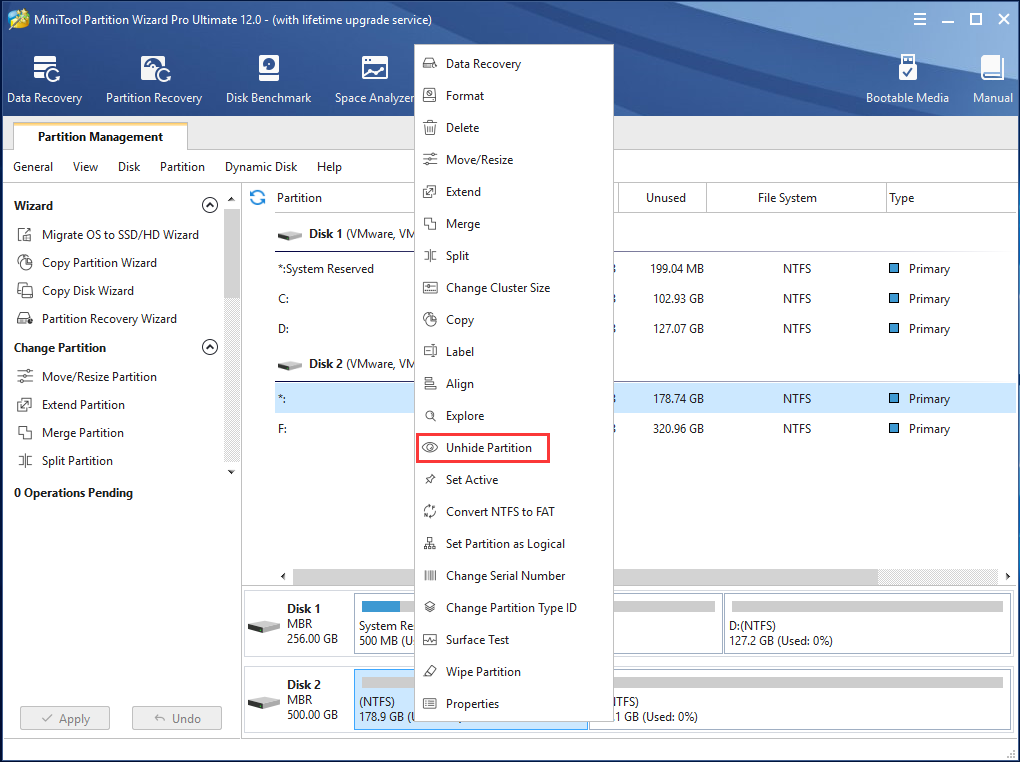
Step 2: Assign a drive letter for this partition.
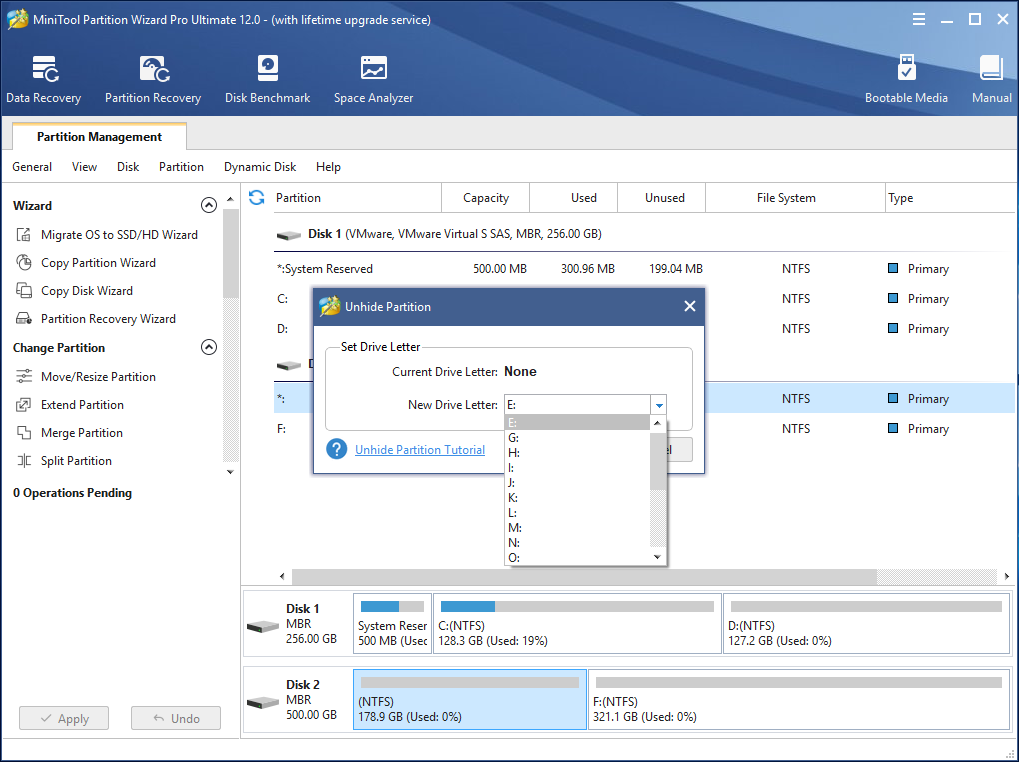
Step 3: Click Apply to apply these changes.
Reason 4: Drive Letter Is Missing
Sometimes your SSD is properly connected to your PC, showing up in Device Manager, but not showing up in My Computer. In this case, perhaps the drive letter is missing on the SSD partition due to some reasons, so you can’t access it in Windows Explorer.
Solution: Assign a Drive Letter
It should be a priority now to change the drive letter for the partition on SSD. How to assign a drive letter to fix the issue of SATA SSD not showing up in My Computer? Here is what you need to do:
Step 1. Launch Disk Management utility. Right-click on This PC or My Computer in Windows 10/8/7, select Manage and then in Storage menu, click Disk Management.
Step 2. Here you can see all the SSD partitions. Now select the partition that is missing a drive letter, right-click it and select Change Drive Letter and Paths.
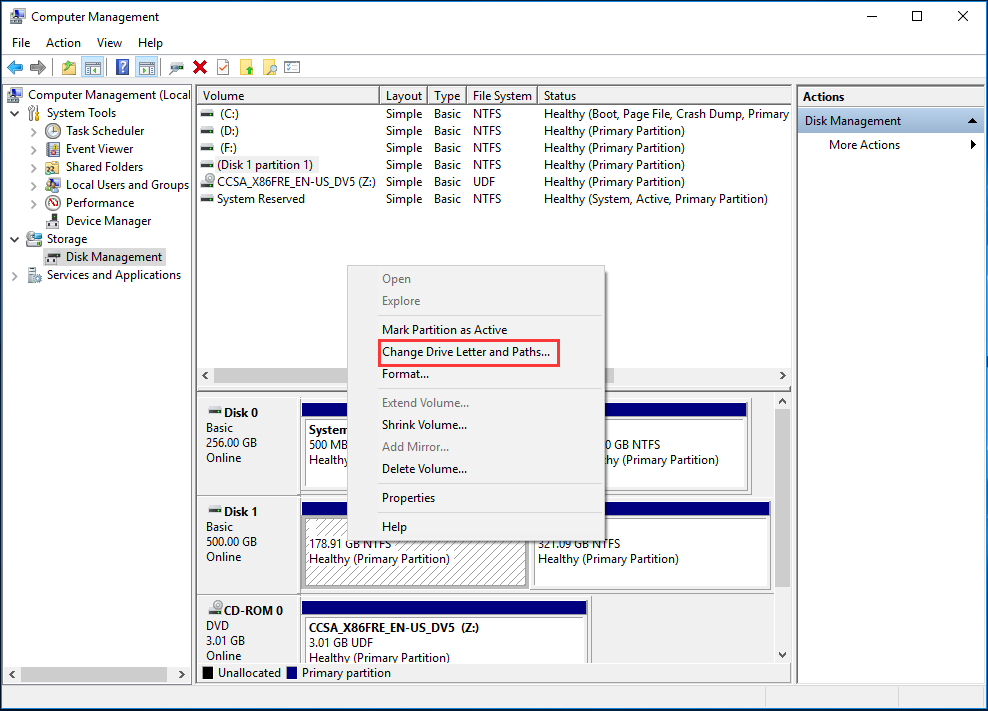
Step 3: Click Add, then select a drive letter from the list. Click OK to finish this change.
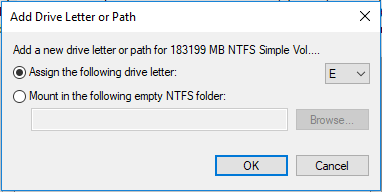
Alternatively, you can also assign a drive letter in MiniTool Partition Wizard. Here is how to do:
Step 1: Select the target partition on your SSD, and click Change Drive Letter in the left pane.
Step 2: Choose one drive letter.
Step 3: Click Apply.
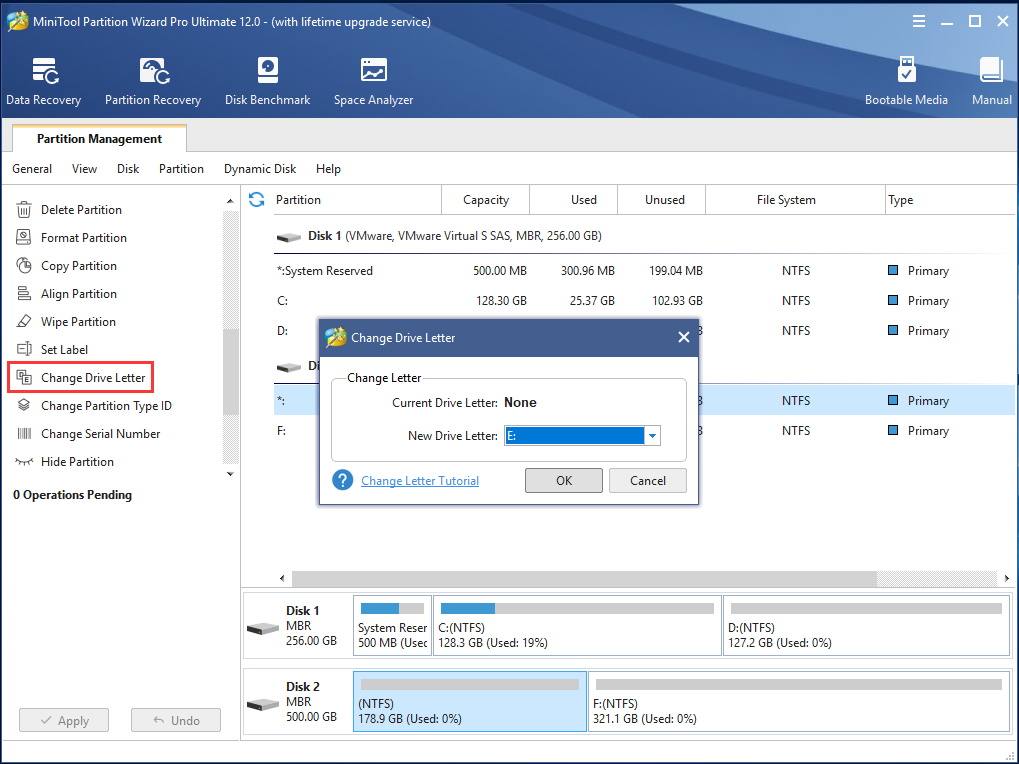
After performing this procedure, SSD will show up again in Windows 10/8/7.
Reason 5: SSD Adopts an Unsupported File System
If the “SSD not recognized” issue persists in Windows 10 after trying the methods above, you should consider whether the file system is compatible with Windows. If the file system is neither FAT32 nor NTFS, SSD won’t show up.
Solution: Delete Drive and Create FAT32/NTFS Partition
You can also use MiniTool Partition Wizard to delete the SSD partition in Windows 10/8/7 and then create a new NTFS/FAT32 partition. Here, take an Ext3 partition as an example.
Step 1: Right-click the partition to select Delete. Alternatively, directly click Delete Partition in the left panel.
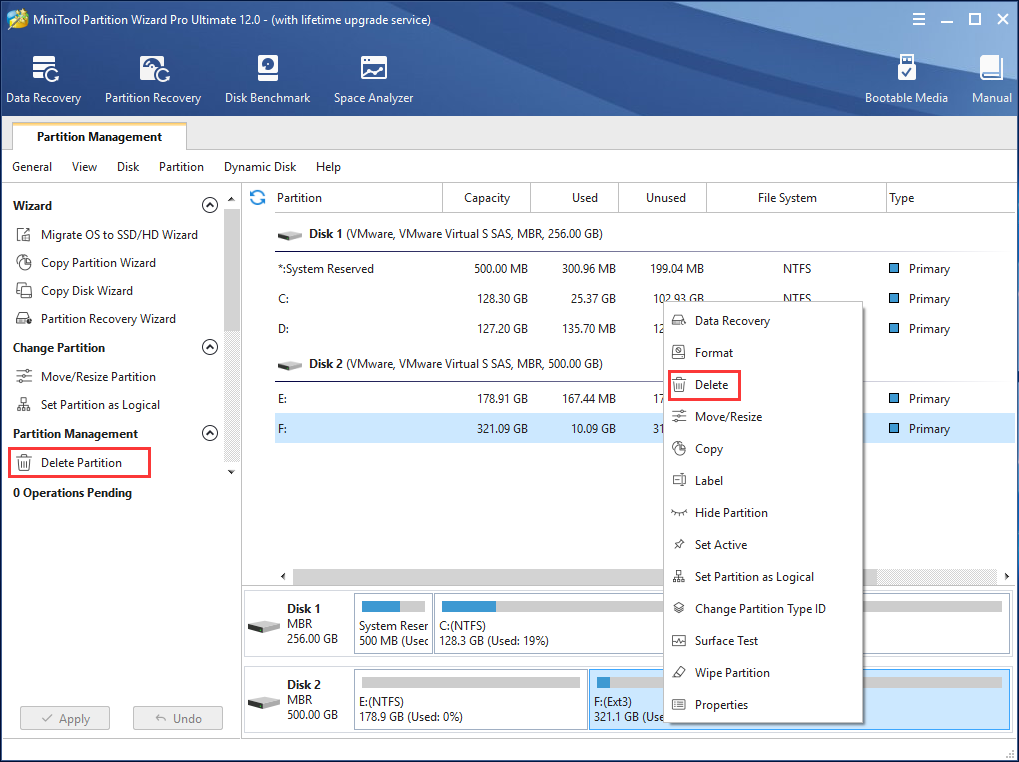
Step 2: After finishing the deletion, click Create Partition. During the process, please choose NTFS or FAT32 as the file system.
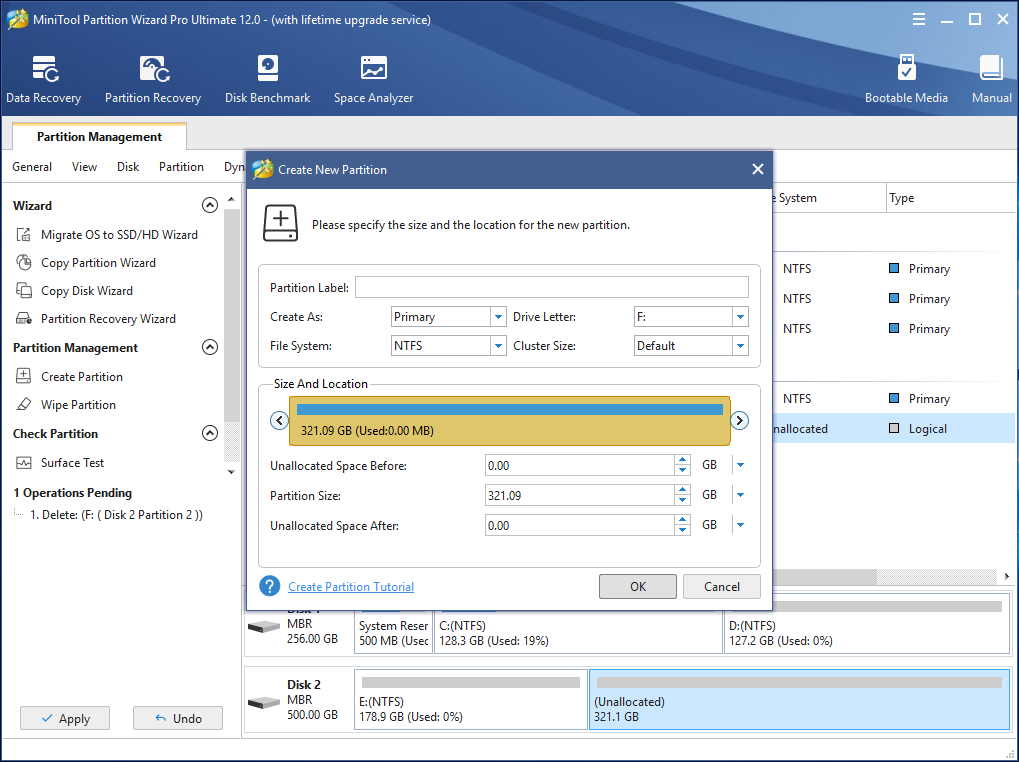
Step 3: Execute these changes by clicking Apply.
Reason 6: SSD Not Showing up in BIOS
Another possibility is that the SSD is not connected correctly, causing Windows to not be able to recognize it. This could be shown in BIOS where you can see the computer fails to detect your SSD.
In case of SSD not recognized, what should you do? Please refer to this post The BIOS does not detect or recognize the Solid State Drive to get solutions to the “SSD not showing up in BIOS” issue.
However, if none of the solutions here could remove the issue of SSD not showing up, the SSD is probably damaged and should be replaced. Here are the best sellers in the SSD market:
 |  |  |  |  | |
| Product Name | Intel 660p Series (1TB) SSD | Corsair MP500 (480GB) SSD | Samsung 860 EVO (250G) SSD | Samsung 970 EVO NVMe (500GB) SSD | Adata SU800 SATA (1TB) SSD |
| Brand | Intel | Corsair | Samsung | Samsung | Adata |
| Capacity | 1TB | 480GB | 250GB | 500GB | 1TB |
| I/O Speed | Up to 1,800MB/s | Up to 3,000MB/s | Up to 550MB/s | Up to 3500MB/s | Up to 560MB/s |
| Pros | Very good NVMe performance most of the time. Extremely affordable. 5-year warranty. | Black printed circuit board. Copper strip technology. High-Performance. NVMe-Enabled. | Good overall performance. Outstanding endurance rating. Samsung Magician software. Hardware-Based encryption. Package with DRAM cache and cloning. 5-year warranty. | Affordable (relatively) NVMe drive. Excellent sequential reads Available in up to 2TB capacity. Almost 50% shorter file transfer times. 5-year warranty. | Adata SSD Toolbox. Acronis Data Migration. Fair pricing. |
| Cons | Slows to 100MBps writing during very long transfers. | High initial pricing. Low warranty terms. Lack of progress for the E7 controller. | Expensive. | Slows to just over 600MBps after cache is exceeded. Occasionally trails 960 Pro. Lower capacities could be cheaper. | Micron 384Gbit 3D TLC NAND. Low throughput. High latency. Low notebook battery life. |
| Rating Star |
Bottom Line
In this post, we talk about the issue of SSD not showing up in Windows 10/8/7, why this issue appears, and how to fix it. MiniTool Partition Wizard helps a lot in solving issues regarding SSD and hard drives in general. If you encounter this problem while managing SSD partition data, you can try using the methods mentioned in this post.
MiniTool Partition Wizard FreeClick to Download100%Clean & Safe
Finally, if you have any suggestion or doubt, please don’t hesitate to leave a comment below or send an email directly to [email protected]. Your feedback is much appreciated.
SSD Not Showing up FAQ
- Initialize your SSD
- Perform a partition recovery
- Unhide your partition
- Assign a drive letter
- Delete the partition with an unsupported file system
- Troubleshoot hardware faulty
- Configure the SSD settings in BIOS
- Update available drivers

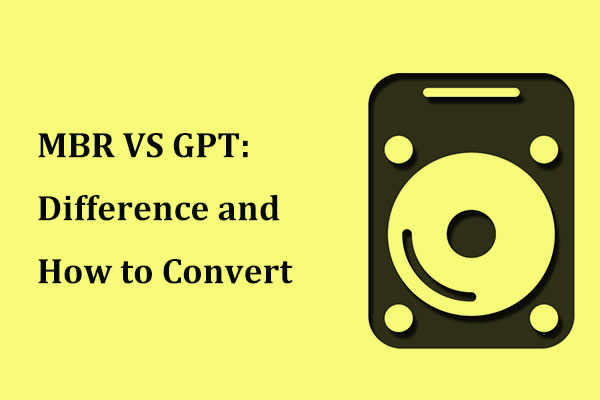
User Comments :