Have you encountered the I/O device error when initializing a disk, accessing a partition, reading/copying/deleting a file, or writing data to a USB drive, CD, or DVD? If so, you come to the right place. In this post, MiniTool Partition Wizard offers 8 solutions to this issue.
What Is I/O Device Error?
The I/O device error is short for Input/Output device error. It can appear on the internal hard drive (HDD or SSD), external hard disk, USB flash drive, SD card, CD/DVD, etc. When this error occurs, it means that Windows is unable to write or read data (like reading, copying, deleting data).
After reading many posts related to “the request could not be performed I/O error,” I find that this error usually occurs on the following occasions:
#1. When you want to initialize a disk or access a partition in Windows, you may get the error “The request could not be performed because of an I/O device error.”
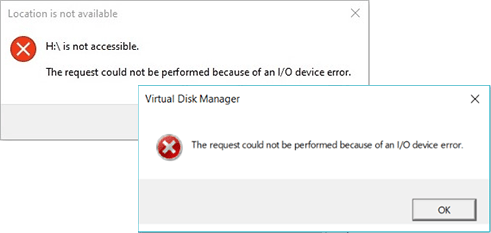
#2. When you try to read, copy, or delete a file, you may get the error “An unexpected error is keeping you from reading/copying/deleting the file… Error 0x8007045D: The request could not be performed because of an I/O device error.”
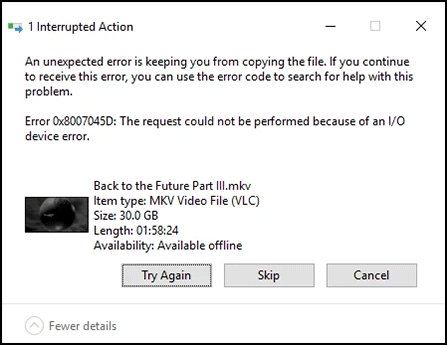
#3. When you try to create a system image or system repair disc, you may get the error “The request could not be performed because of an I/O device error.”
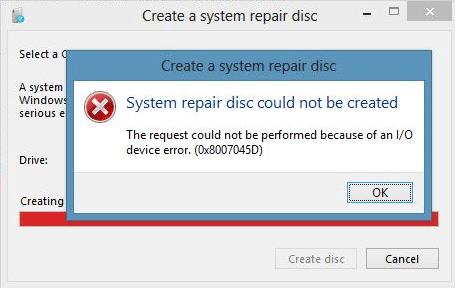
#4. When you try to write data to CD/DVD, you may also encounter “the request could not be performed I/O error.”
Why Does the I/O Device Error Occur?
The reasons may be as follows:
- The device driver of the hard drive or USB drive is outdated or corrupt.
- The storage device and the computer are not connected correctly. For example, the connection is loose, or the port or cable is damaged.
- Windows is using a transfer mode that is incompatible with the hard drive.
- The storage device is recognized with a wrong drive letter.
- The file system of the storage drive is incompatible with the computer.
- The storage device is physically damaged.
How to Solve the I/O Device Error
To get rid of “the request could not be performed I/O error,” you can try the following methods.
Way 1. Check the Connection
Sometimes, the I/O device error is caused by a faulty connection. So, I suggest you check if the hard drive or the USB drive has been connected to the right port. If there is another proper port, attach the drive to that port to see if the error disappears.
In addition, check if the cable used to connect the drive and the computer is damaged. If your storage drive is an SD card, you need to check if the SD card reader is damaged.
Way 2. Roll Back, Reinstall, or Update the Driver
A device driver is the bridge between the device and the computer. If the driver is outdated, corrupt, or incompatible with the device, you may get “the request could not be performed because of an I/O device error.”
To solve the issue, you can roll back, reinstall, or update the driver. Here is the guide:
Step 1: Press the Windows logo key + X to open the shortcut menu. Choose Device Manager from the menu to open it.
Step 2: On the Device Manager window, you need to decide what device driver should be rolled back, reinstalled, or updated. It depends on where the I/O device error occurs.
- On a hard drive, SD card, or USB drive: Select the corresponding driver under Disk drives.
- On a CD/DVD: Select the driver under DVD/CD-ROM drives.
- On an external hard drive, a USB drive, or an SD card: You need to also roll back, reinstall, or update drivers under Universal Serial Bus controllers.
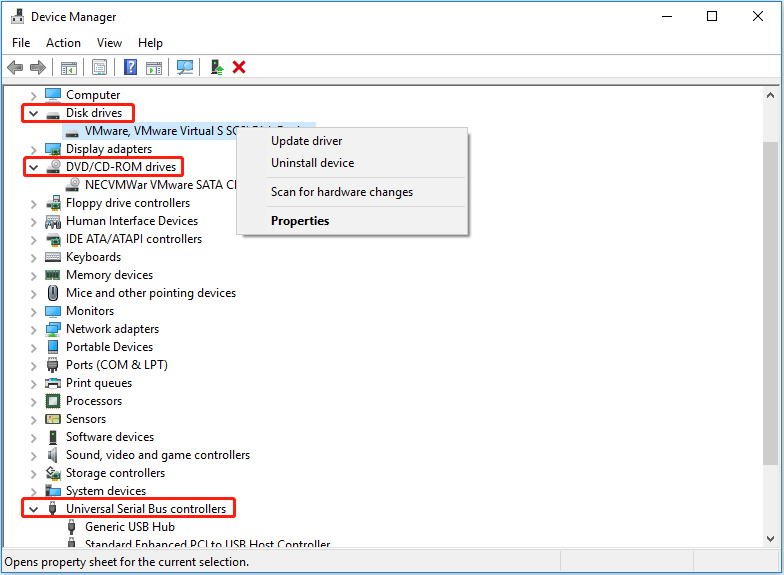
Step 3: Roll back, reinstall, or update the driver.
- Right-click the driver and choose Properties.
- On the Properties window, go to the Driver tab, and check if the Roll Back Driver button is available. If it is available, click it to roll back the driver.
- If you are unable to roll back the driver or this method doesn’t work, you can click Uninstall Device. Then, restart your computer. The driver will be reinstalled automatically.
- If all the above ways don’t work, you can click Update Driver and then choose the Search automatically for updated driver software option. You can also download the latest driver from the official website, uninstall the old one, and then double-click the new one to install it.
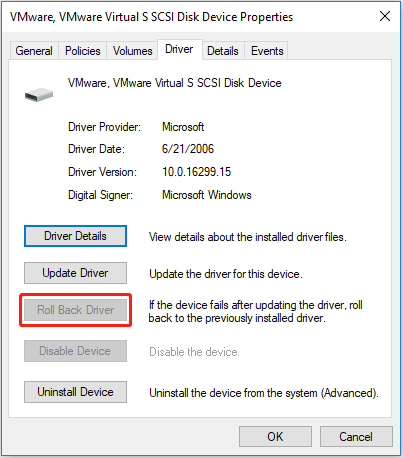
Way 3. Change Drive Letter
If the above methods don’t work, you may need to check the drive status in Disk Management.
- Press the Windows logo key + X to open the shortcut menu and then choose Disk Management from it.
- Check the status of the disk or the drive. Is the disk Online or Offline? Is the partition RAW or Healthy?
If the disk is offline, you can refer to this post to solve the issue: [Fixed] Disk Is Offline Because of Policy Set by an Administrator.
If the partition is RAW, you may need to recover data first and then format the partition to bring it back to normal.
If the disk is online and the drive is healthy, you can try changing the drive letter of the partition. It might just not be getting a drive letter for an odd reason.
To change the drive letter, you just need to right-click the partition and choose the Change Drive Letter and Paths option. Then, click Change and choose a new letter for the drive. Finally, click OK to save the change.
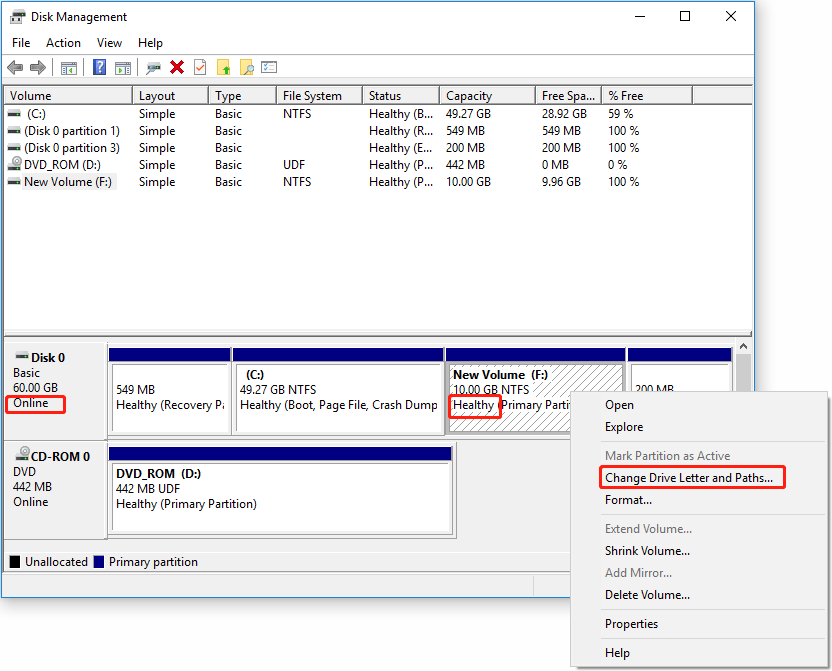
Way 4. Change the IDE Transfer Mode
Currently, CDs and DVDs mainly use the ATAPI/EIDE interfaces or the SATA interfaces. If your CD or DVD uses the ATAPI/EIDE interface and you get “the request could not be performed I/O error” on the CD/DVD, changing the IDE transfer mode may solve the issue.
There are three IDE data transfer modes: PIO (Programming Input/Output Model), DMA (Direct Memory Access), and Ultra DMA. PIO is the oldest mode, while Ultra DMA is the newest. Modern PCs always use the Ultra DMA mode. You can change it to PIO. Here is the guide:
- Open Device Manager.
- Expand IDE ATA/ATAPI controllers.
- Right-click the channel where the appropriate drive is connected, and then click Properties. Do NOT change the Primary IDE Channel, Device 0.
- Go to the Advanced Settings tab and uncheck the box before Enable DMA. In this way, you can enable PIO.
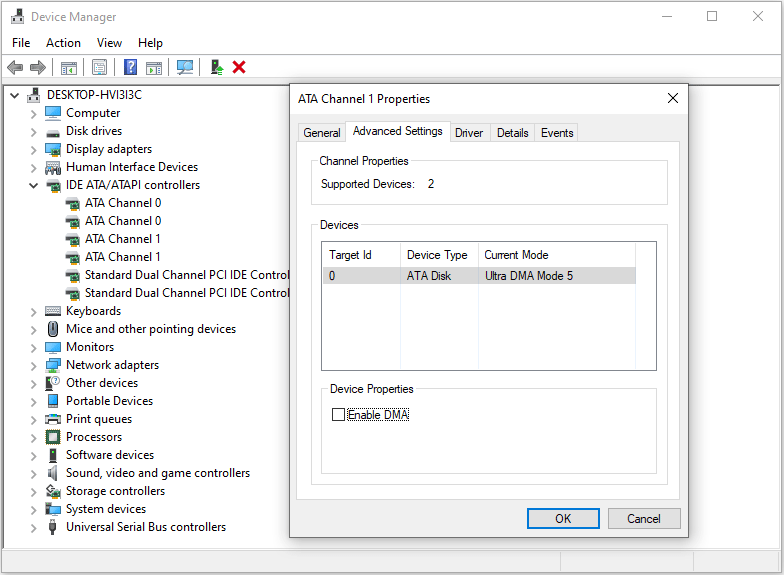
Way 5. Perform a Clean Boot
Some people suspect that “the request could not be performed I/O error” is caused by incompatible software and then suggest doing a clean boot. You can also have a try. To do a clean boot, you can follow the guide below:
- Press the Windows logo key + R to call out the Run dialog.
- In the dialog, type “msconfig” and press Enter to open System Configuration.
- Go to the Services tab, and check the Hide all Microsoft services option. The rest of the software is third-party software.
- Click Disable all to disable all third-party software. Then, click Apply.
- Go to the Startup tab and click Open Task Manager.
- On the Startup tab in Task Manager, for each Enabled startup item, select the item and then select Disable. (Keep track of which items have been Disabled. You will need to know this later.)
- Close Task Manager and go back to System Configuration. Click OK. A window pops up asking you to restart the computer. Click Restart.
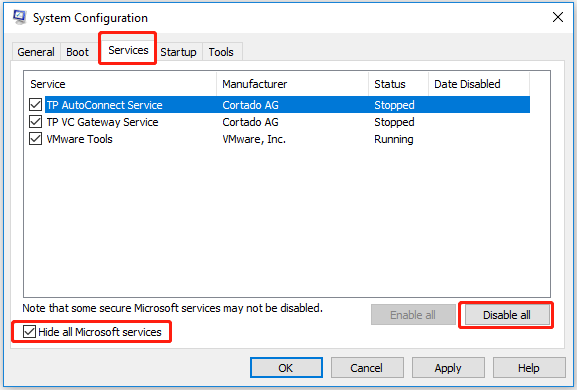
After the restart, check if the I/O device error persists. If the issue disappears, it means that the issue is caused by third-party software indeed. Then, you need to do a clean boot again, but this time you need to disable just half of the third-party software.
Repeat the clean boot until you find the app that causes the issue. Then, update or uninstall the software to solve the issue.
Way 6. Run CHKDSK
If all the above methods don’t work, you can try running the chkdsk /r command. This command can fix errors on the disk, locate bad sectors, and recover readable information.
- Open Command Prompt as administrator.
- Type “chkdsk *: /r” and press Enter. * is the drive letter of the partition where the I/O device error occurs.
Way 7. Format the Hard Drive
If the I/O device error is caused by an incompatible file system, you can try formatting the hard drive to solve the issue. Note that this method will delete all data on the partition, you need to back up data first. Here is how to format a partition:
- Open Disk Management.
- Right-click the partition and choose Format.
- Follow the on-screen instructions to complete the format process.
Way 8. Run Surface Test
If all the above methods don’t work, you should check if the disk is damaged or has bad sectors/blocks. You can use MiniTool Partition Wizard, which can scan the disk for bad sectors/blocks, partition hard drive, clone hard drive, recover hard drive data, etc.
Here is the guide on how to find bad sectors/blocks using MiniTool Partition Wizard.
MiniTool Partition Wizard FreeClick to Download100%Clean & Safe
Step 1: Launch MiniTool Partition Wizard. Right-click the disk or partition where the I/O device error occurs and choose Surface Test.
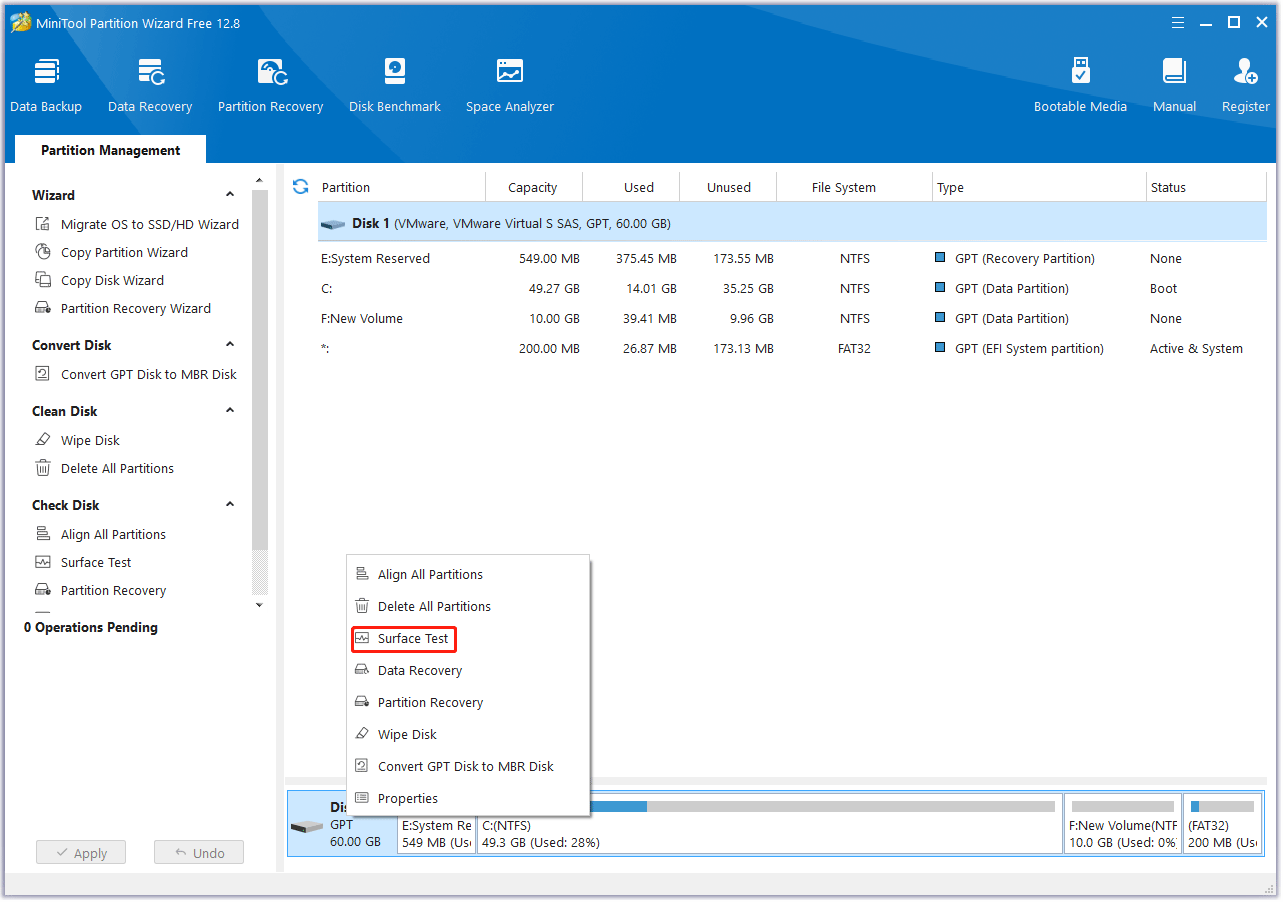
Step 2: On the pop-up window, click Start Now to scan the disk for bad sectors. If bad sectors/blocks are found, they will be marked with red colors. If there are too many bad sectors, you need to back up data and then replace the hard drive.
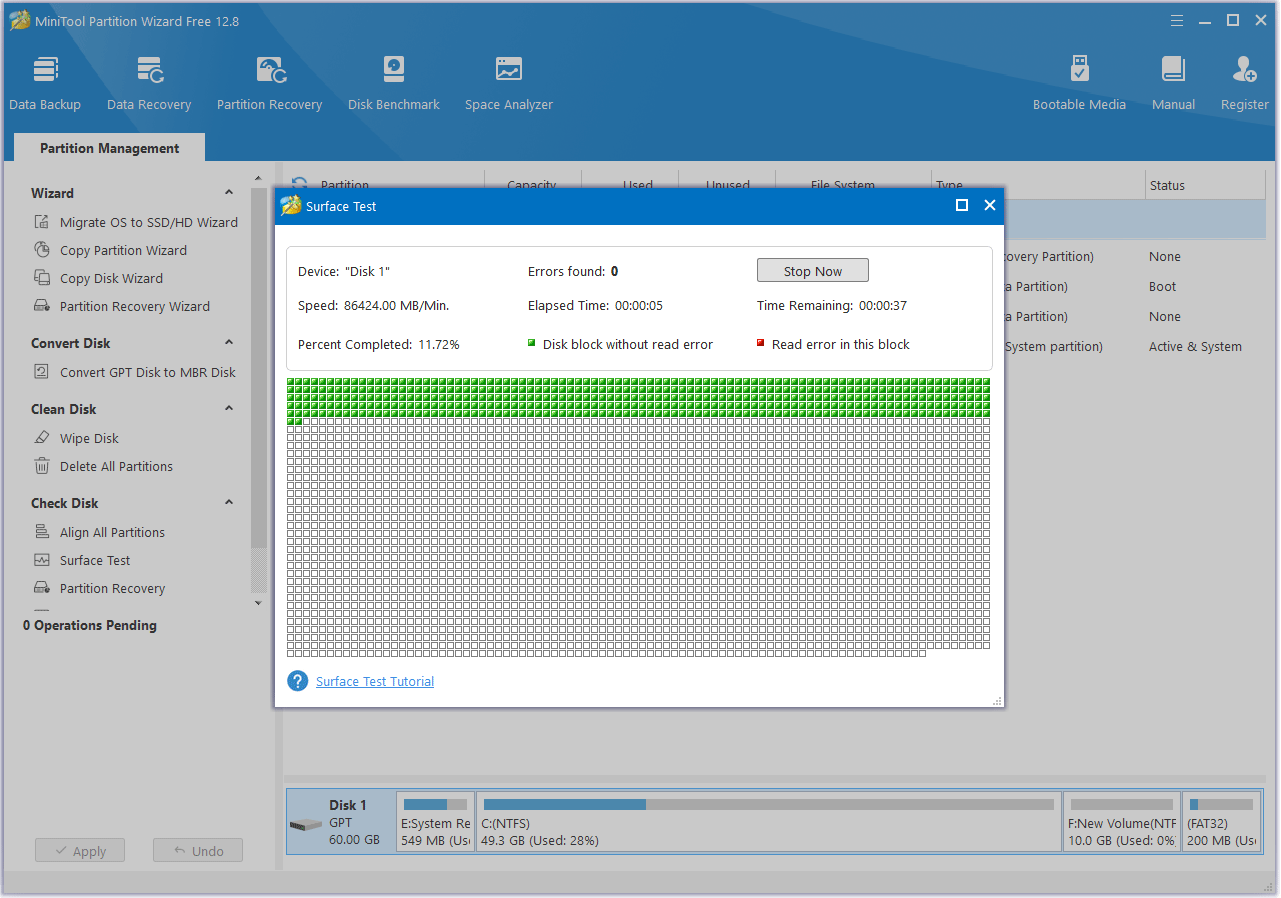
Recover Data from the Disk/Partition
When you deal with the I/O device error, you may need to recover data sometimes. Then, you can use MiniTool Partition Wizard to do that. You can refer to the following guide:
MiniTool Partition Wizard DemoClick to Download100%Clean & Safe
Step 1: Launch MiniTool Partition Wizard and click Data Recovery on the toolbar.
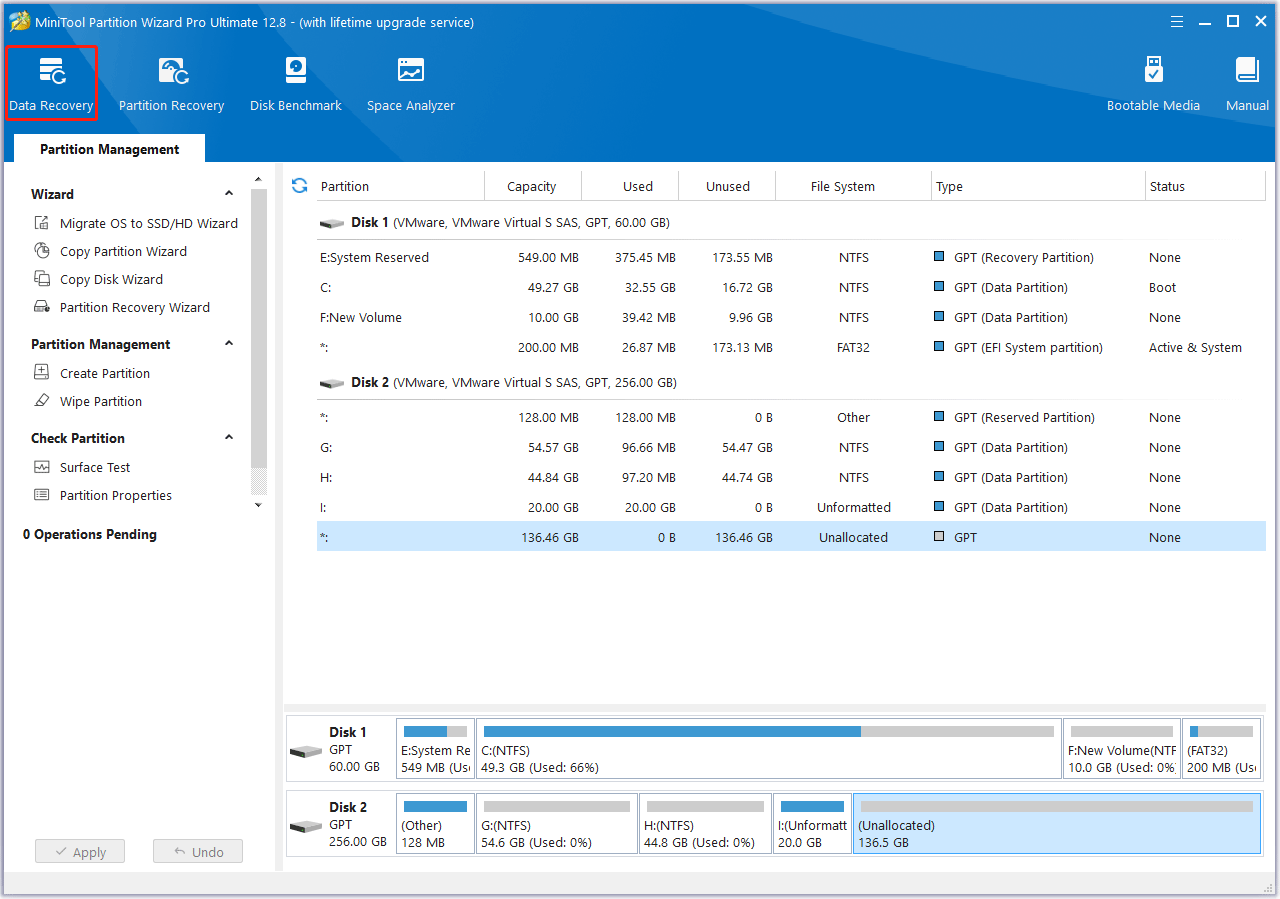
Step 2: Hover the cursor over the partition where data is lost and click Scan. RAW partitions will be marked as Unidentified. Deleted or lost partitions will be marked Lost Partition.
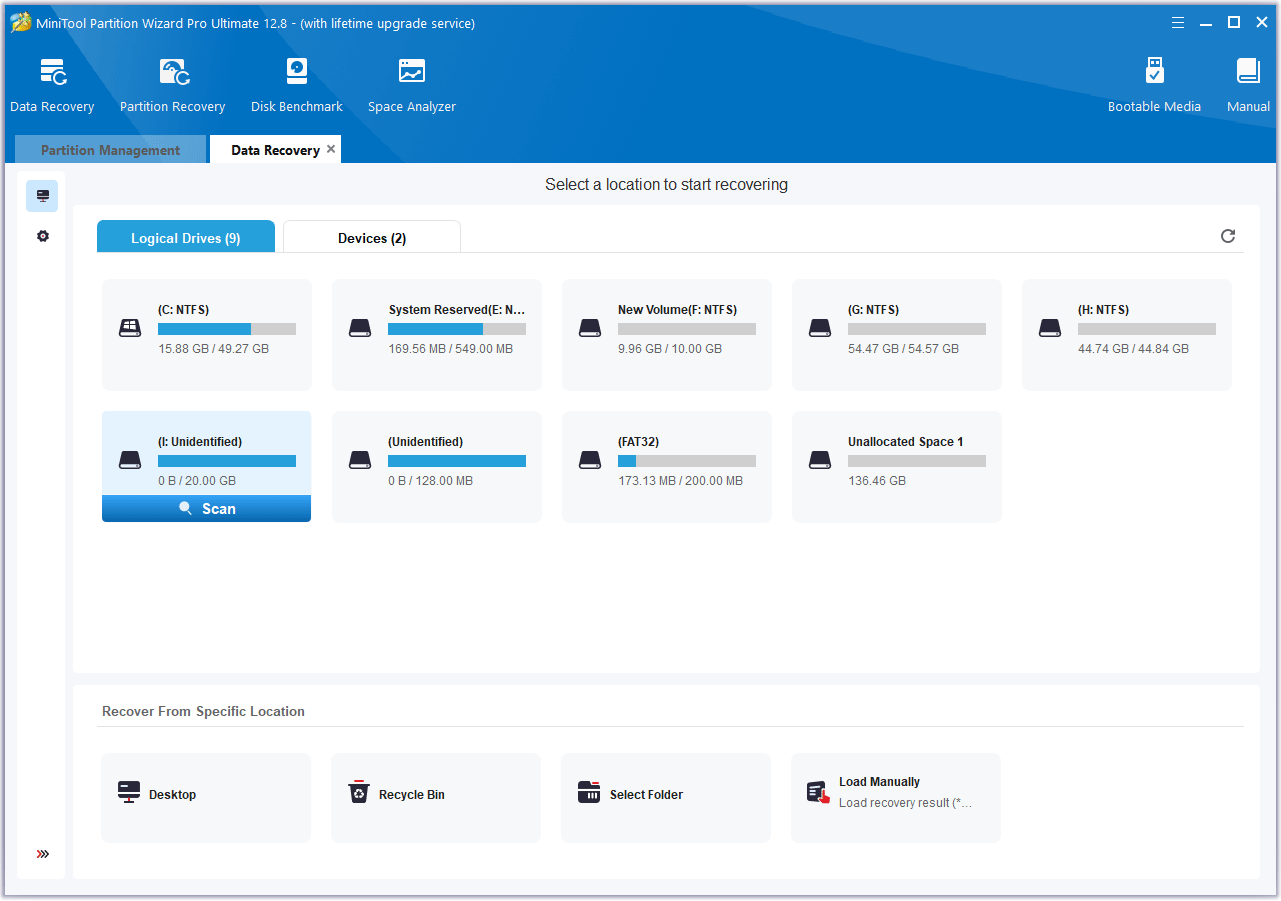
If the whole disk prompts the I/O device error, you can also go to the Devices tab and select the entire disk to scan.
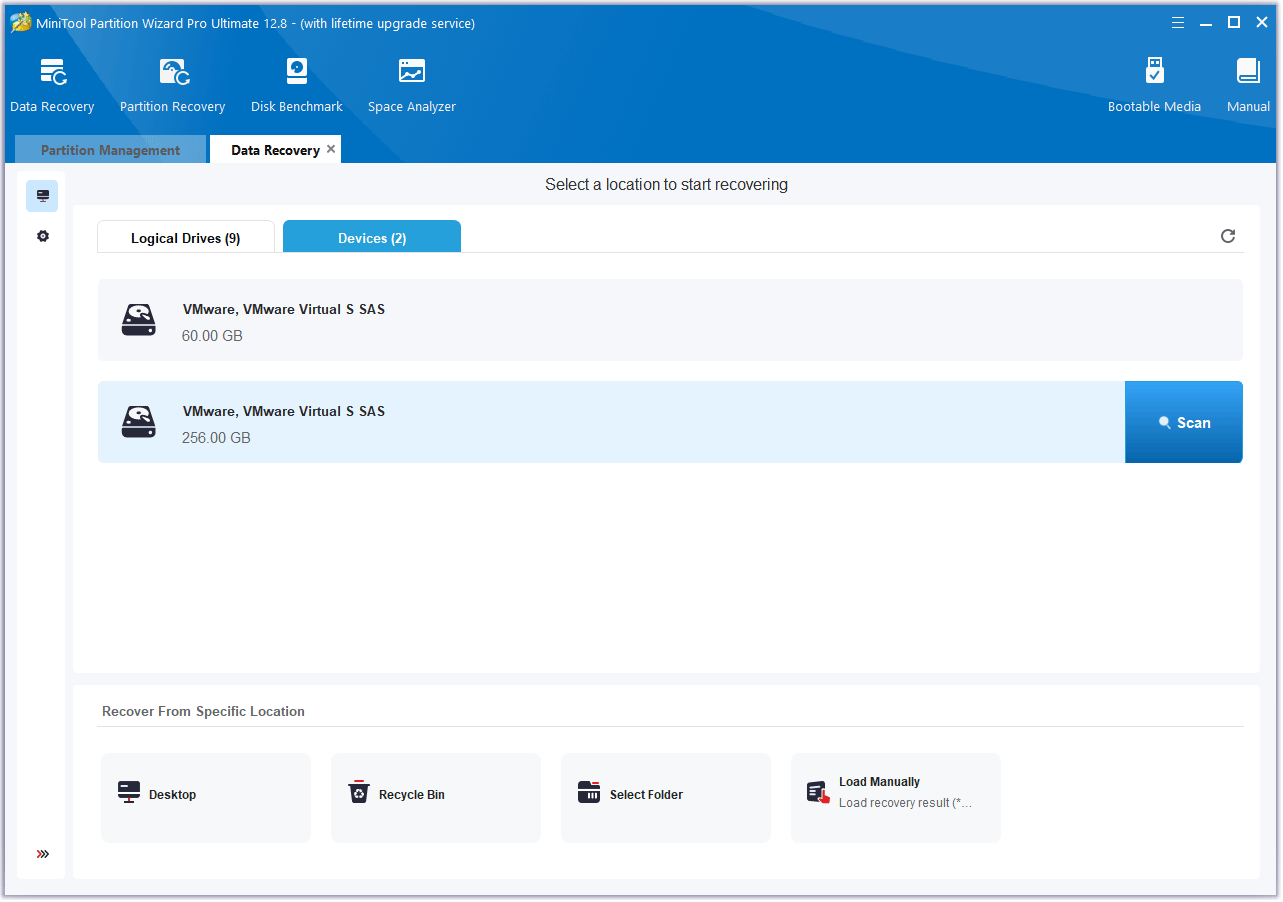
Step 3: During the scanning process, you can try to find the lost files in what the software has found using Path, Type, Filter, or Search tools. If you find the lost files, you can stop the scanning process immediately. Check the box before the files you want to recover and then click Save. Select a safe place to save these files and click OK.
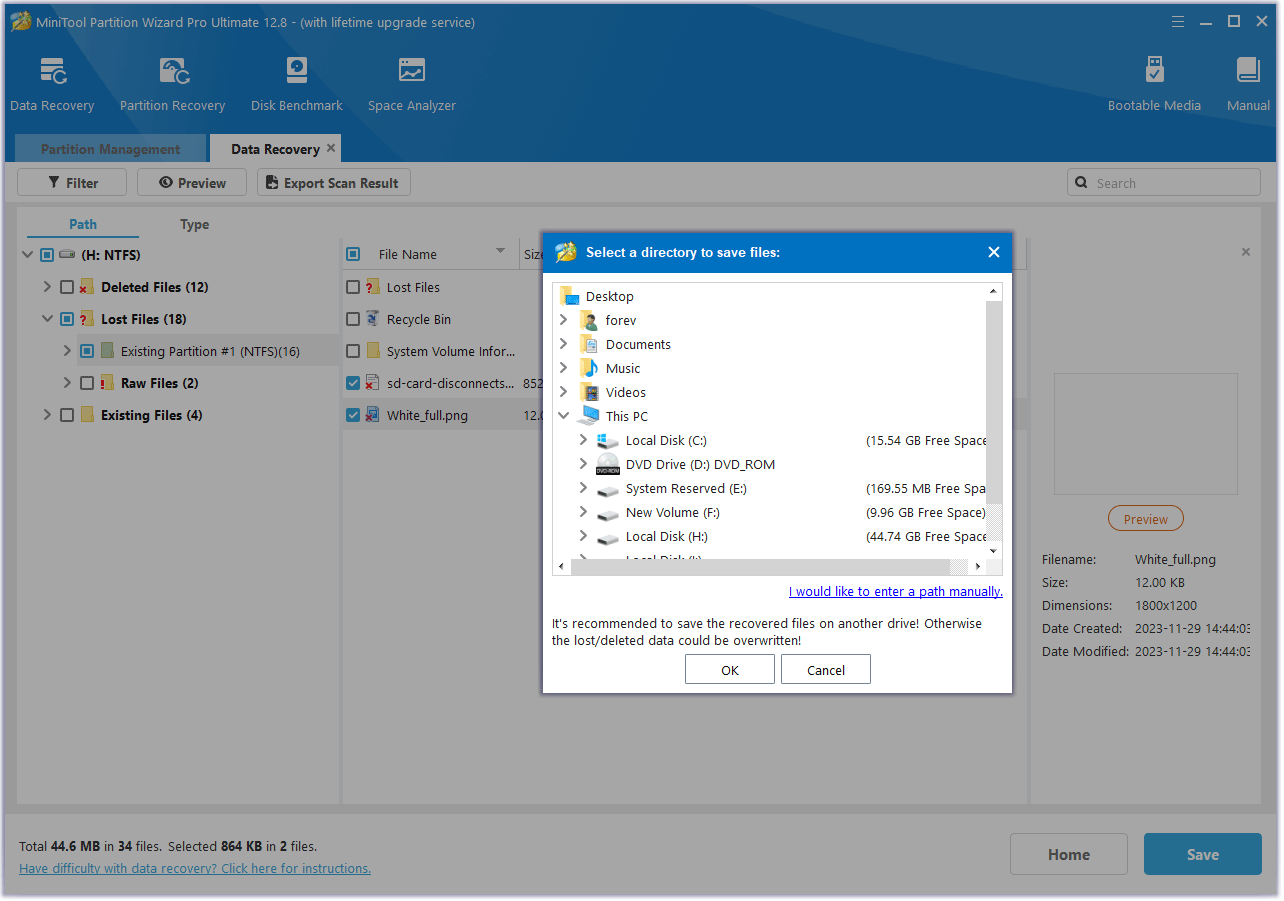
Bottom Line
Do you know other ways to solve the I/O device error? Share them with us in the following comment zone. In addition, if you encounter problems when using MiniTool Partition Wizard, please feel free to contact us via [email protected]. We will get back to you as soon as possible.

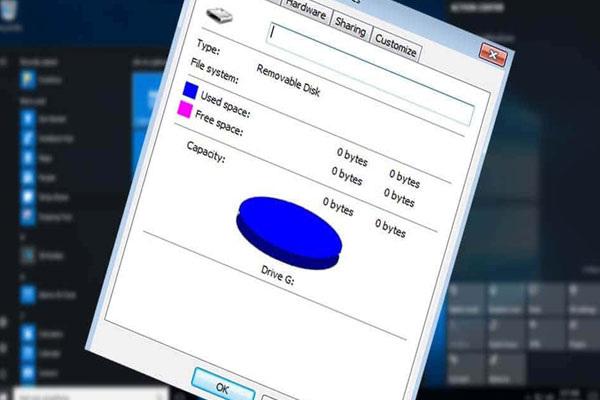
![[Fixed] An Unexpected Error Is Keeping You from Copying the File?](https://images.minitool.com/partitionwizard.com/images/uploads/2023/07/unexpected-error-keeping-you-from-copying-the-file-thumbnail.png)

User Comments :