Have you come across the Hitachi external hard drive not recognized issue? If so, don’t worry. In this article, MiniTool Partition Wizard analyzes possible causes and shares several ways to solve this issue.
A lot of people report that they have encountered the Hitachi external hard drive not recognized issue on their PCs. When this error occurs, the Hitachi external hard drive won’t appear in File Explorer, Disk Management, Device Manager, or some other location on the PC.
Have you also encountered the same error? What to do if the Hitachi external hard drive does not get recognized? This post lists the answers below. These solutions also work for these issues:
- Hitachi external hard drive not showing up
- Hitachi external hard drive not working
- Hitachi external hard drive not detected
- …
Why Is Hitachi External Hard Drive Not Recognized
Why is Hitachi external hard drive not recognized? It could be triggered by multiple factors. The possible reasons are listed as follows:
- The connected USB port is not working.
- The device driver is corrupt or out of date.
- If the external hard drive is physically damaged by being dropped or exposed to extreme temperatures or humidity, it may become unreadable.
- Insufficient power supply.
- The file system of the Hitachi external hard drive is not compatible with the PC.
- There is no drive letter on the Hitachi external hard drive.
Recover Data from Hitachi External Hard Drive Not Recognized
Before solving the Hitachi external hard drive not recognized issue, you’d better recover the data from the Hitachi external hard drive to avoid making data unrecoverable.
How to recover data safely and easily? Here I recommend you use MiniTool Partition Wizard. It is a professional and reliable data recovery tool that enables you to recover data from external hard drive.
Besides, it is also a comprehensive partition manager that contains a wide range of features. For instance, you can use this program to partition hard drive, convert MBR to GPT, clone a hard drive, and more.
MiniTool Partition Wizard DemoClick to Download100%Clean & Safe
Here’s how to recover data with MiniTool Partition Wizard.
Step 1: Download and install MiniTool Partition Wizard on your PC. Then launch it to get its main interface. Click on Data Recovery in the top toolbar.
Step 2: In the Data Recovery window, go to the Devices tab, move your cursor to the target Hitachi external drive, and then click on the Scan button.
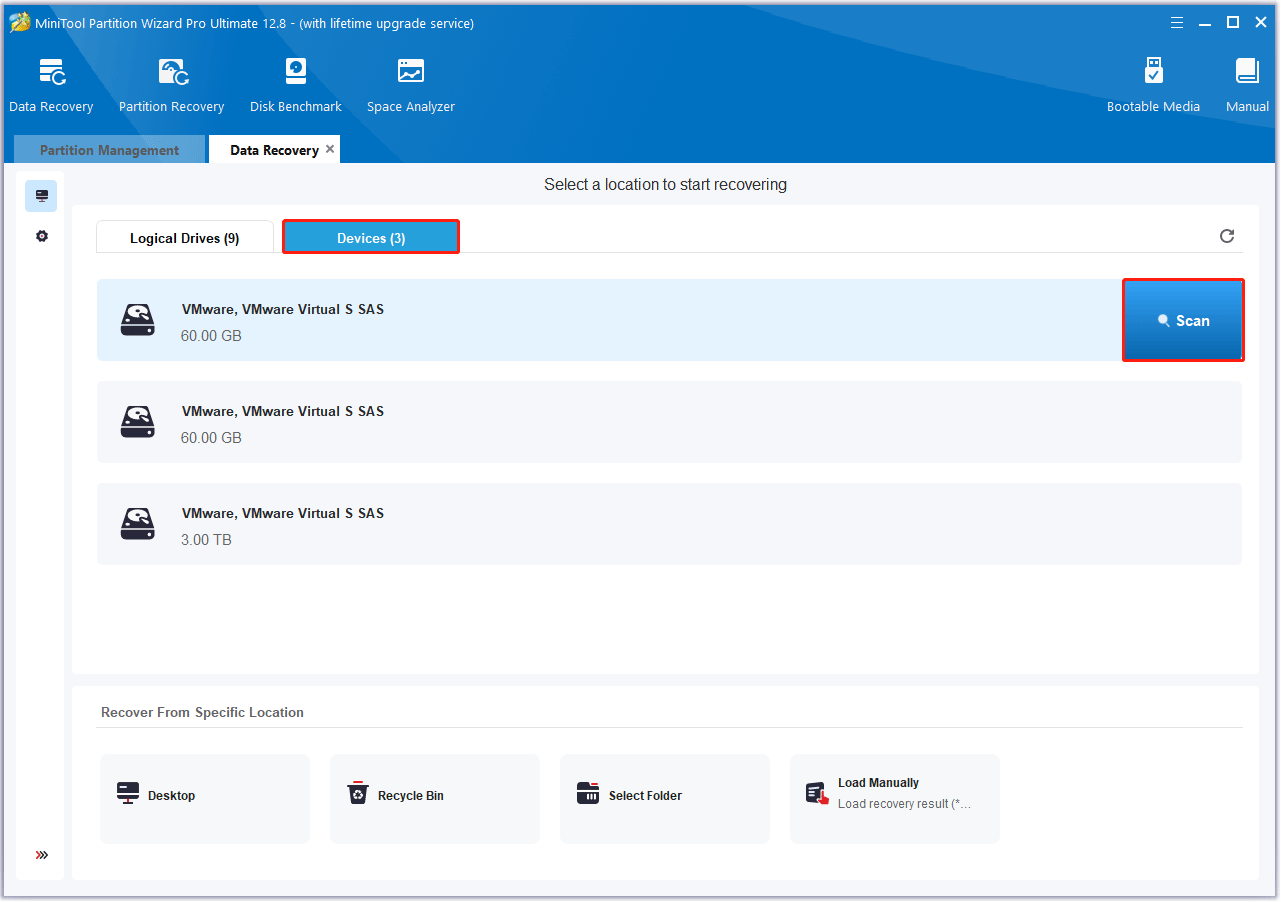
Step 3: After that, you can see the program scanning your disk. While the scan is in progress, you can preview the scanned files and click the Pause or Stop icon to end it when you find all the necessary files.
Step 4: Once the scanning is done, check the files you want to recover, and then click on Save.
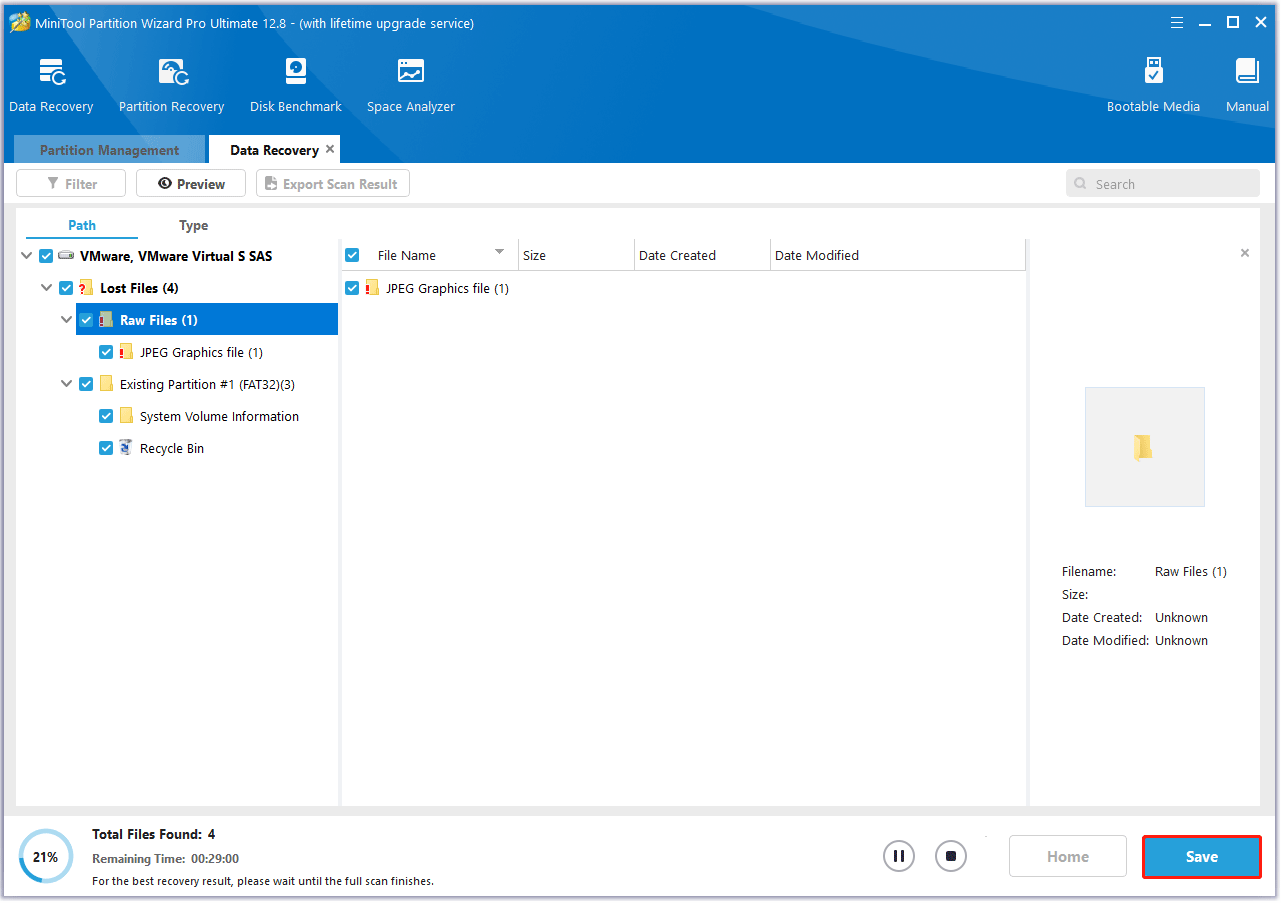
Step 5: In the pop-up window, choose a directory to store the selected files. You’d better choose a different drive to save these files. Or, the lost/deleted data could be overwritten.
How to Fix Hitachi External Hard Drive Not Recognized
After you have recovered data from your Hitachi external hard drive, you can follow these solutions to fix the Hitachi external hard drive not showing up issue.
Solution 1. Check the USB Port/Cable
When faced with the Hitachi external hard drive not detected issue, the first thing you should do is to check the USB port/cable and USB connection. If the connection is loose, remove the external hard drive and reconnect it. If you notice any physical damage to the stock cable, replace it. If the USB port is not working, you can try other available USB ports on your computer.
Check if the Hitachi external hard drive not showing up problem disappears after plugging the cable into another USB port. If not, try the other methods in this article to resolve the error.
Solution 2. Initialize Hitachi External Hard Drive
If you are using a Hitachi external hard drive for the first time and encounter the problem of the Hitachi external hard drive not showing up, you need to check whether it has been initialized. If it has not been initialized before, you can try to initialize it and create a new partition to fix this error. Here’s how to do it:
Step 1: Right-click on the Windows icon and select Disk Management.
Step 2: Find the external drive that is not showing up. If it shows “Not Initialized”, right-click on the disk and select Initialize Disk.
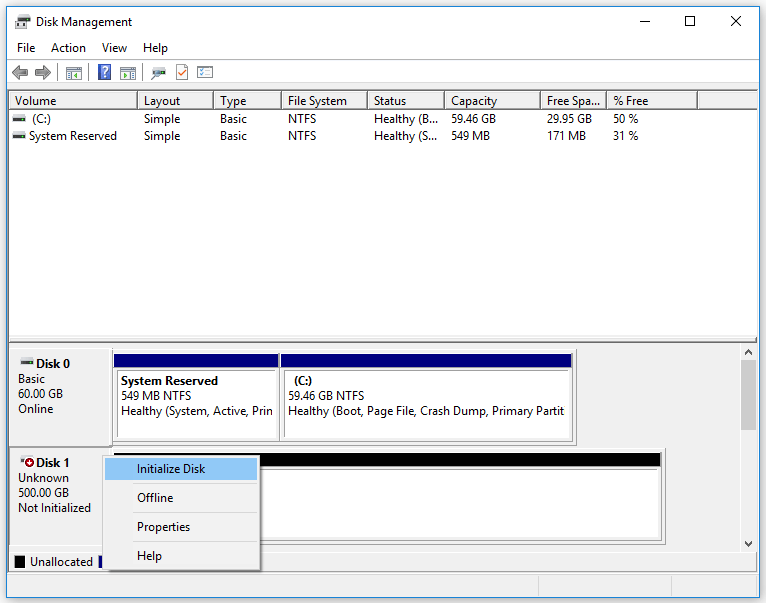
Step 3: In the pop-up window, choose a partition style based on your situation and click on OK.
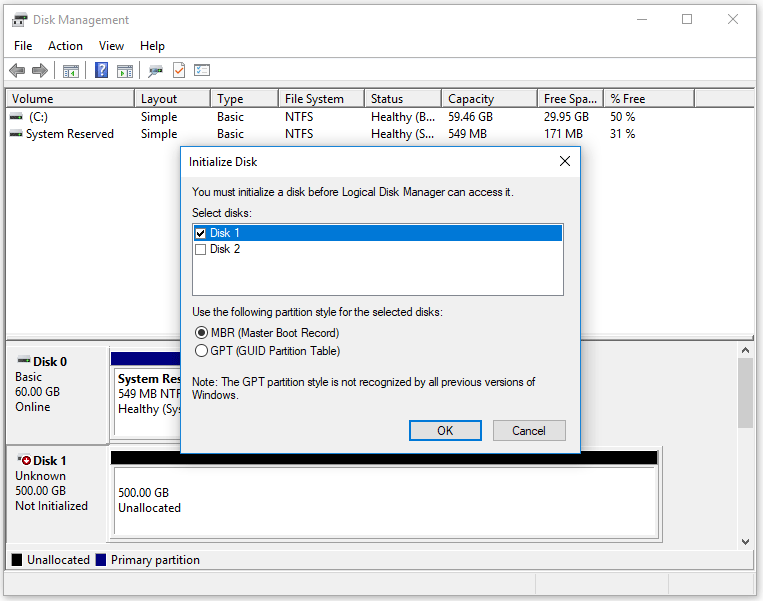
Step 4: Then right-click on the unallocated space and click on New Simple Volume.
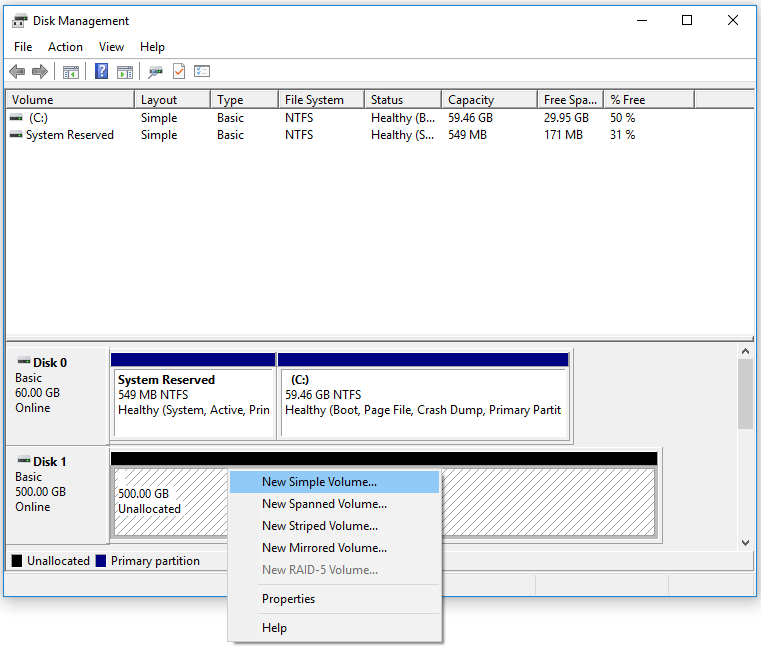
Step 5: Follow the on-screen instructions to assign the drive letter and format the volume.
Solution 3. Update Hitachi External Hard Drive Driver
The Hitachi external hard drive not working issue can also be caused by the outdated hard drive driver. So, you should update the driver.
Step 1: Right-click on the Windows icon and select Device Manager.
Step 2: In the Device Manager window, expand disk drivers and right-click on your device, select Update driver.
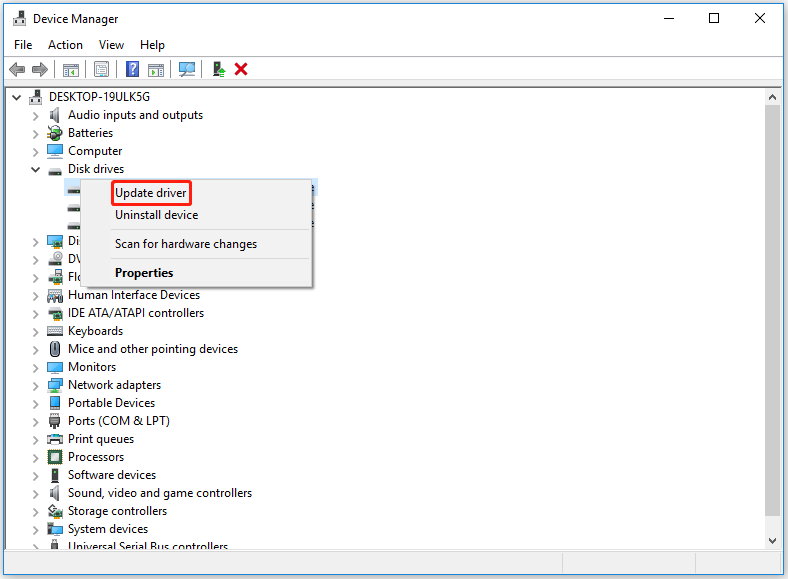
Step 3: In the pop-up window, choose Search automatically for drivers. Then, your Windows will search your computer and the Internet for the latest driver software for your device. Just follow the on-screen instructions to update the driver to the latest version.
If updating the driver fails, try the next option Uninstall device.
Solution 4. Change the Drive Letter
Your Hitachi external hard drive does not get recognized if it doesn’t have a drive letter. To make it show, you need to assign a drive letter in Disk Management.
Step 1: Open Disk Management again. Then find your external hard drive and right-click on it to choose Change Drive Letter and Path.
Step 2: Assign the drive a new letter that doesn’t exist on your PC and click on OK to confirm.
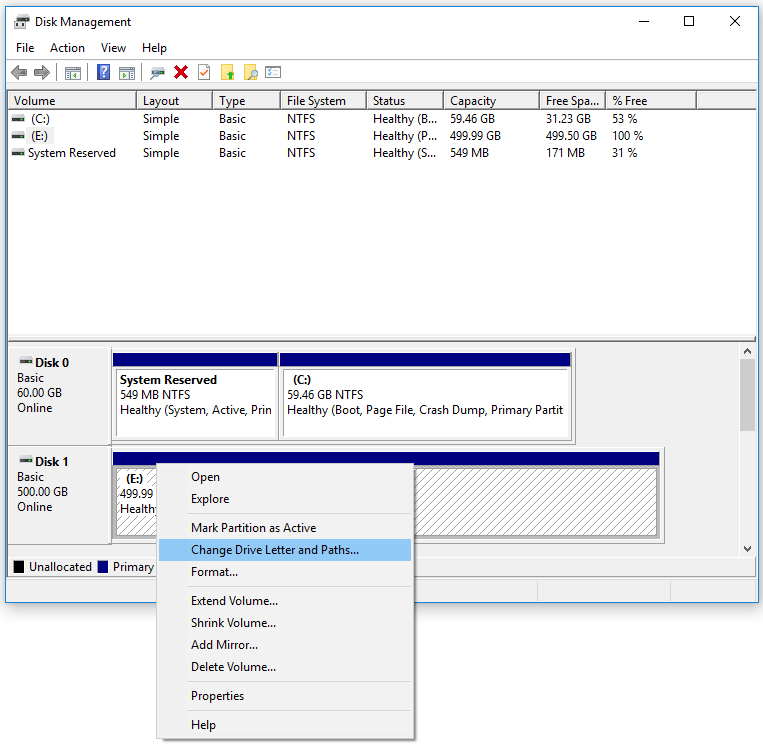
Solution 5. Format the Hitachi External Hard Drive
Your Hitachi external hard drive does not get recognized if the file system is not compatible with your Windows PC. So, you should format it to a compatible file system.
How to format an external hard drive on Windows? Microsoft provides several built-in tools that you can use to format your hard drive, including Diskpart, Disk Management, and File Explorer. Here we take Diskpart as an example:
Using Diskpart:
Step 1: Press the Win + R key to open the Run dialog box, then type diskpart in the box and press Enter.
Step 2: In the Diskpart window, type the following commands one by one and press the Enter key after each typing. After completing the following commands, your drive should be formatted as NTFS or FAT32.
- list disk
- select disk * (replace * with the number of the drive you connected)
- list partition
- select partition 1 (1 represents the partition to be formatted)
- format fs=ntfs quick or format fs=fat32 quick
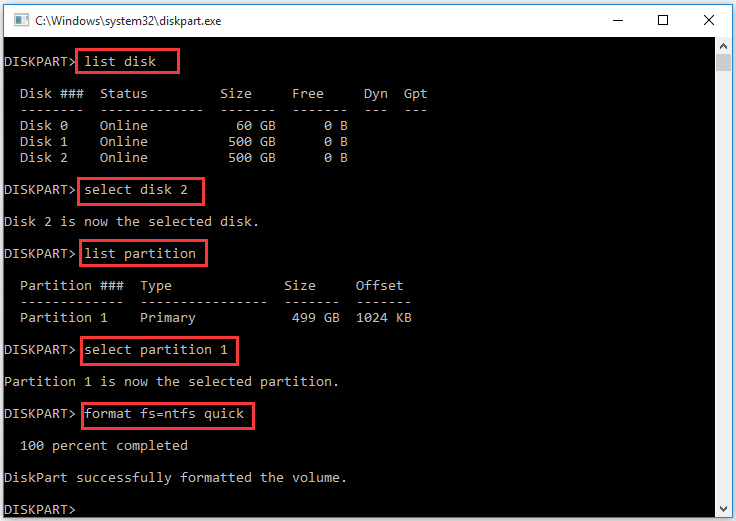
Step 3: Then type assign letter=F (replace F with an unused letter) and press Enter to assign a specific drive letter for the newly created partition.
Diskpart helps you format your Hitachi external hard drive. However, sometimes you may encounter “Diskpart has encountered an error incorrect function” and “Virtual Disk Service Error” while using Diskpart. Additionally, this tool cannot help you format drives larger than 32GB to FAT32.
To format your drive quickly and safely, we recommend you use the MiniTool Partition Wizard. Compared with the tools that come with Windows, MiniTool Partition Wizard has made a great breakthrough in partition management. It helps you format large drives, change drive letters, change cluster size, and more.
MiniTool Partition Wizard FreeClick to Download100%Clean & Safe
Using the MiniTool Partition Wizard:
Step 1: Launch MiniTool Partition Wizard to enter its main interface. Then select the connected drive from the disk map and click on Format Partition in the left panel.
Step 2: In the pop-up window, configure parameters like Partition Label, File System, and Cluster Size based on your needs. Then click on OK to save the changes you’ve made.
Step 3: Click on Apply to perform the formatting operation.
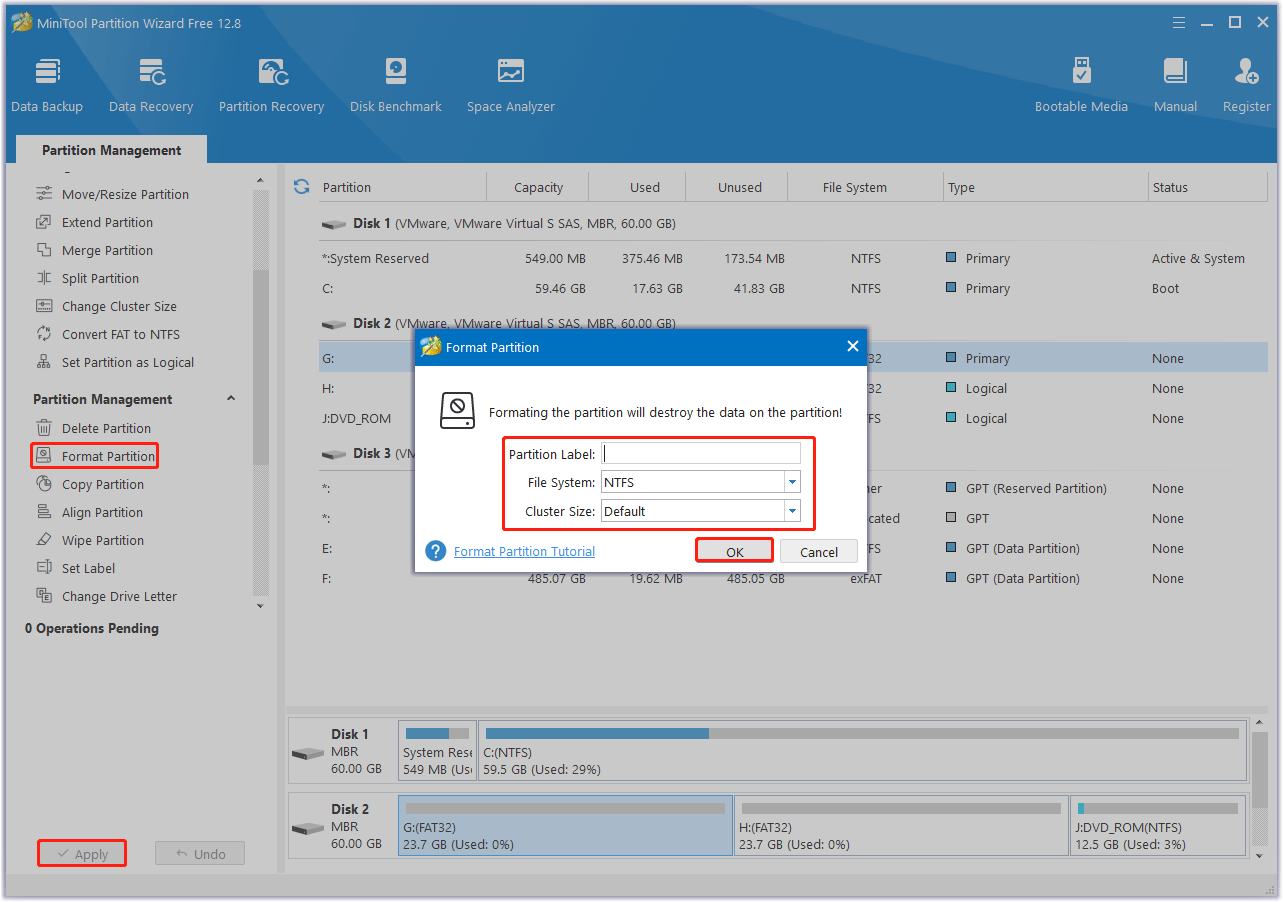
Solution 6. Check Bad Sectors on External Hard Drive
If formatting the external hard drive to a compatible file system does not resolve the Hitachi external hard drive not detected issue, you can suspect bad sectors on the external hard drive. To check this, you can use the Surface Test feature of the MiniTool Partition Wizard.
MiniTool Partition Wizard FreeClick to Download100%Clean & Safe
Step 1: Launch MiniTool Partition Wizard to enter its main interface. Then choose the Hitachi external hard drive, and then select Surface Test from the left panel.
Step 2: In the pop-up window, click on the Start Now button to begin scanning bad sectors. If any blocks are marked red, it means there are bad sectors on the hard drive. Then you can follow this guide to fix these bad sectors.
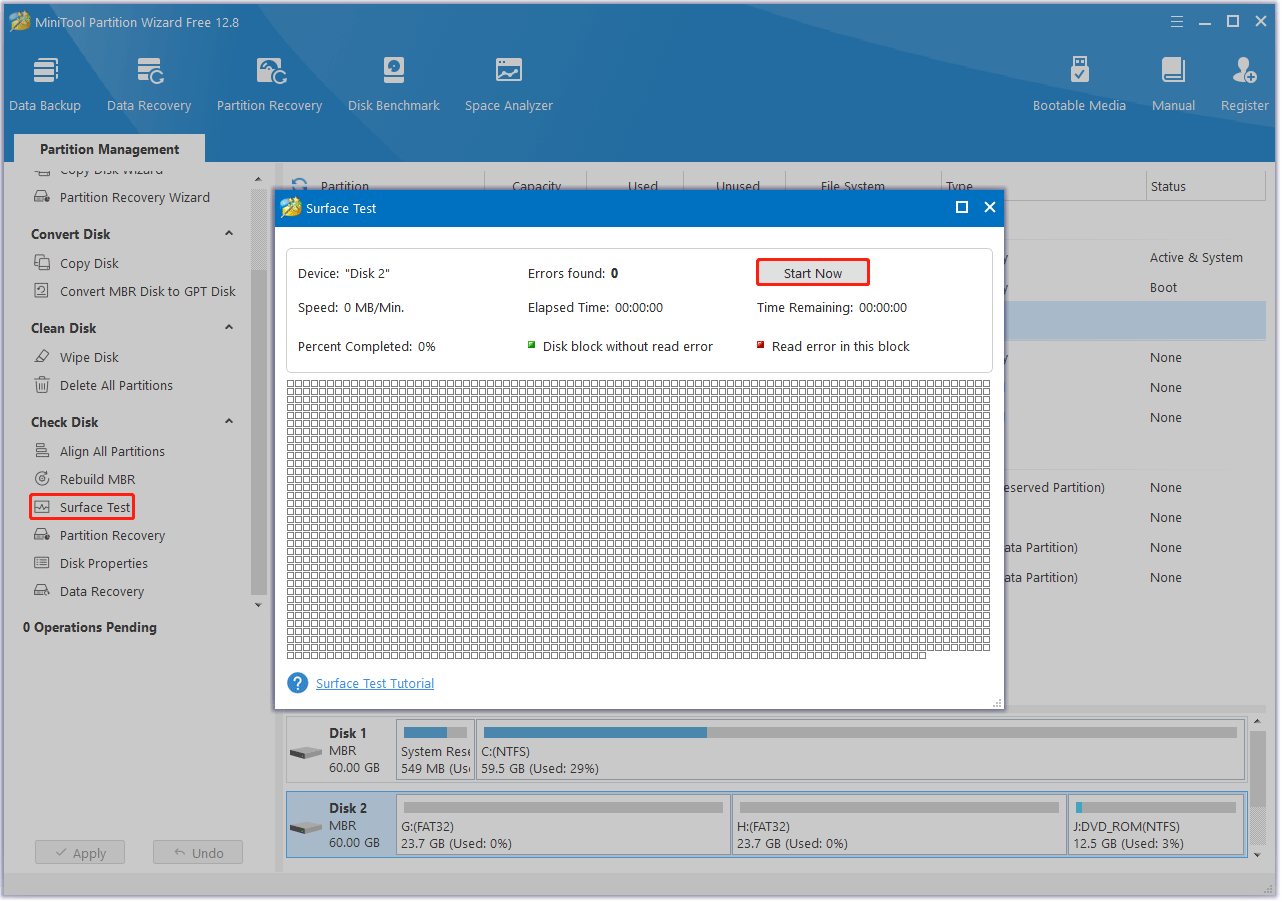
Bottom Line
How to solve the Hitachi external hard drive not recognized issue on Windows? Now, you may already get the solutions. This post explores possible reasons and efficient ways for this issue.
If you have any other useful solutions to this problem, you can share them with us in the following comment zone. If you encounter certain issues while using MiniTool Partition Wizard, you can send us an email via [email protected] to get a quick reply.


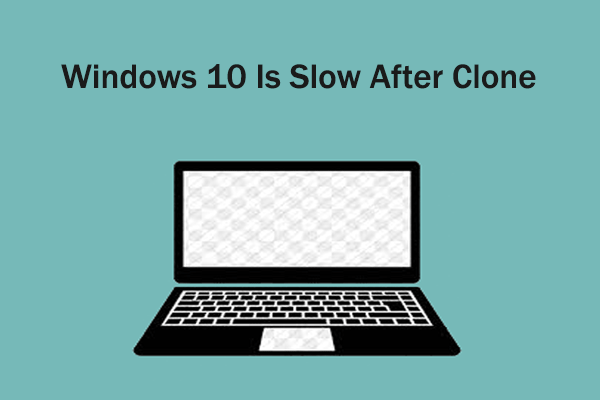
User Comments :