When connecting an external drive to Windows, many users find the USB/ external hard drive shows up in Device Manager but not This PC. This problem has been discussed on different forums and communities. Here’s a true example from the answers.microsoft.com forum:
USB Drive shows up in Device Manager but is not accessible from File Explorer/My Computer. I have a USB drive that shows up as Lexmark USB in Device Manager but not in Explorer. I need it in Explorer so I can format, partition, and use it. How do I troubleshoot this?
https://answers.microsoft.com/en-us/windows/forum/all/drive-seen-by-device-manager-but-not-by-explorer/99a5e879-8870-47cb-90eb-456f307dc825
Why External Hard Drive Shows Up in Device Manager But Not My Computer
Why USB drive shows up in Device Manager but not This PC? According to a survey, this problem can be caused by various factors. If the driver letter of the USB/external hard drive is missing or the same as of the internal drive, it will show up in Disk Management but not in File Explorer.
In addition, outdated or corrupted hard drive drivers, a hidden partition of the drive, a lost partition, and other unknown factors can trigger the problem as well. Don’t worry. Here we summarize several effective troubleshooting methods.
How to Fix the “USB/External Hard Drive Shows Up in Device Manager Not This PC” Issue
How to fix it if the hard drive shows up in Disk Management but not This PC? Here we summarize 5 effective methods to fix the issue. Let’s start trying.
# 1. Troubleshoot the USB/Hard Drive Drivers
First of all, you need to make sure there are not any issues with the USB and hard disk drivers. You can follow the steps below to update or reinstall the device driver on Windows 10/11.
Step 1. Right-click the Start menu and select Device Manager from the context menu.
Step 2. Expand the Universal Serial Bus Controllers category, and then right-click the affected USB controller and select Update driver.
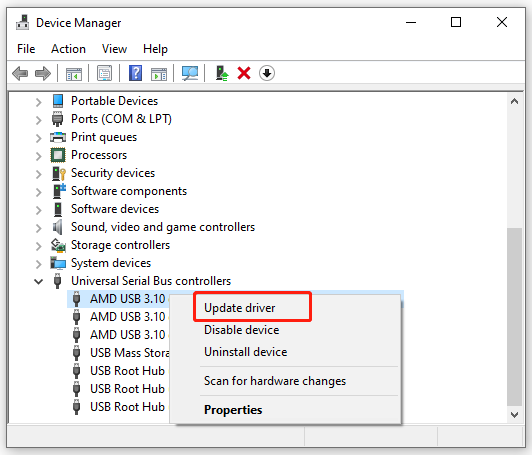
Step 3. In the pop-up window, you will have 2 choices to update the USB controller driver. You can update it automatically or manually based on your preference. Then follow the on-screen prompts to complete this update.
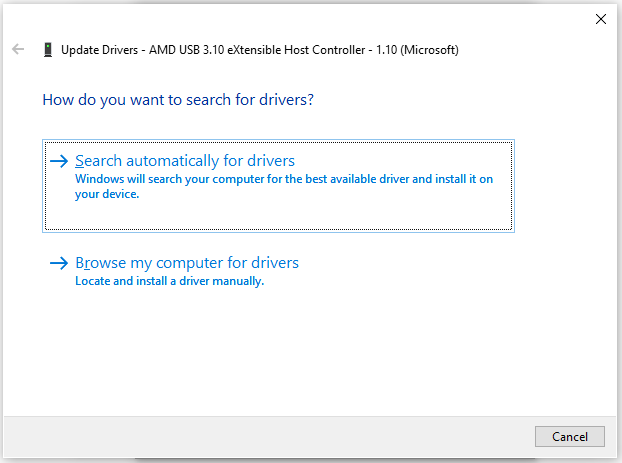
Step 4. Reconnect the USB and check if the USB drive shows up in Device Manager but not My Computer. If it is, you can reinstall the driver by selecting Uninstall Device in Step 2 and following the on-instructions to complete the process. Besides, you can expand the Disk drives category and update its drivers.
# 2. Assign a Drive Letter for the USB/External Hard Drive
As discussed above, one of the main reasons why USB/external hard drive shows up in Disk Management but not This PC is the lost drive letter. In this case, you just need to assign a new drive letter for the USB/external drive.
You can open Disk Management, right-click the partition on the USB and select Change Drive Letter and Path, click on Add and choose a drive letter, and click on OK. However, you may find the Change Drive Letter feature is greyed out.
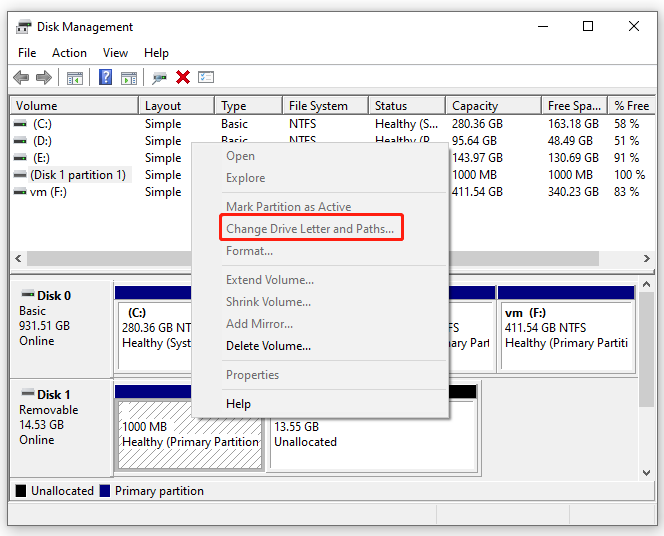
How to fix it if you can’t change the drive letter on Windows? MiniTool Partition Wizard can fix that easily. It is a trustworthy and comprehensive partition manager that can change drive letters, format/extend/create/copy partitions, change cluster size, convert NTFS to FAT32 without data loss, recover lost partitions, etc.
MiniTool Partition Wizard FreeClick to Download100%Clean & Safe
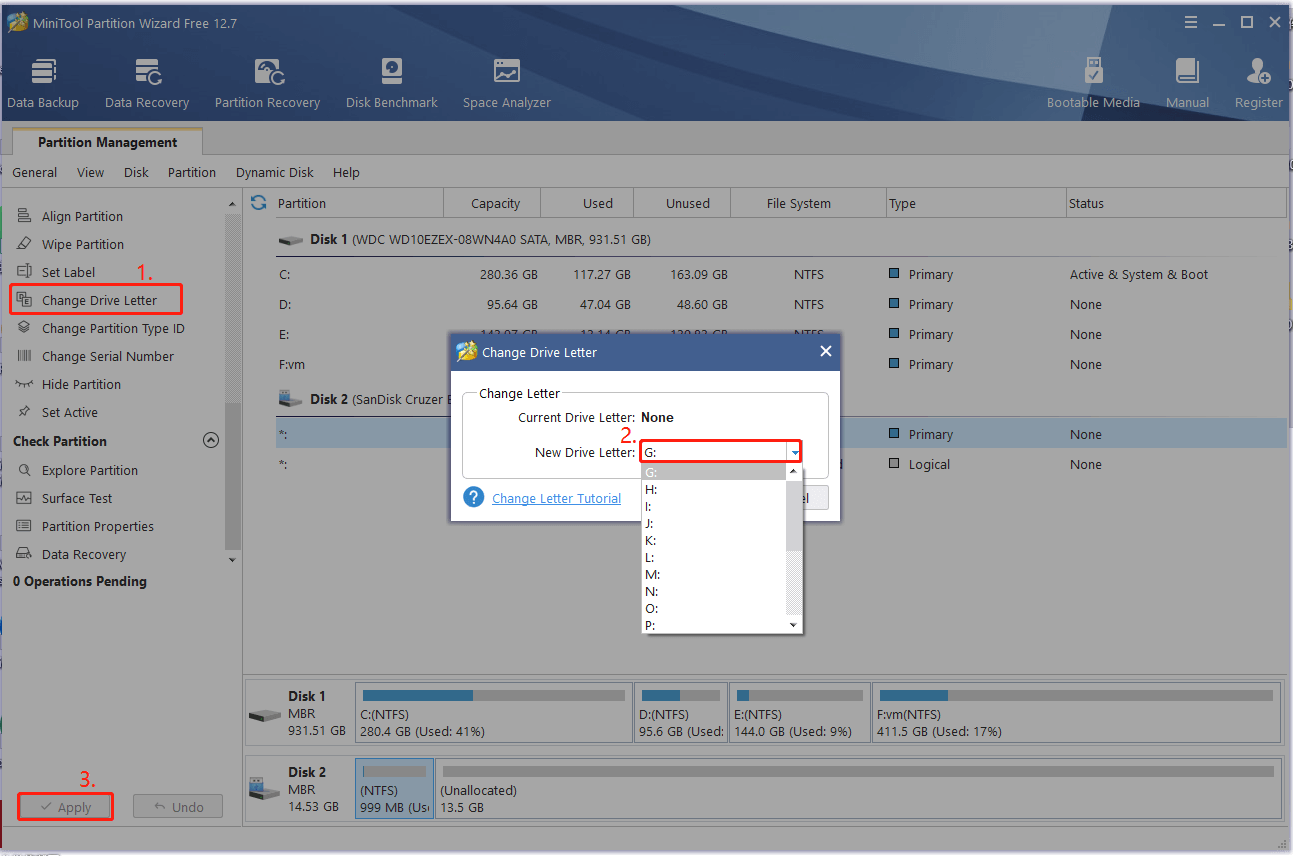
# 3. Unhide Partitions on the USB/External Hard Drive
Another common reason is that you set the partition on the drive accidentally. In this case, USB/external hard drive shows up in Device Manager but not My Computer. You can fix it simply by unhiding the partition.
How to unhide a partition on Windows 10/11? MiniTool Partition Wizard is a good choice that can hide/unhide partitions easily. To do this work, you just need to right-click the partition and select Unhide Partition, set a drive letter and click on OK, and click on Apply to execute this change.
MiniTool Partition Wizard FreeClick to Download100%Clean & Safe
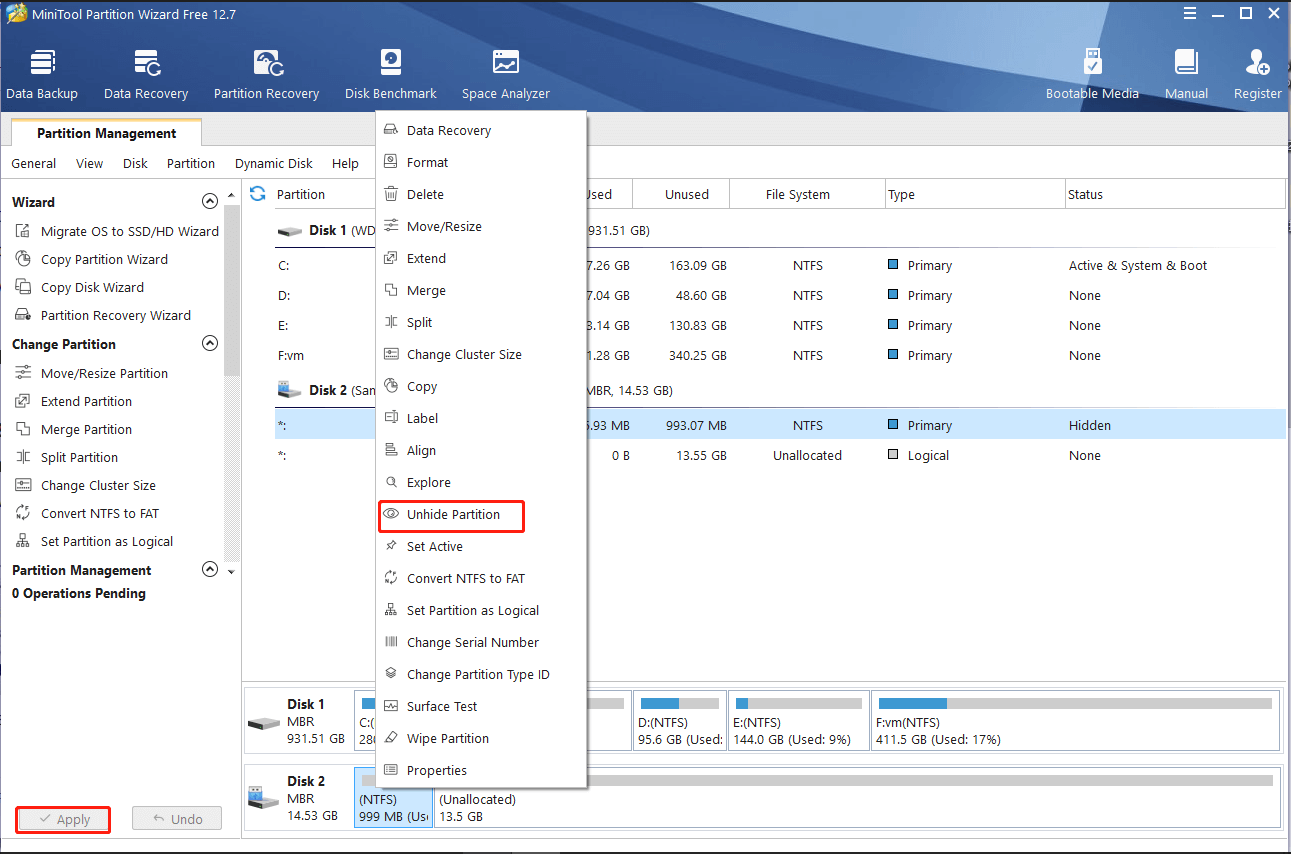
# 4. Format or Create a Partition on the USB/ External Hard Drive
Some users reported the “USB/external hard drive shows up in Device Manager but not This PC” issue disappears after formatting the drive or creating a new partition. But bear in mind that this operation will delete all data on the drive. So, make sure you back up all important files in advance.
Step 1. Press Win + X keys to open the context menu and select Disk Management.
Step 2. Right-click the partition on the external drive and select Format. Then follow the on-screen prompts to complete the process.
Step 3. Alternatively, you can right-click the unallocated space and select New Simple Volume. Click on Next and input the volume size, assign a drive letter and file system, and click on Finish to create a new partition.
# 5. Recover the Lost Partition from the Hard Drive
If the USB drive shows up in Device Manager but not My Computer, it may indicate that the data stored on the drive get lost and inaccessible. In this case, you may need a professional data recovery tool to find the lost partition back. MiniTool Partition Wizard is such a tool that can recover lost data on a hard drive but also recover the whole partition.
MiniTool Partition Wizard DemoClick to Download100%Clean & Safe
Step 1. Run the program to enter its main interface and click on Partition Recovery from the top toolbar.
Step 2. In the pop-up window, click on the Next button and select the USB or external hard drive and click on Next.
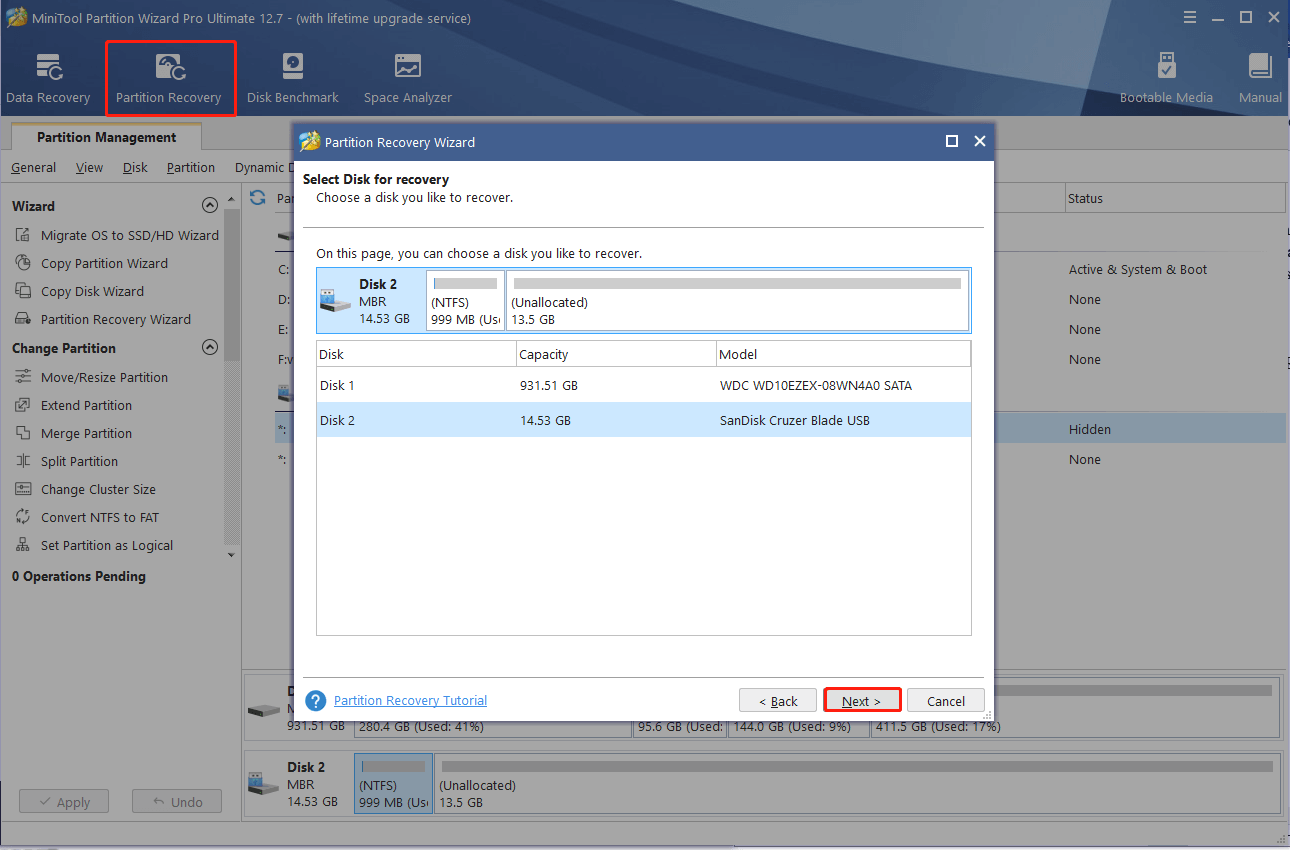
Step 3. Set a scanning range for the selected disk based on your needs. Here you can choose Full Disk, Unallocated Space, and Specified Range and clock on Next to go on.
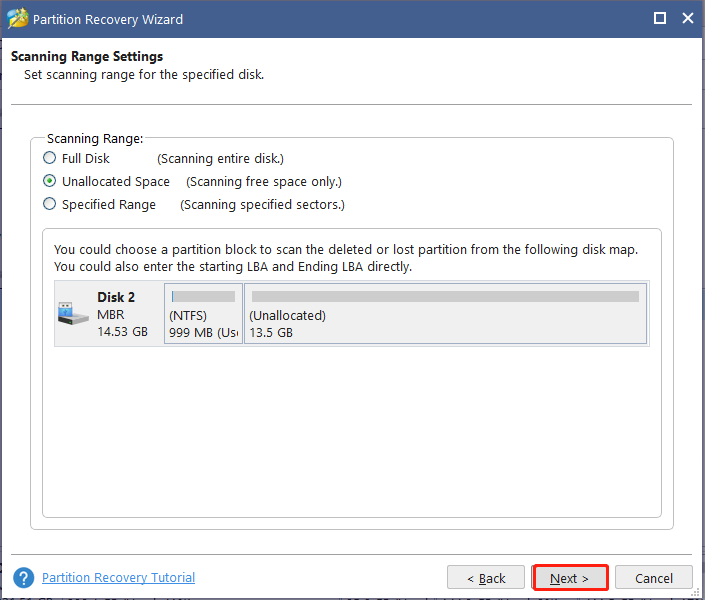
Step 4. Select a scanning method to scan the disk and click on Next.
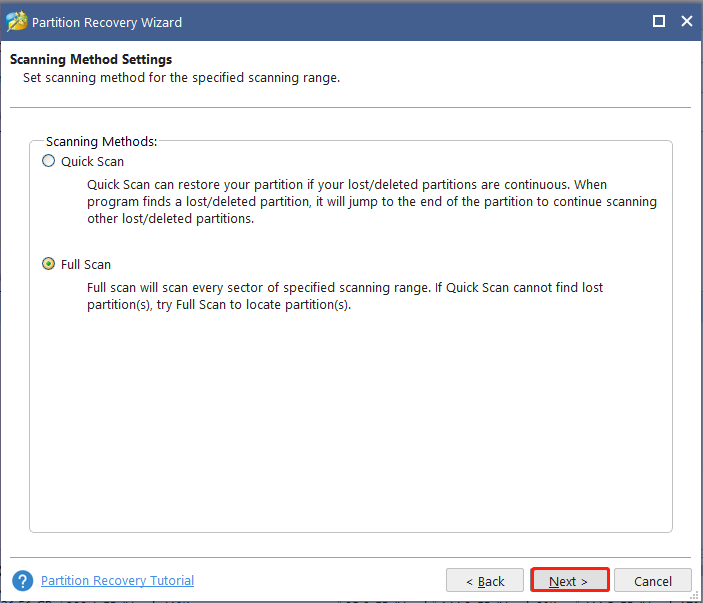
Step 5. Now, you need to wait for some time until the scanning process ends. Once done, make sure that you check all partitions including existing partitions and deleted/lost partitions, and click on Finish > Apply.
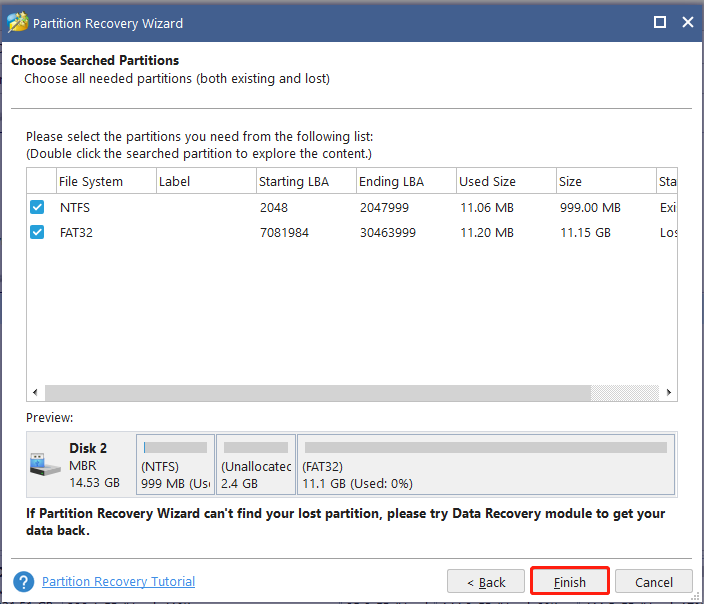

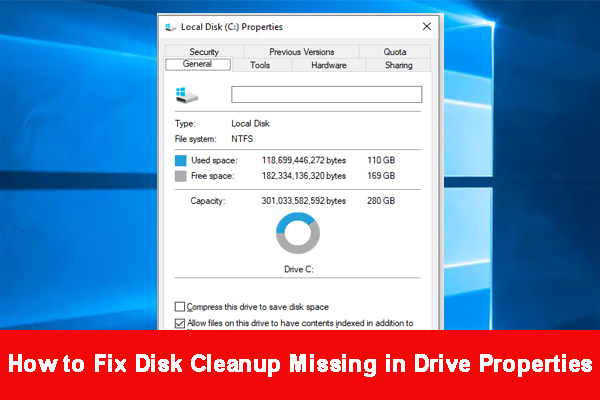
![System Restore Taking Up Too Much Space on Windows 10/11? [Fixed]](https://images.minitool.com/partitionwizard.com/images/uploads/2023/03/system-restore-taking-up-too-much-space-thumbnail.jpg)
User Comments :