Have you encountered Windows BSOD error code 0xc0000098? MiniTool offers you 6 solutions to solve 0xc0000098 error in your PC and one method to fix 0xc0000098 error in SCCM. Just keep reading to get them.
About 0xc0000098 Error
Please I need help. My laptop doesn’t work because of the constant blinking underscore and my computer doesn’t work because of error 0xc0000098. — forums.tomshardware.com
Some users reported that they had encountered Windows boot error 0xc0000098 after cloning OS or upgrading to Windows 10. This error prevented them from booting up Windows. Of course, there are other situations where the Windows error code 0xc0000098 occurs. Anyway, you need to fix it.
When error 0xc0000098 occurs, you may receive the following error message: “Your PC/Device needs to be repaired. The Windows Boot Configuration Data file does not contain a valid OS entry. File: BootBCD. Error code: 0xc0000098.”
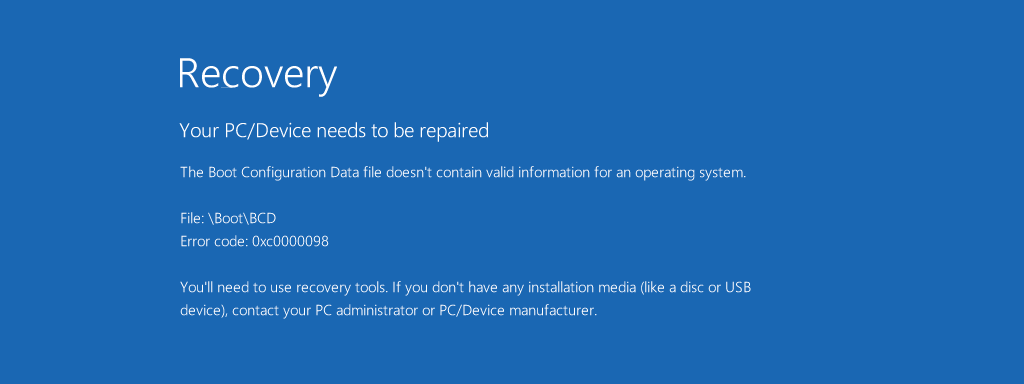
Sometimes, the file will be replaced with a specific system file like ntoskrnl.exe, winload.exe, Ntfs.sys, aswVmm.sys, etc.
You may wonder what is causing 0xc0000098. One of the most common causes is that the BCD has no entries.
Further Reading:
What is BCD file? What role does it play in the computer startup process? To make sense of these problems, you should know the whole computer startup process. Please note that the startup processes in BIOS mode or UEFI mode are slightly different.
In BIOS boot mode, the boot process is as follows:
- After the computer is powered on, the BIOS program is first started. BIOS firmware will perform self-test and then read MBR > DPT > PBR to find Bootmgr and to transfer control to it.
- Bootmgr reads the BootBCD file that shows the available operating system categories, and then goes to the boot disk to find WINDOWSsystem32winload.exe.
- Bootmgr loads operating system kernel file ntoskrnl.exe through winload.exe. Thus, you can enter into Windows.
In UEFI boot mode, the boot process is as follows: UEFI firmware > Bootmgfw.efi > BootBCD > winload.efi > ntoskrnl.exe.
Therefore, if the BCD file has no operating system entry, the boot process will be stopped and 0xc0000098 error occurs.
On the other hand, the no entry problem may be caused by disk write errors, power outages, boot sector viruses, or errors made while configuring the BCD manually.
The following content will tell you how to solve this error. Please read on to get solutions.
Fix 1. Run Startup Repair
Startup repair will fix most common issues that prevent your computer from loading correctly. So, you can try this method first.
Step 1: Boot your computer with a Windows recovery disk.
- Plug the Windows recovery disk into your computer.
- Restart your computer and follow the wizard that appears on the screen soon after you boot the computer to enter Firmware.
- Find the option that controls computer boot sequence and then choose Removable Devices as the first boot device.
- Save changes and boot your computer.
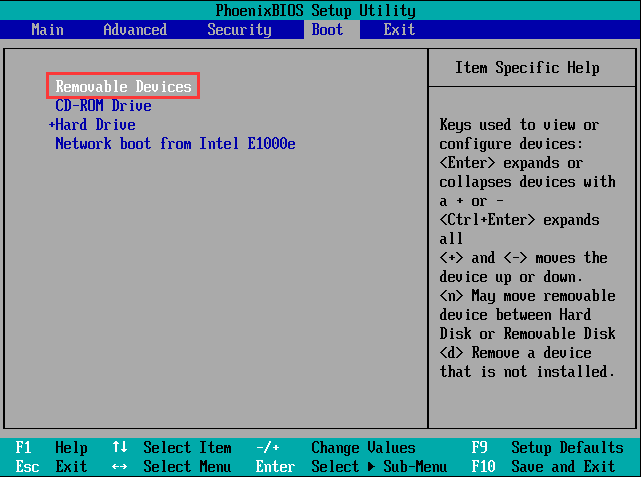
Step 2: Follow the installation wizard until reaching the step shown as follows. Then, click Repair your computer to enter Windows recovery environment.
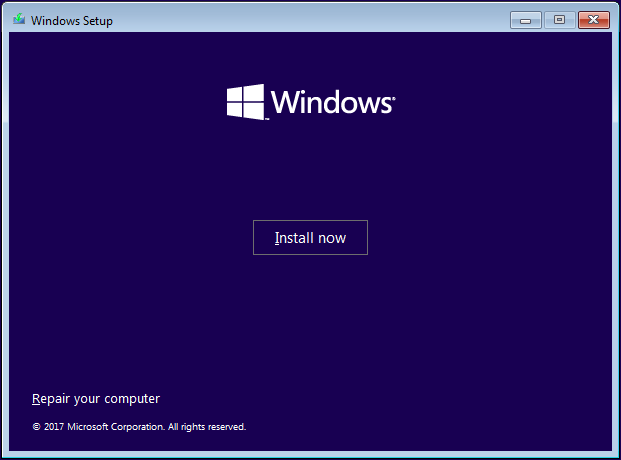
Step 3: Navigate to Troubleshoot > Advanced options > Startup Repair.
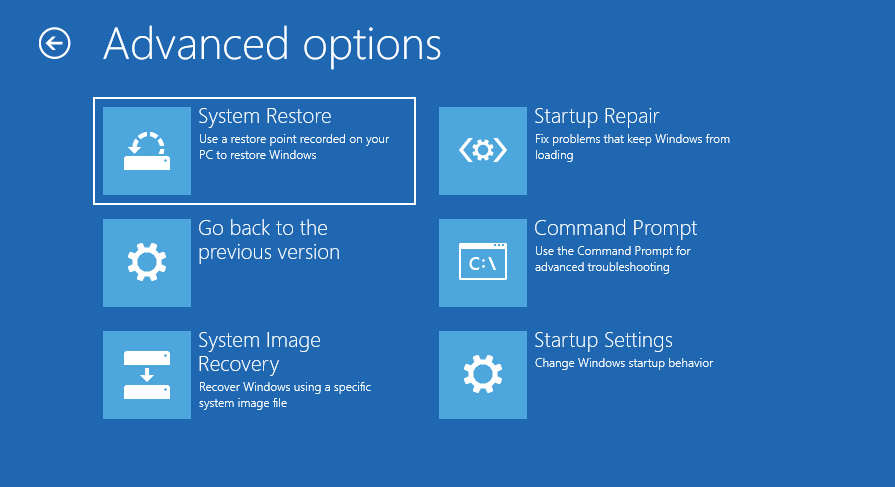
Fix 2. Check Disk
If there are disk errors on C partition such as problematic file system, bad sectors, etc., 0xc0000098 error may also occur. Therefore, you should run a disk check to fix it. In addition, fixing disk errors first will make you repair BCD file more smoothly later. To run a disk check, please refer to the following steps:
Step 1: Enter Windows recovery environment again to open Command Prompt window.
Step 2: Enter the following command line: chkdsk c: /f. Then, errors will be automatically fixed if they are detected.
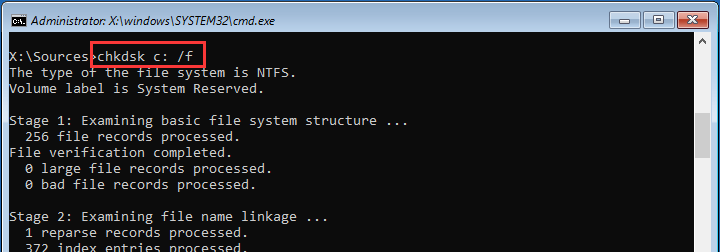
Fix 3. Rebuild BCD
If the above methods don’t work, you need to fix the BCD error manually through the following steps:
Step 1: Open Command Prompt window in Windows recovery environment.
Step 2: Enter the following command lines one by one. These commands should fix the BCD error.
- Bootrec /fixmbr
- Bootrec /fixboot
- Bootrec /rebuildbcd
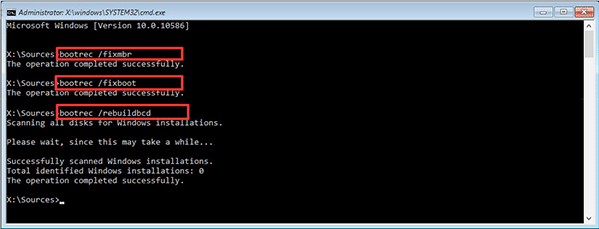
If the access is denied when performing bootrec /fixboot command, please find solutions in this post: Quickly Fix: Bootrec /Fixboot Access Is Denied in Windows 10.
If you receive this message “Total identified Windows installations: 0” after performing rebuildbcd command, please find solutions in this post: How to Fix: Total Identified Windows Installations 0.
Fix 4. Run SFC
If you can’t rebuild BCD successfully or the 0xc0000098 error still persists, you can use SFC (System File Checker) to replace the corrupted system files. Please refer to the following steps:
Step 1: Open Command Prompt window.
Step 2: Enter the following command line: sfc /scannow.
Fix 5. Restore or Reset PC
If all of the above methods don’t work, you can consider restoring or resetting PC. System restore can fix certain types of computer crashes or other computer problems and revert your computer’s state to that of a previous point in time. Get detailed steps from this post: How to Restore Computer to Earlier Date in Windows 10/8/7 (2 Ways).
Another method is to reset PC. You can factory reset your computer while keeping your personal files.
Fix 6. Clean Installation
Some users reported that they only have three recovery options: Turn off PC, Startup Repair, and Command Prompt. There is no other recovery option when they boot their computers with a Windows installation media.
If you are facing the same situation and the above methods can’t help you solve the error code 0xc0000098, you should consider performing a clean installation.
Before you do that, you should recover data and wipe the system disk first. Then, I recommend you to use MiniTool Partition Wizard, which is versed in data recovery and partition management. Please refer to the following steps:
Step 1: Make a bootable disk of MiniTool Partition Wizard.
- Connect a USB flash drive to a normal running computer.
- Buy MiniTool Partition Wizard and launch it to get its main interface.
- Click Bootable Media on the toolbar.
- Click WinPE-based media with MiniTool plug-in.
- Choose the USB Flash Drive. Thus, the selected USB drive will be formatted and the iso file will be burnt into it directly to complete a bootable disk.
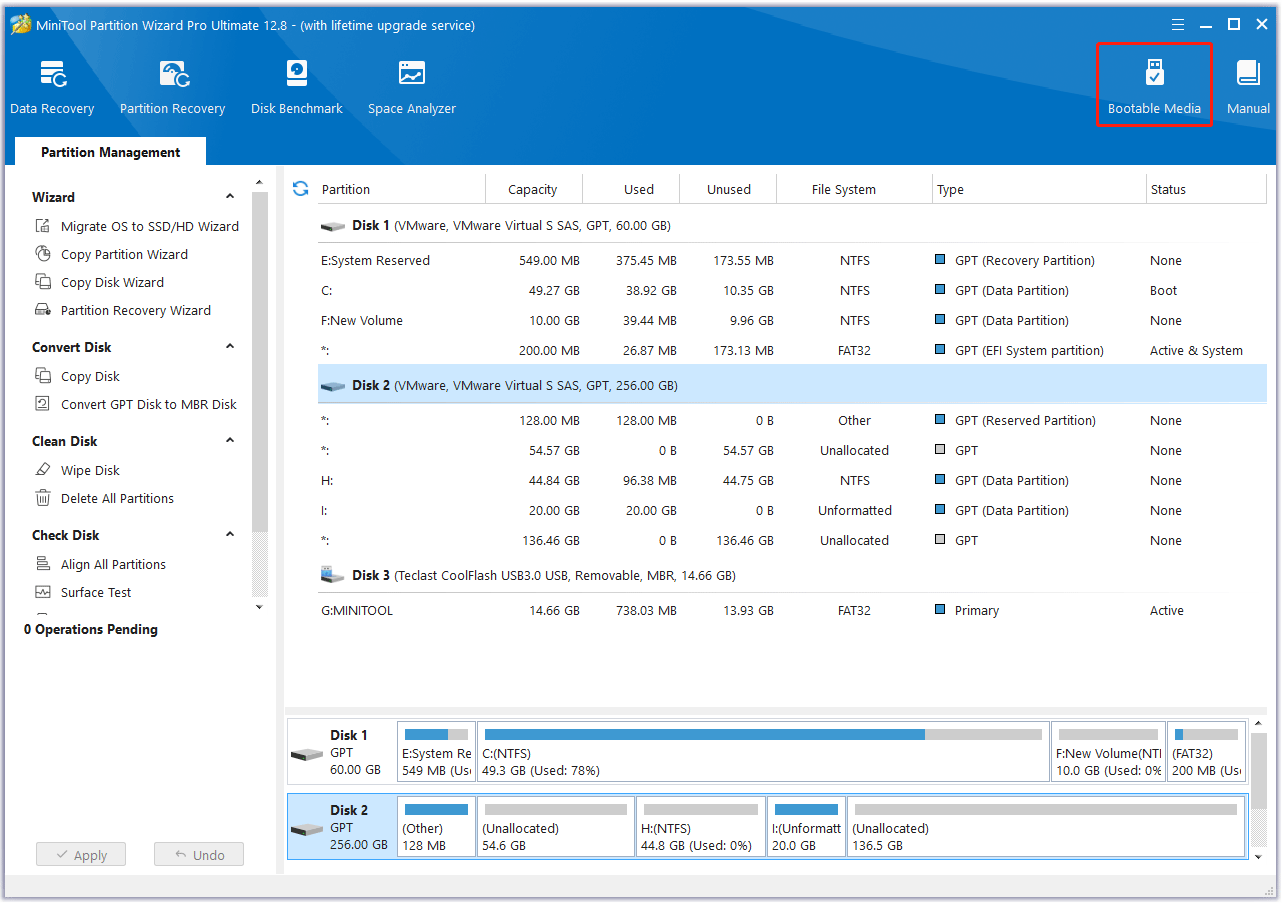
Step 2: Plug this bootable disk into your problematic computer and boot it from this bootable disk.
Step 3: Recover data.
- Wait a few seconds without any operations until MiniTool Partition Wizard opens automatically
- Click Data Recovery on the tool bar.
- Choose a logical drive and then click Scan.
- Find the files that you want to recover. Features like Show Lost File, Find, and Filter can help you find files faster. Then please preview files before they are saved.
- Check the files and then click Save button to place them into another disk or an external hard drive.
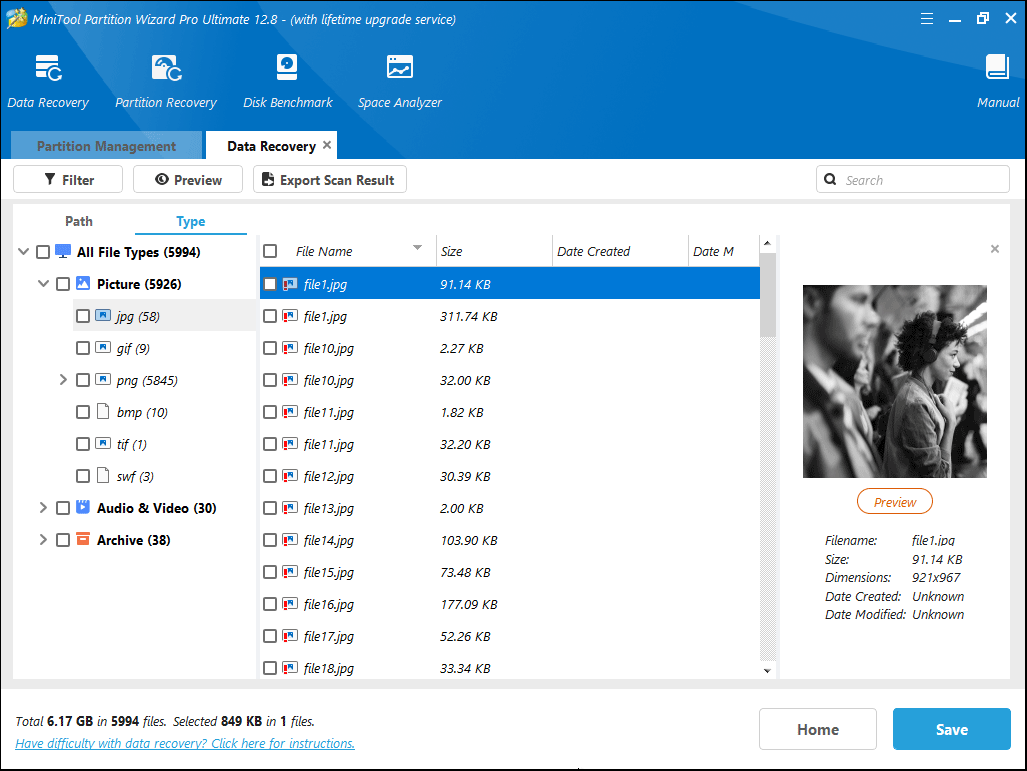
Step 4: Wipe the system disk.
- Right-click on the system disk and choose Wipe Disk from the shortcut menu.
- Click Yes on the pop-up window, which warns that “This disk contains system partition, wiping system partition may cause your computer to be unbootable.”
- Choose a wiping method and click OK
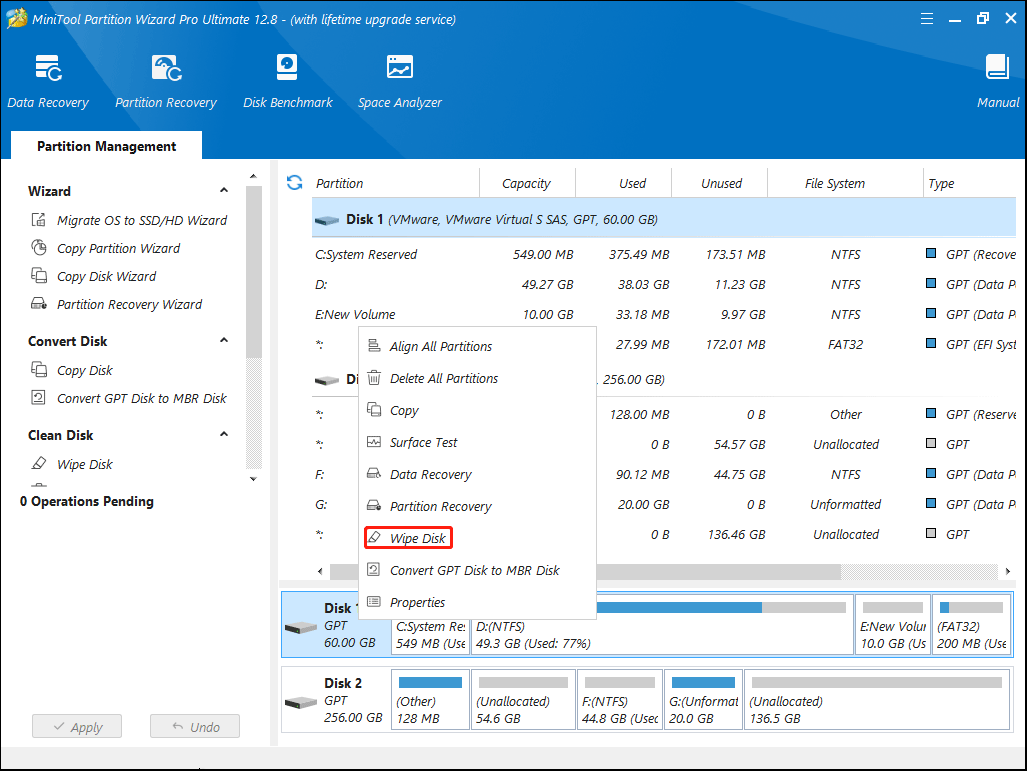
Step 5: Reinstall Windows. To do that, you may need a Windows installation media. You can get detailed steps from the following post:
If the problem still occurs after a clean installation, you should consider hardware problems. You may need to replace the hard disk.
0xc0000098 Error in SCCM Operating System Deployment
Sometimes, when you perform SCCM operating system deployment, you may also receive error 0xc0000098 because of “File: Tmpx86x64{5DA9F0A2-414B-4DE7-8720-5D0D33C24C44}.bcd”. It is just like the following picture.
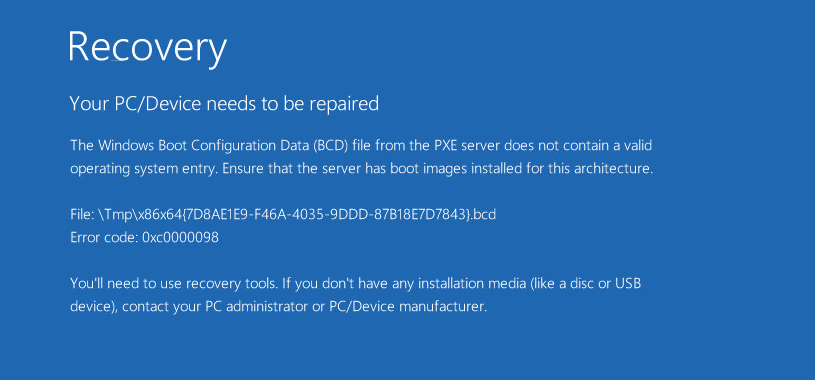
This error is different from that mentioned above. To solve this issue, you can refer to the following steps:
Step 1: Remove the PXE on distribution point.
- Open your SCCM Console and go to AdministrationOverviewSite ConfigurationServers and Site System Roles.
- Select your target server. Then, select Distribution Pointand click Properties in the upper menu.
- Skip to PXE tab and uncheck Enable PXE support for clients.
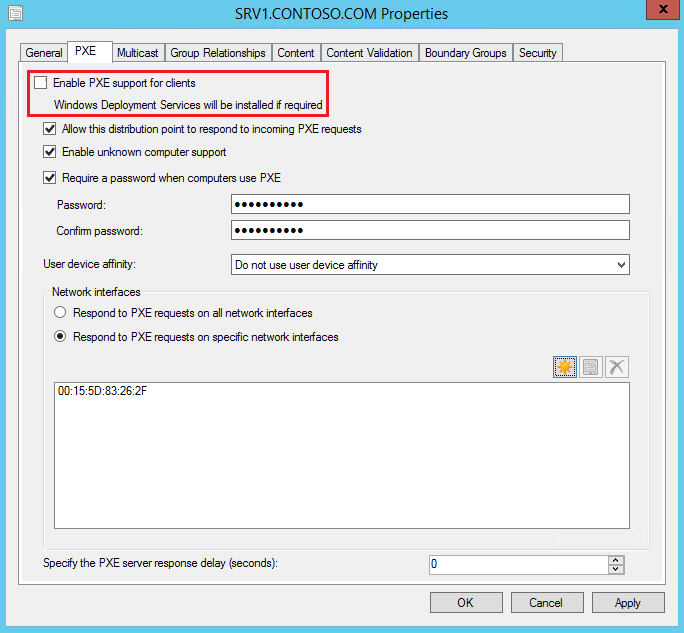
Step 2: Uninstall the WDS role. You can do that via removing roles and features wizard or by using PowerShell. After uninstalling WDS role, please restart the distribution point server and login to it to make sure that the WDS completes any other uninstall actions it has to do.
Step 3: Re-enable PXE support for clients. Then, skip to General tab and ensure the DP certificate is valid. If an expired or wrong Distribution Point certificate is assigned to DP, you may see error code 0xc0000098. To solve it, you can add a new certificate to DP.
Then, you can boot the client machine and you shouldn’t see the error 0xc0000098.
Bottom Line
Can the above methods solve your problem? Do you have any problems in performing the above methods? Or, do you have any better solutions? Anyway, please leave a comment below. In addition, if you have problems in recovering data or wiping disk, please email us at [email protected]. We will reply to you as soon as possible.
0xc0000098 FAQ
0xc0000098 is a BSOD error code that may appear after cloning OS or upgrading to Windows 10. This error code is caused by two issues:
- The BCD has no entry, which may be caused by disk write errors, power outages, boot sector viruses, or errors made while configuring the BCD manually.
- Incompatible hard drive driver.
- Run Startup repair.
- Repair disk errors.
- Rebuild BCD files.
- Repair system files.
- Restore or reset PC.
- Clean Install Windows.

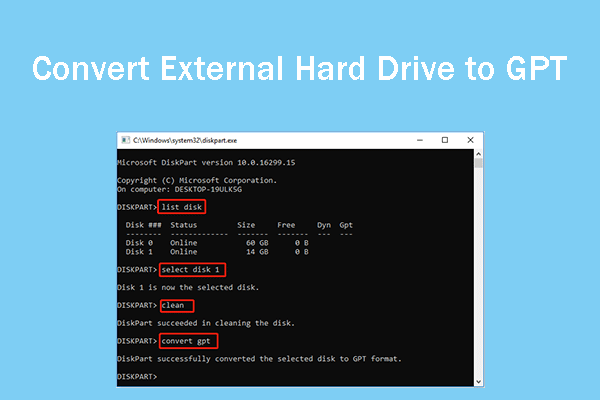
User Comments :