Have you ever come across "Recovery your PC needs to be repaired" error when your boot up your computer? If you do, this article will show you how to fix Recovery your PC needs to be repaired with the error code 0xc0000225 issue with top six methods, helping you resolve this issue in an effortless way.
When you start your Windows computer, it checks all the necessary configuration files needed for a successful startup. However, have you ever met the computer screen showing “Recovery your PC needs to be repaired” and the error code is 0xc0000225? What does this mean? How did the happen?
Causes for This Issue
Firstly, error code 0xc0000225 means Windows cannot find the system files used for booting, aka, BCD (Boot Configuration Data). If the needed system files are missing or corrupted, the Boot Configuration file BCD is corrupted or missing some required information or you accidentally set the wrong partition as active, the 0xc0000225 error would occur, showing “your PC needs to be repaired” on your computer screen.
And for different reasons, error codes vary from time to time. You may frequently see error codes like 0x0000098, 0xc000000f, 0xc0000034, 0xc0000225, 0xc000014C, etc.
Therefore, if any of the file involved in this process is corrupted or missing, “your PC needs to be repaired” issue and error code 0xc0000225 will occur and Windows would not be able to boot the system at all. In short, it will occur in the following situations:
1. BCD is missing or corrupted (4 Ways to Fix Boot Configuration Data File Is Missing). One of the most common causes of this error is the missing/corrupt BCD resulting from disk write errors, power outages and so on.
2. File system’s integrity is damaged. The file system itself may become corrupt or damaged, which will lead to “your PC needs to be repaired 0xc0000225” issue. If your computer is turned off when the crucial data is written to the boot sector, it happens more frequently.
3. System files are damaged. Corrupted/damaged system files will result in “PC device needs to be repaired” and cause Windows unbootable.
4. A wrong partition is set active. Setting a wrong partition as active will also lead to “your pc needs to be repaired 0xc0000225”. In this case, the BootBCD file is not in the active partition you set.
In order to fix the “your PC needs to be repaired 0xc0000225” problem, by following the methods below, you will need to boot you computer from a Windows installation media. If you don’t own a Windows Media then you can create one by using Microsoft’s Media Creation tool.
When you get the error message “recovery your PC needs to be repaired”, you might worry about essential data loss and want to recover important file immediately. Before you try the following methods to solve the problem PC device needs to be repaired, you may use MiniTool Power Data Recovery to recover data from an unbootable computer. Then, you can try the following six methods to fix PC needs to be repaired 0xc0000225 issue.
Solution 1: Run Startup/Automatic Repair
Firstly, you can do is to run the startup repair whenever you see problems like “recovery your PC needs to be repaired error code 0xc0000225” issue when startup.
Step 1. Power off your computer, and insert your installation media, it could be a USB flash drive, or a DVD. Then restart your computer.
Step 2. If you’re using a USB flash drive, press the appropriate functional key to boot from it. If you’re using a CD or DVD disc, you should be able to see “Press any key to boot from CD or DVD”. Follow the instruction, and boot.
Step 3. Choose your language preference, and move on.
Step 4. Click Repair your computer.
Step 5. Click Troubleshoot.
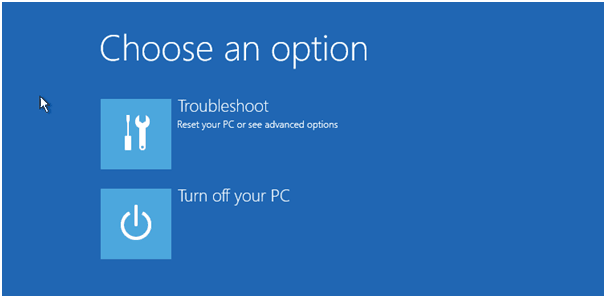
Step 7. Click Startup Repair.
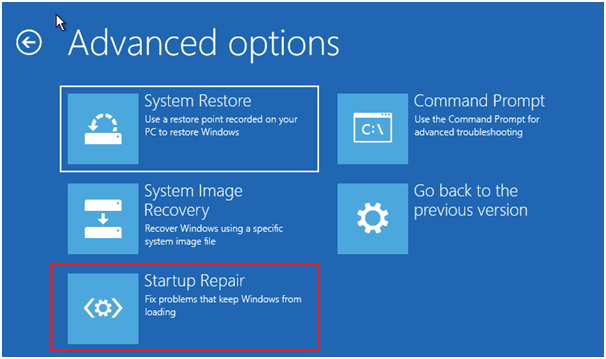
When the startup repair process is done, you may restart your computer. See if “recovery your PC needs to be repaired error code 0xc0000225” is gone.
When you receive the following message in the picture, it means that the startup is unable to help you and you might resort to other method instead.
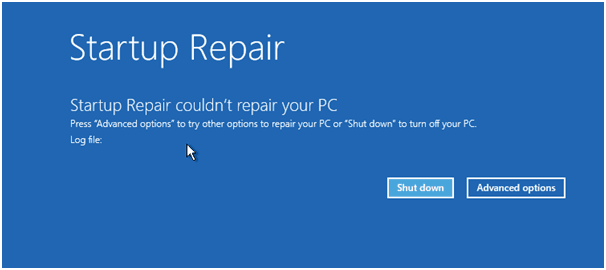
Solution 2: Run a Disk Check and System File Check
As mentioned, one of the reasons for the error code 0xc0000225 is that system files are corrupted. Luckily, this is not hard to solve. You may run a disk check and system file check to see if it can help you resolve “recovery your pc needs to be repaired Windows 10” problem. Here is what you can do:
Step 1. Insert the Windows bootable drive to your computer and boot from it.
Step 2. Select your language preferences, and click on Next button to continue.
Step 3. Click on Repair your computer to boot into the Advanced options page.
Step 4. Click Command Prompt.
Step 5. Input sfc /scannow and press Enter.
Step 6. Input chkdsk c: /f /r and press Enter.
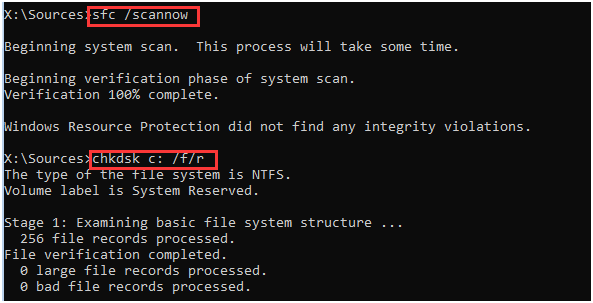
Type the following commands in Command Prompt and press Enter after each of them:
- diskpart
- list volume
- exit
- c:
- dir
If you do not find boot files on the drive C, then input the following to check another volume until you find the right place.
- e:
- dir
Solution 3: Rebuild BCD
Faulty BCD (Boot Configuration Data) could also cause “recovery your PC needs to be repaired Windows 10” issue. If the previous methods do not resolve the problem “your pc needs to be repaired” either, you may try to rebuild the BCD by using the Bootrec.exe tool to see if it works. Now do as the following steps:
Step 1. Insert the Windows bootable drive to your computer and boot from it.
Step 2. Select your language preferences, and click on Next button to continue.
Step 3. Click on Repair your computer to boot into the Advanced options page.
Step 4. Click Command Prompt.
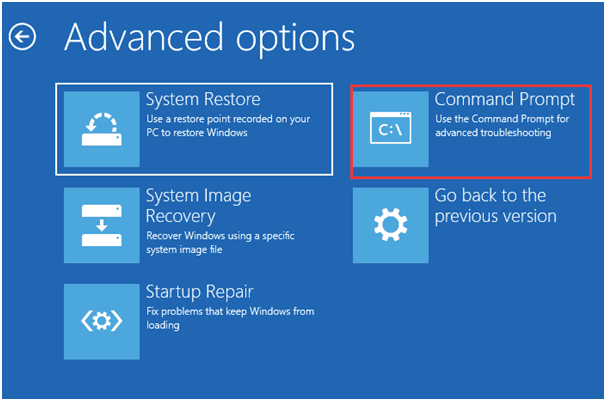
Step 5. Type the following commands and press Enter after each of them:
- bootrec.exe /Rebuildbcd
- bootrec.exe /Fixmbr
- bootrec.exe /Fixboot
Step 6. Type the following commands and press Enter after each of them if the above command fails:
- bcdedit /export C:BCD_Backup
- c:
- cd boot
- attrib bcd -s -h -r
- ren c:bootbcd bcd.old
- bootrec /RebuildBcd
Type exit and press Enter.
Step 7. Finally, restart your PC.
If this method still cannot fix the Boot Configuration Data file is missing in Windows 10, then you can try the next method to fix “recovery your PC needs to be repaired error code 0xc0000225” issue.
Solution 4: Create BCD
If you still get the error code 0xc0000225 after trying the above methods, you can try the last method – creating BCD. The steps are described here.
Step 1. Insert the Windows bootable drive to your computer and boot from it.
Step 2. Select your language preferences, and click on Next button to continue.
Step 3. Click on Repair your computer.
Step 4. Choose Troubleshoot.
Step 5. Click on Command Prompt in the Advanced options page.
Step 6. Input bcdboot c:windows and press Enter
Step 7. The above command will the copy BCD boot file from existing Windows partition to system partition and create the BCD in the same partition.
Step 8. Restart your PC.
Solution 5: Set Correct Partition as Active
Some users reported that they encountered “recovery your PC needs to be repaired Windows 10” issue because they had set a wrong partition as active. To fix “your PC needs to be repaired” in this case, you need to set the correct partition as active by using MiniTool Partition Wizard Professional Edition.
MiniTool Partition Wizard Professional Edition, the best partition manager for advanced users, is an all-in-one disk partition manager that brings comprehensive functions together including Disk Partition Management, Disk Partition Conversion, Disk Partition Copy, and Partition Recovery. Moreover, in case of system boot failure, bootable CD/DVD/USB drives can be created. With this third party software’s assistance, you can set the right partition as active easily and quickly. The steps are shown below:
Step 1. Prepare a USB flash drive and connect it to another healthy computer.
Step 2. Buy MiniTool Partition Wizard Pro Edition and launch Bootable Media Builder (you may see this feature by clicking the More Tools icon marked in the red box) from MiniTool software to the main interface.
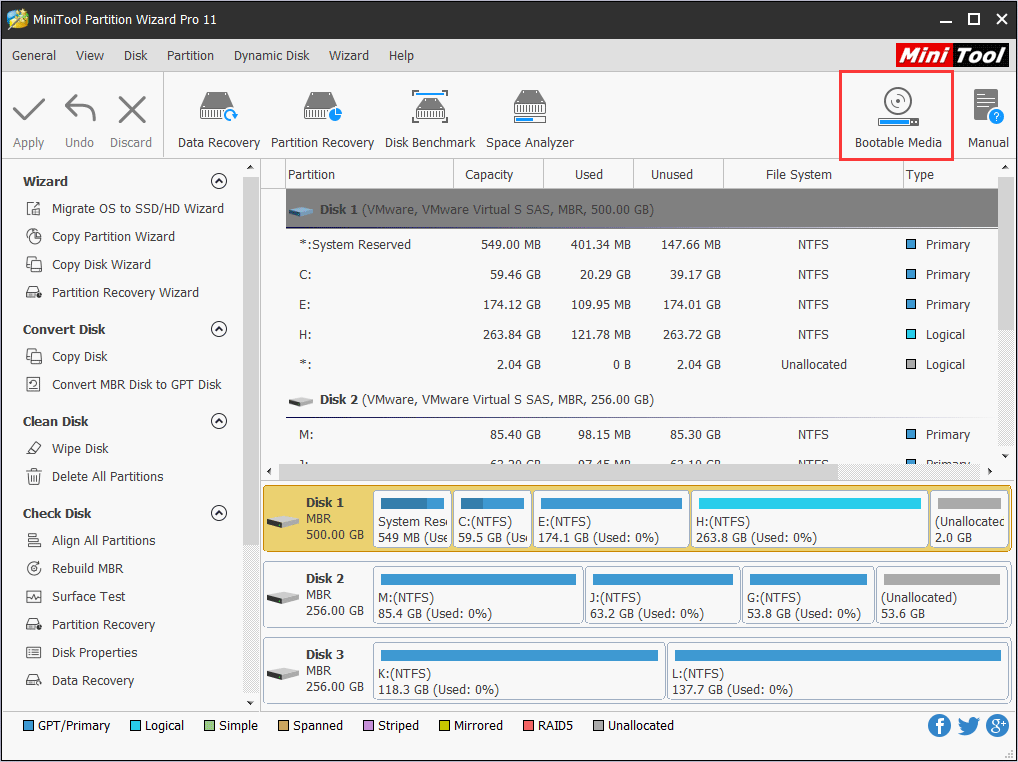
Step 3. Select WinPE-based media with MiniTool plug-in to continue.
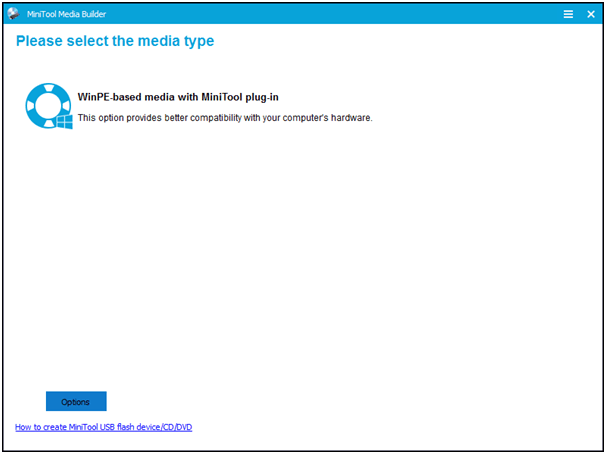
Step 4. Check USB Flash Drive option and select the correct USB flash drive. Then click Yes to confirm that you want to burn the boot flash drive (You will see a USB flash drive if you plug the device into a USB port.).
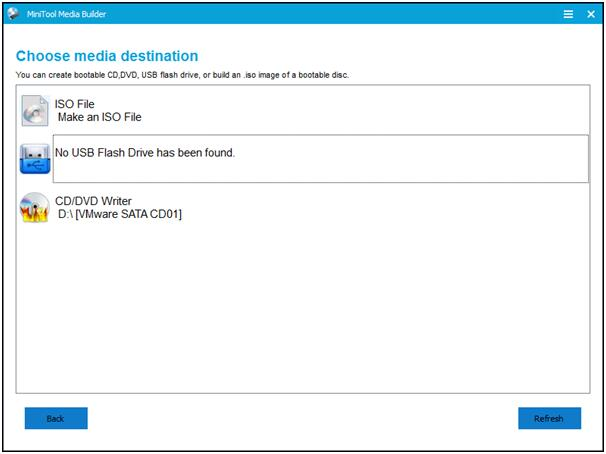
Step 5. Click Finish after successful burning.
Step 6. Connect the MiniTool bootable media on the problematic computer. Then enter the BIOS to change the boot order, giving the USB device boot sequence priority over the hard drive.
Step 7. When you restart your computer, you will see the interface of Partition Wizard. Then select the system partition (You may check the status to see which partition needs to be set active.) and click on Set Active.
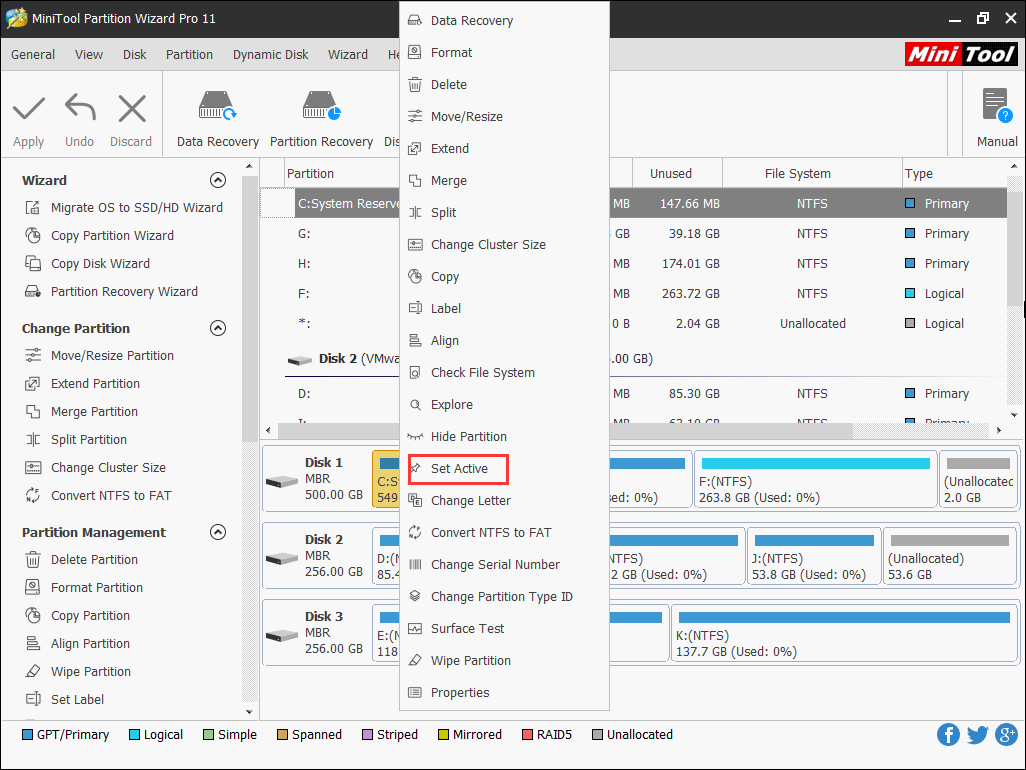
Step 7. Click on Apply button on the top left corner to perform all operations.
Finally, restart your Windows and then check whether you still get “your PC needs to be repaired” issue.
Solution 6: Reinstall Your System
If all of the above methods do not work for your computer, then you have no choice but to reinstall Windows 10 as the last resolution. Please note that if you reinstall your operating system, the files on your system drive can get erased and all your applications needs to be reinstalled. So we recommend backing up your files before you reinstall your system, you may use MiniTool Partition Wizard Bootable Edition to backup important data on another device. If you want to save all files and data on the disk, you may choose Copy Disk feature in MiniTool Partition Wizard Free Edition.
Step 1. Enter the BIOS to change the BIOS boot order, giving the USB device boot sequence priority over the hard drive. Boot your Windows by using the bootable disc.
Step 2. When you get the main interface of Partition Wizard, select the disk that you want to copy and click on Copy Disk.
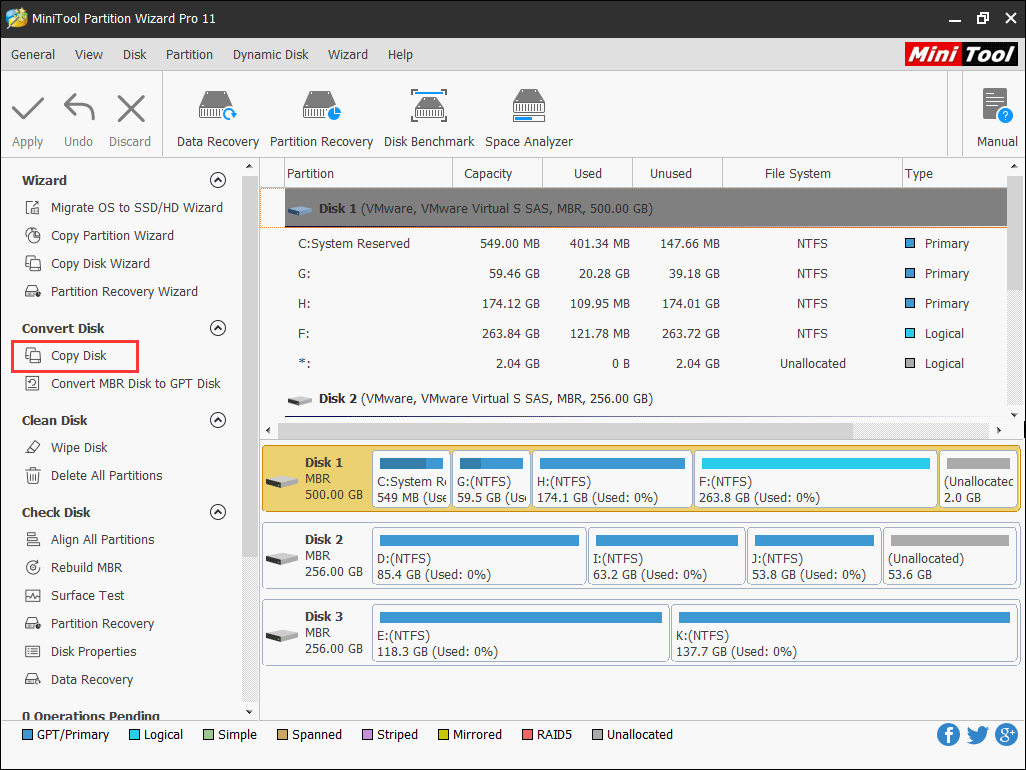
Step 3. Follow the instructions on the Partition Wizard and at last click Apply on the upper right corner.
After you successful backup necessary partitions or disks, now follow the steps on how to install Windows 10.
Step 1. Insert the Windows bootable drive to your computer and boot from it.
Step 2. Select your language preferences, and click on Next button to continue.
Step3. Click on Install now.
Step 4. Follow the on-screen instructions to complete the setup configurations and the reinstallation of your system.
Mostly, the installation is automatic, but keep an eye on it and answer any questions you’re asked. Once the installer has done its job, Windows 10 will boot, get available updates, ask you a few questions, sign in with your Microsoft account, and get everything ready. You may refer to this post if you don’t know how to install Windows 10: How to Install Windows 10 on a New Hard Drive (with Pictures)
Bottom Line
In this post, I have showed you six ways to resolve “your pc needs to be repaired Windows 10” issue. Now, you may try the above 6 methods to reboot your computer. Please keep in mind that before you do any operations, firstly you need to backup important files and data on your computer by using MiniTool Power Data Recovery or MiniTool Partition Wizard, as they are both reputable and reliable software and they do no harm to your computer.
If you have any other good solutions about “recovery your PC needs to be repaired” issue or if you’ve come across other hard issues, you can leave a message on the following comment zone and we will response as soon as possible. If you need any help when using MiniTool software, you can contact us via [email protected].

User Comments :