Some World of Warcraft players may encounter the “WoW long loading times” issue when playing the game. Why does WoW load so slow? How to fix this issue? Well, this post from MiniTool Partition Wizard will tell you the reasons and offer you corresponding solutions.
Although World of Warcraft (WoW) is a popular multiplayer online role-playing game, it is very frustrating to meet the “World of Warcraft long loading screens” issue when you play the game. Why does WoW load so slow? This issue could be caused by various reasons, and some common reasons are listed below:
- Many programs running at the same time
- Outdated graphics card drivers
- Software conflicts
- Fragmented HDD
- Slow HDD
Now you have seen the possible reasons for the “WoW long loading times” issue. How to fix this issue? There are several methods below, and you can try them one by one.
Method 1: Close Programs Running Tasks
The “WoW long loading times” issue may be caused by too many programs running at the same time, so the simplest and easiest way to fix this issue is to close unnecessary programs running in the background. Here is how to do that:
Step 1: Press the Ctrl + Alt + Delete keys on your keyboard and then choose Task Manager.
Step 2: Go to the Processes tab and choose the apps or processes that are running in the background. Then, click the End task button. (You can also right-click an app to choose End task.)
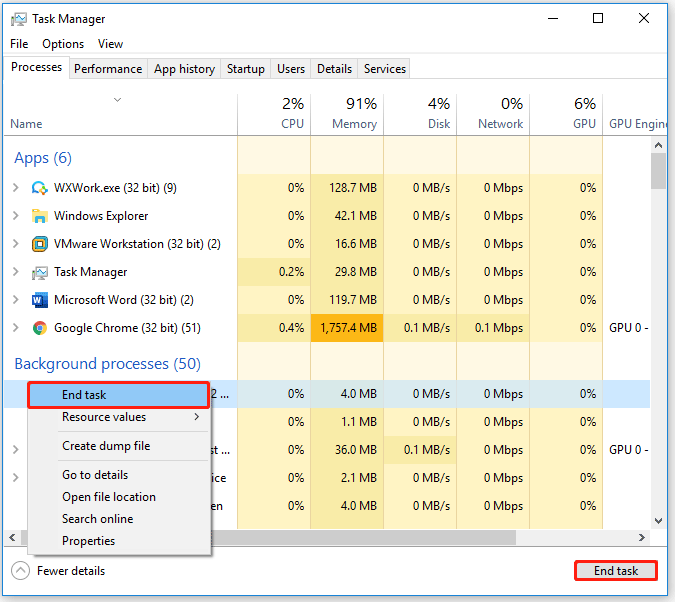
Once you have closed all unnecessary programs, restart the game to see if the “long loading times WoW” issue is fixed.
How to Force Close a Program without Task Manager – 3 Ways
Method 2: Update Graphics Card Drivers
Why does WoW load so slow? Maybe you do not have the correct graphics card drivers installed on your computer. Graphics card drivers are the main components that facilitate the interaction between the game and the hardware. Therefore, if your drivers are outdated, you may encounter the “WoW long loading times” issue.
Therefore, updating your graphics card drivers on your computer may fix this issue. How to do that? Here is the full guide:
Step 1: Right-click the Start button at the lower-left corner of your screen and choose Device Manager.
Step 2: Expand the Display adaptors directory, right-click your graphics card driver, and then click Update driver from the pop-up menu.
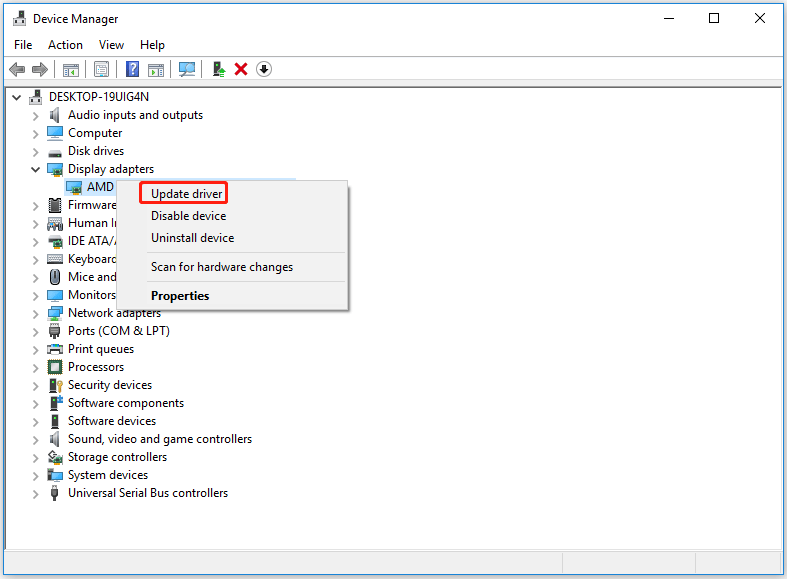
Step 3: Choose Search automatically for updated driver software and follow the on-screen prompts to install drivers.
In addition, you can uninstall graphics drivers and then go to the official website page to download and reinstall graphics drivers to solve your problem. After that, reboot your computer and relaunch the game to see if there is still the “long loading times WoW” issue.
Method 3: Perform a Clean Boot
Performing a clean boot for your computer can reduce the number of software-related conflicts that may cause the “WoW long loading times” issue. How to perform a clean boot? Follow the steps below to do that:
Step 1: Press Win + R on the keyboard to open the Run window on the computer. Then, type msconfig in the search box and press Enter to open System Configuration.
Step 2: Under the General tab, choose Selective startup and untick Load startup items.
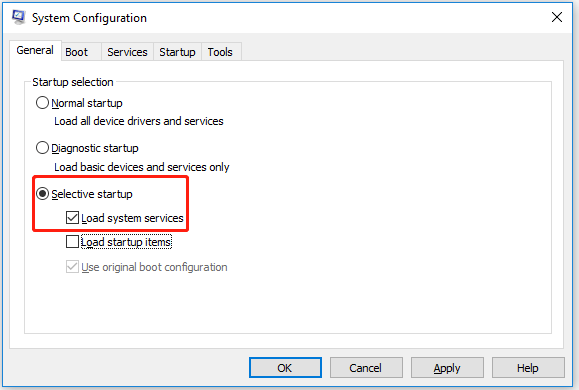
Step 3: Go to the Services tab, check the Hide all Microsoft services option, and click the Disable all button.
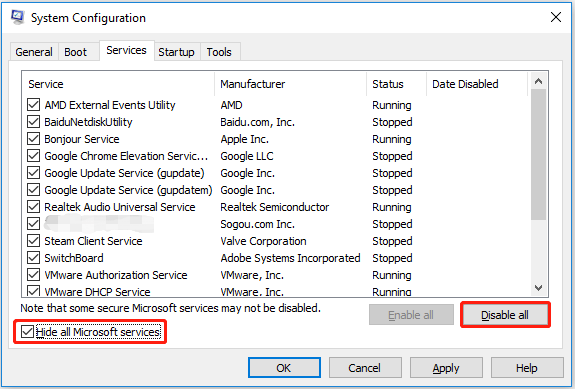
Step 4: Then, go to the Startup tab and choose Open Task Manager. Once in the Task Manager window, choose the Startup tab and right-click each of the startup items and choose Disable.
Step 5: After that, exit Task Manager and go back to System Configuration. Then, click OK under the Startup tab and restart your computer.
Step 6: After restarting, your computer will be in a clean boot environment. At this time, you can run the game to see if the “long loading times WoW” issue disappears.
Step 7: Follow Steps 1-4 to enable the top half of all non-Microsoft services. Then, restart your computer to check if this issue is fixed.
After that, if this issue still exists, you can be sure that the problem is in the second half. If not, repeat your actions and narrow down to find the conflicting software.
Method 4: Run Disk Defragmentation
If you have been using your HDD for a long time, your computer will become slower and slower and thus may cause the “WoW long loading times” issue. In this case, you can run disk defragmentation to improve the reading and writing speed of your HDD. Here are steps to use the Windows default defragmentation system:
Step 1: Press Win + E on the keyboard to open File Explorer.
Step 2: Locate your drive where you have encountered the “World of Warcraft long loading screens” issue, and then right-click it to choose Properties.
Step 3: Then, go to the Tools tab and click the Optimize button under the Optimize and defragment drive section.
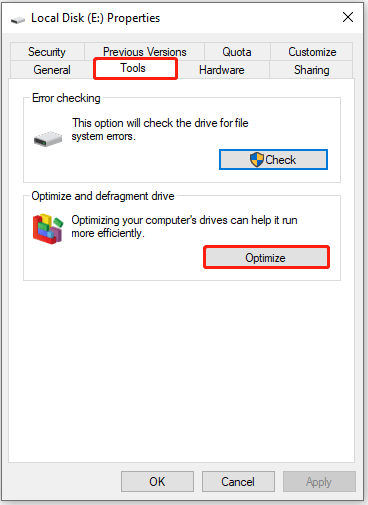
Step 4: Choose your drive and click Optimize to start the defragmentation for the selected drive.
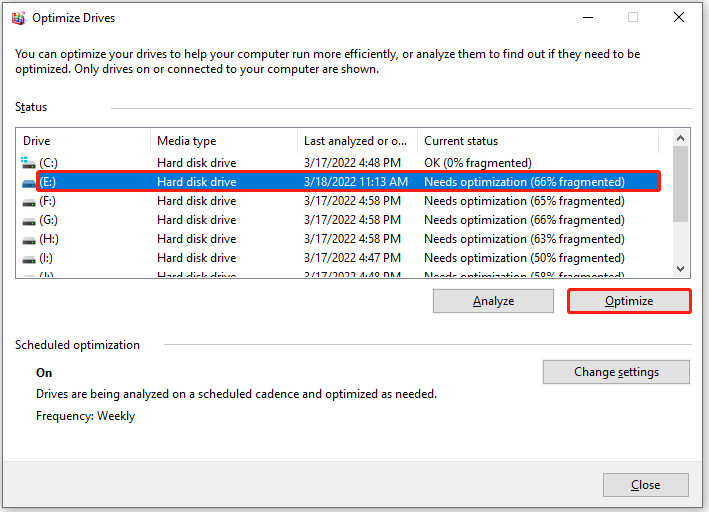
Once the defragmentation process is complete, launch the game to see if the “WoW long loading times” issue is fixed. In addition, you can also run CHKDSK to scan and fix your hard drive errors that may cause long loading times.
Method 5: Upgrade HDD to SSD
A slow HDD may be the common reason for the “WoW long loading times” issue. Therefore, if you want quicker load times, upgrading your HDD to an SSD may be a good option, which can not only fix the “long loading times WoW” issue but also make your computer generally much faster.
How to upgrade your HDD to an SSD? Here I recommend you use MiniTool Partition Wizard. It is a safe and reliable application that can help you copy disk, migrate OS to the SSD, perform disk surface test, wipe disk, format partition, check file system, convert disk to MBR/GPT disk without data loss, and so on.
One way to upgrade your HDD to an SSD without reinstalling programs or Windows OS is to use the Copy Disk feature of MiniTool Partition Wizard. How to copy HDD to SSD? Before that, you should make sure that your SSD is connected to the computer. Then, follow the steps below to do that:
Step 1: Get MiniTool Partition Wizard and follow the on-screen instructions to install it on your computer.
MiniTool Partition Wizard DemoClick to Download100%Clean & Safe
Step 2: Launch MiniTool Partition Wizard to its main interface, and then click Copy Disk in the action panel.
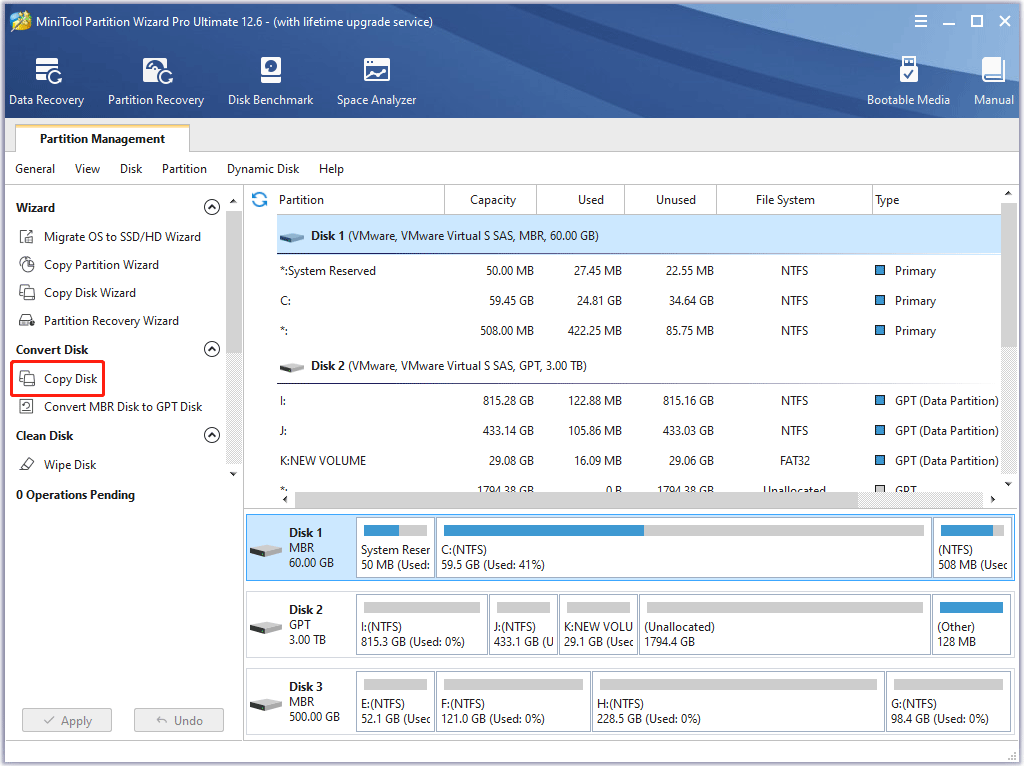
Step 3: Choose your SSD as the target disk to copy your disk and then click Next. (Here I choose disk 2.)
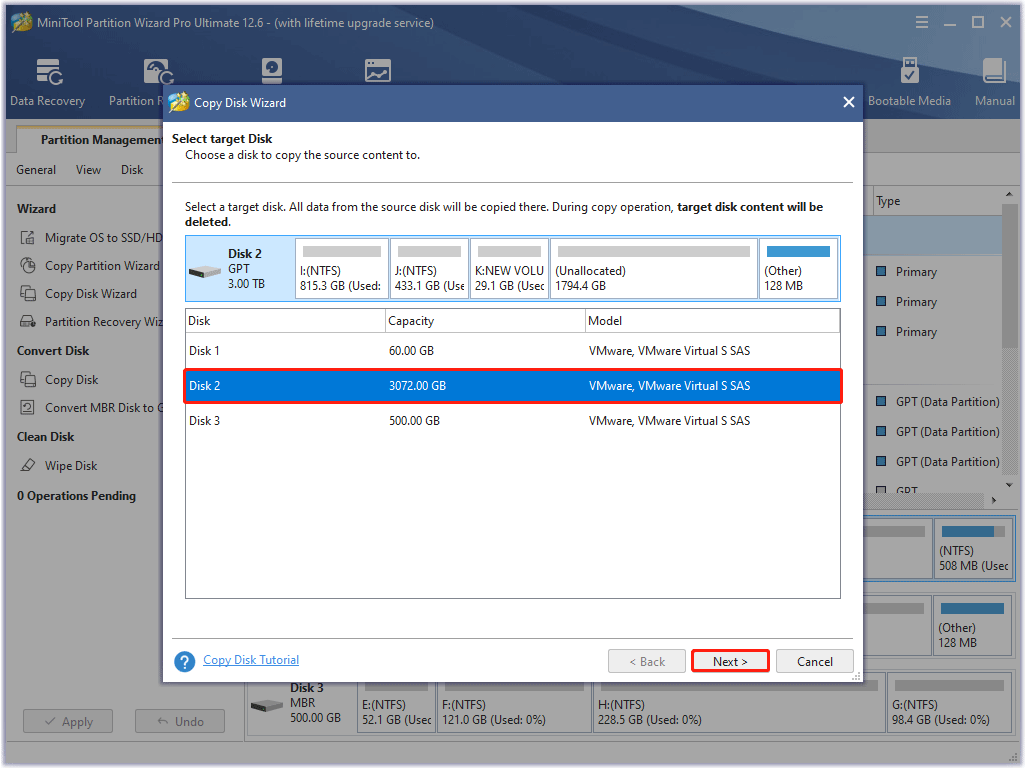
Step 4: In this interface, you need to choose a copy method and click Next.
- Fit partitions to entire disk: This option means that the system disk will be accordingly expanded or shrunk to fully fit the target disk. (If the used space in the system disk is smaller than the space of the target disk, it can be copied to a smaller target disk.)
- Copy partitions without resizing: This option means that the system disk won’t be expanded or shrunk. (This option won’t be available if the target disk is smaller than the system disk.)
- Align partitions to 1MB: This option help improve disk performance.
- Change Selected Partition: You can shrink or enlarge the selected partition by dragging the triangles.
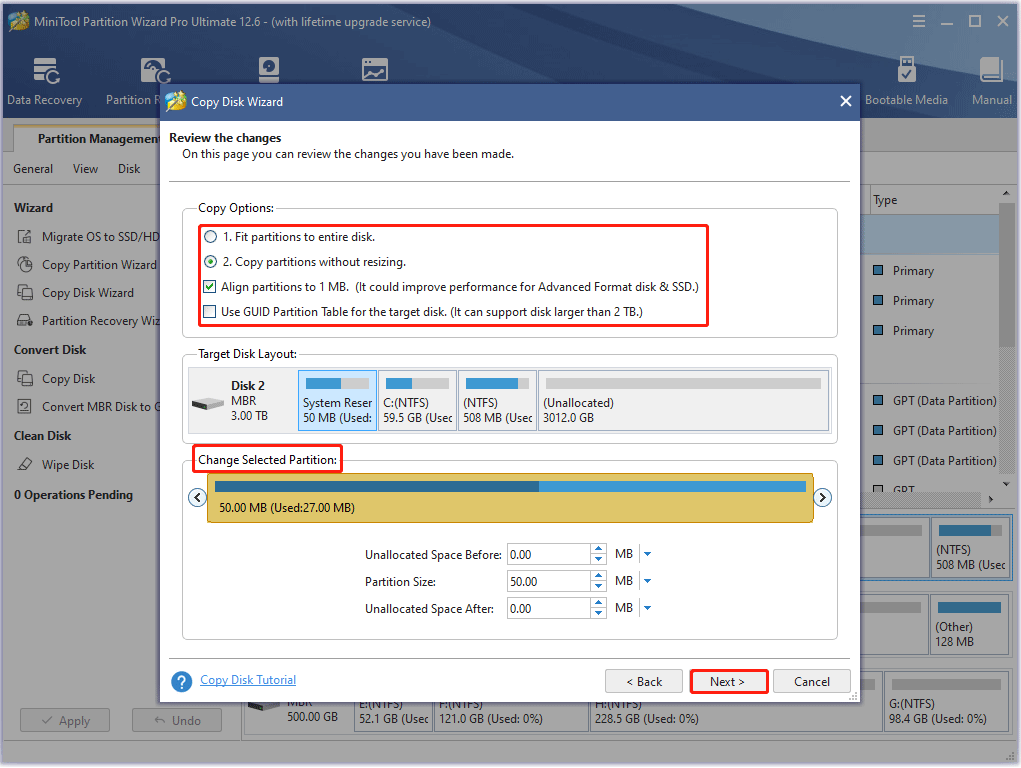
Step 5: Please read the note carefully that shows how to boot from the target disk. Then, click Finish to go back to the main interface.
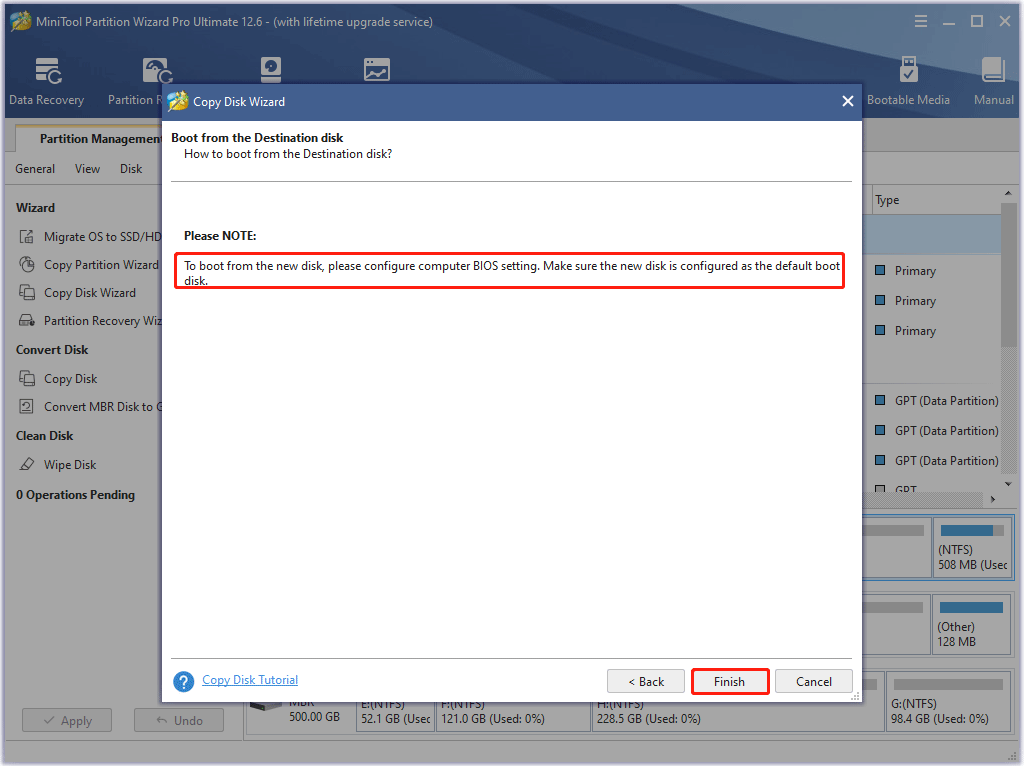
Step 6: You can now preview that your HDD has been copied to the SSD and click the Apply button located on the bottom left corner to execute the pending operations.
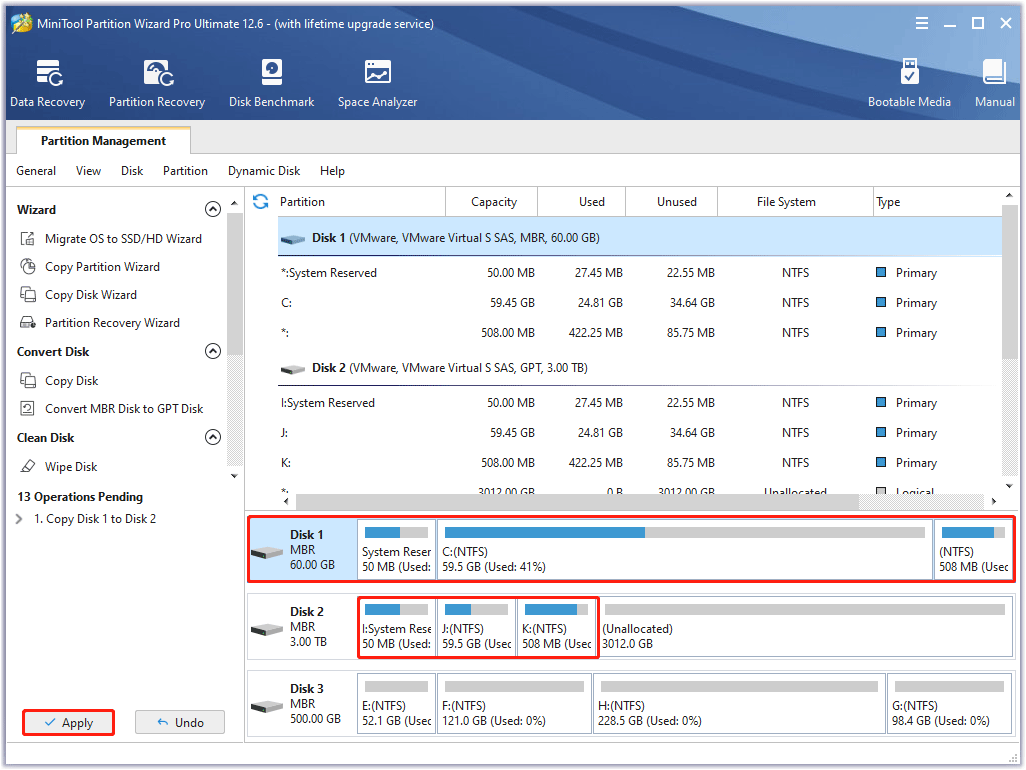
Once you finish copying HDD to SSD, you can boot from the SSD and run the game to check if the “WoW long loading times” issue disappears. To some extent, you will get a good experience.
How to copy HDD to SSD? Read this post to get the answer.Click to Tweet
Bottom Line
After reading this post, you can know how to fix the “WoW long loading times” issue on PC. If you have an old or slow HDD, try to copy your HDD to an SSD using MiniTool Partition Wizard to fix this issue and improve the performance of your computer.
If you have any questions about how to fix the “long loading times WoW” issue, please leave them in the comment zone and we will try our best to answer them. If you need any help when using MiniTool Partition Wizard software, you can contact us via [email protected].

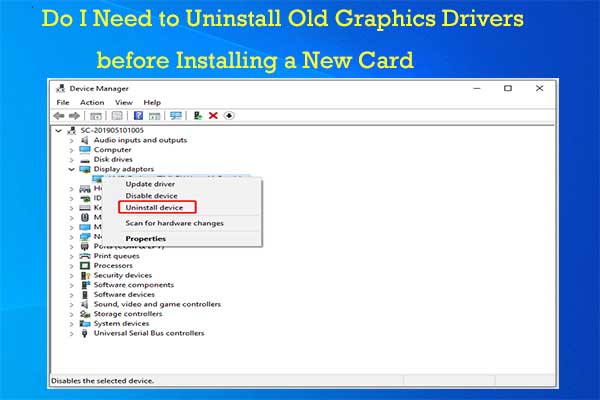

User Comments :