UEFI is known as Unified Extensible Firmware Interface that works as a “middleman” to connect a computer’s firmware to its operating system. Many users encounter the boot issue when running the Windows 10 bootloader repair on a GPT hard disk. What causes the problem? How to repair Windows 10 bootloader smoothly? The following section will discuss them in detail.
What Causes the Windows Bootloader Issues
If your Windows 10 PC is running into a boot issue, it is possible that the master boot sector on your system partition gets damaged or corrupted. This is because MBR is a very important part of your hard disk that holds information about the system partition and acts as a bootloader for the operating system.
In addition, the bad sectors on the system partition and missing system files are responsible for the Windows 10 bootloader issues. How to repair Windows 10 bootloader? Here are 4 applicable methods. Let’s try them one by one.
How to Repair Windows 10 UEFI Bootloader
To avoid any unexpected data loss, it is highly recommended you perform a full backup of your system drive. Then you can start repairing the UEFI bootloader.
Before You Do
As you know, any bootloader repair is done to the root of a hard drive. So, it has the possibility that the repairing progress might go wrong. This indicates you would lose any data on the hard drive if you haven’t backed up. The safest way is to make a full backup of your hard disk before you work on the operating system.
How to back up a whole hard disk effectively? MiniTool Partition Wizard is a good choice. It is a multifunctional partition manager trusted by millions of users around the world. With this program, you can convert MBR to GPT, move/resize partition, recover lost data, migrate OS, etc.
MiniTool Partition Wizard DemoClick to Download100%Clean & Safe
Here’s how to back up a hard disk using MiniTool Partition Wizard.
Step 1. Prepare an external hard drive that’s larger than your hard disk and connect it to your computer.
Step 2. Open the main interface of this program, and then click on the Copy Disk Wizard feature at the left pane and click on Next in the pop-up window.
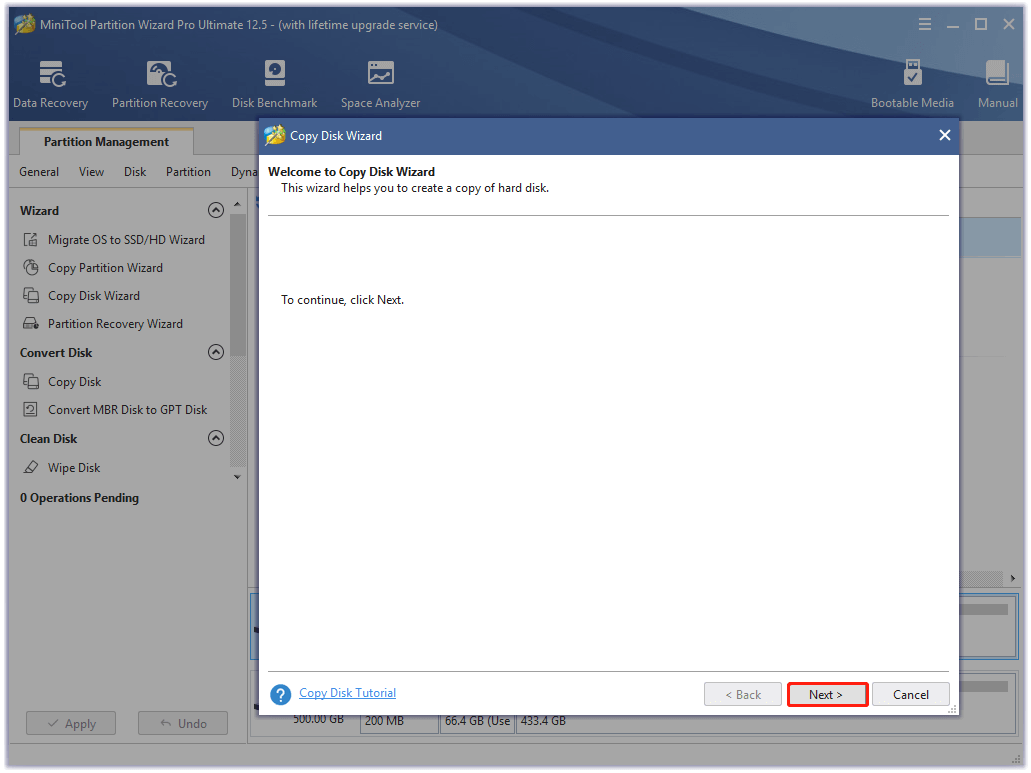
Step 3. Select the system hard disk that you want to back up and click on Next.
Step 4. Select your connected external hard drive from the list and click on Next to go on. After that, you will be prompted to confirm this operation. Click on Yes to continue.
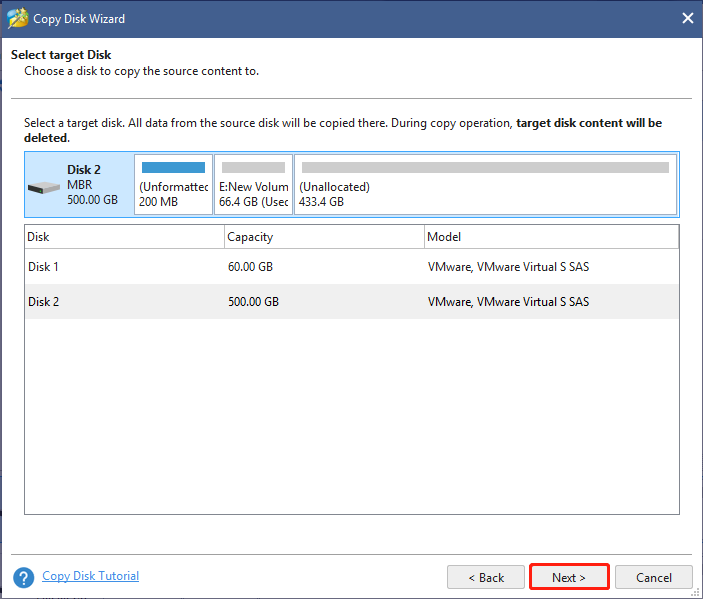
Step 5. Then you can review the changes you have been made. Here you can select the default copy options if you haven’t special demands.
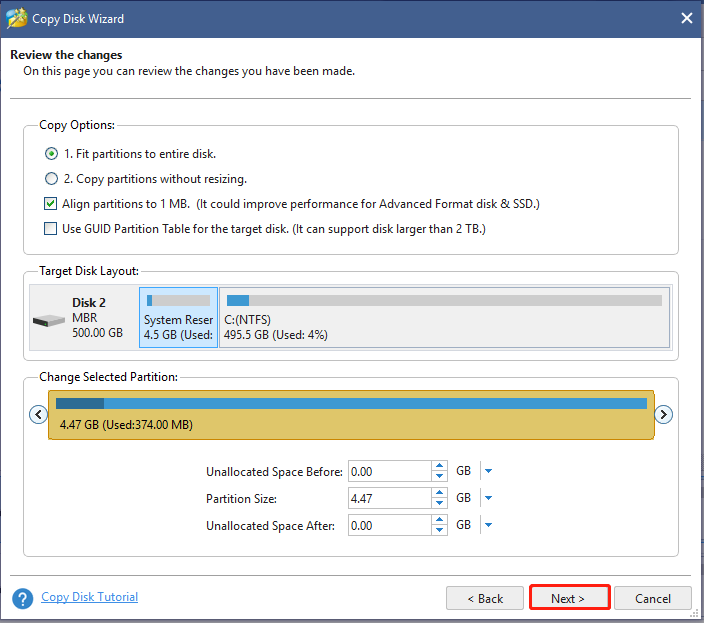
Step 6. Click Finish in the next window and click on Apply to execute the pending operation.
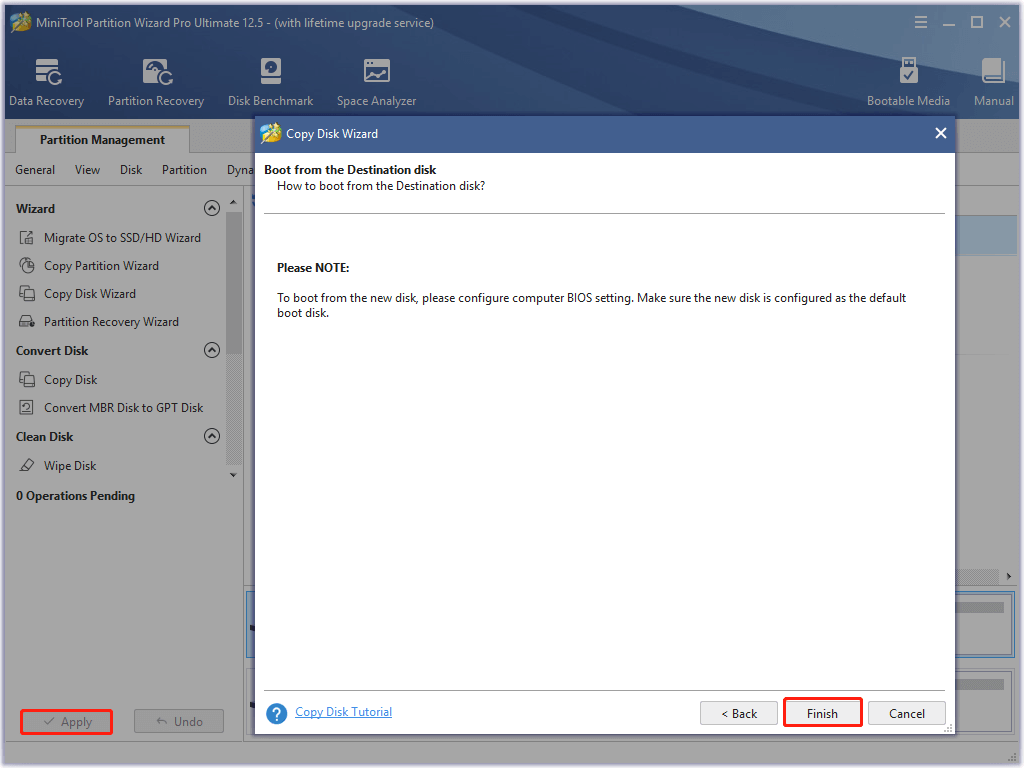
Once you backed up the system disk, you can perform the following Windows 10 bootloader repair without any concern.
Way 1. Use Diskpart
If you have Windows 10 bootable media, you can repair the Windows bootloader via the Diskpart command. To do so, follow the steps below carefully.
Step 1. Power off your computer and insert the Windows bootable media (DVD/USB) into your computer.
Step 2. Restart your computer with its Power button. Then you should see the “Press any key to boot from CD or DVD” screen, follow the instruction and boot you Windows.
Step 3. Choose the language preference and go on until you arrive at the Install Now screen. Then click on Repair Your Computer.
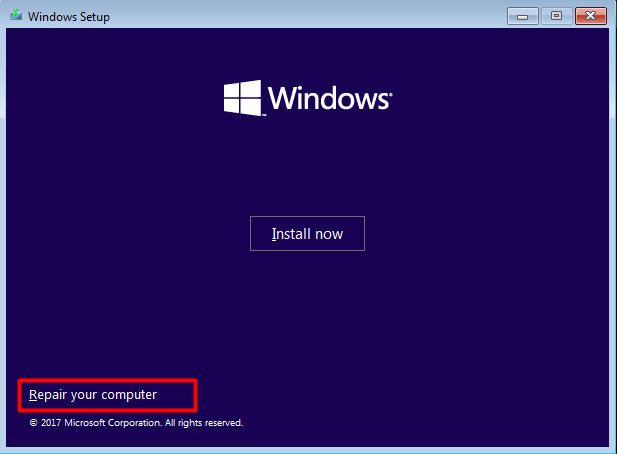
Step 4. Select Troubleshoot and access Advanced Options, and then select Command Prompt from the list of options.
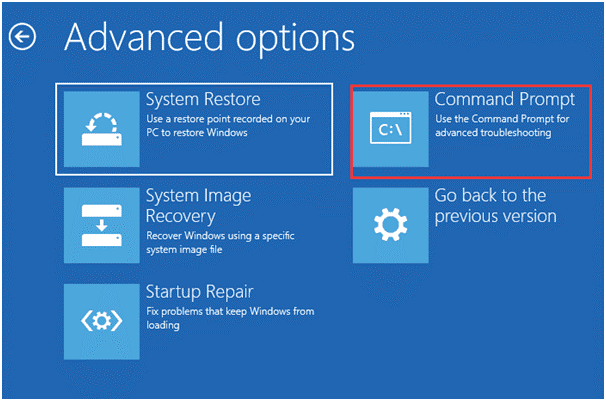
Step 5. In the elevated command prompt, type the following commands to list your volumes on the hard disk.
- diskpart
- list disk
- select disk * (replace * with the hard disk that you want to repair)
- list volume
- exit
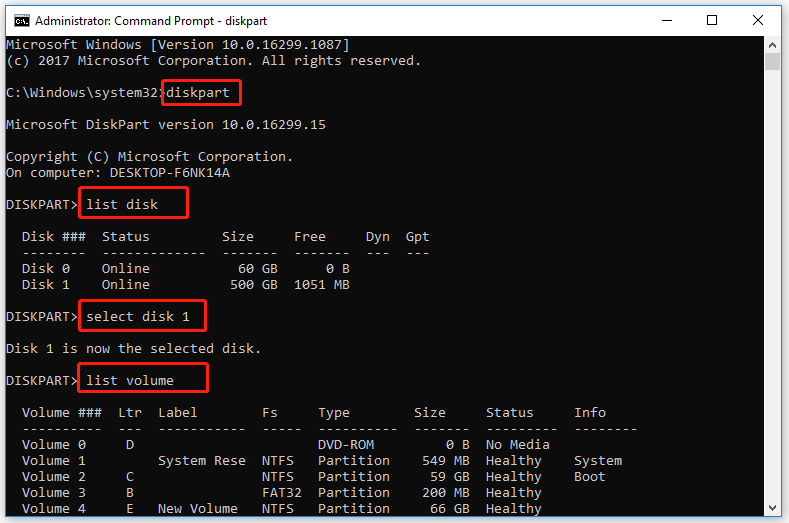
Step 6. Then you need to verify that the UEFI partition is using the FAT32 file system and assign a drive letter to it. (Note: Make sure that this partition isn’t in use when assigning a letter)
- select volume * (replace * with the number of your volume that you want to assign a letter)
- assign letter=F (F represent the drive letter you can assign)
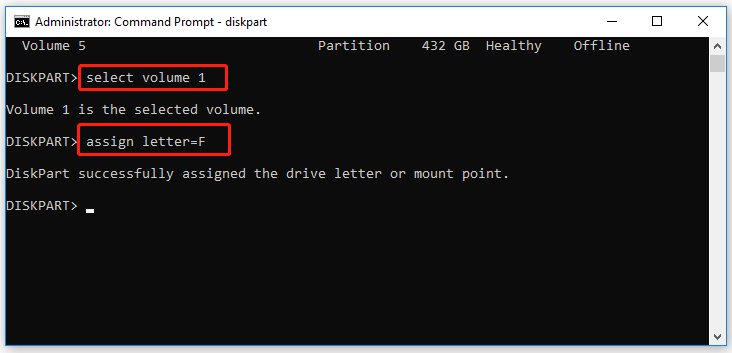
Step 7. Run the following commands to repair Windows 10 UEFI bootloader.
- cd /d <drive letter>: EFIMicrosoftBoot (Here replace the drive letter with the one you’re ready to repair)
- bootrec /FixBoot
- bootrec /Fixmbr bootrec /FixBoot bootrec /ScanOs bootrec /RebuildBcd
Way 2. Use the Automatic Repair Utility
If you don’t have Windows 10 bootable media, you can do the Windows 10 repair bootloader via the Advanced startup section. Here is a full guide for you:
Step 1. Press Win + I keys to open the Setting app, and then navigate to the Update & Security section.
Step 2. Select Recovery from the left side, and go to the Advanced startup section and click on Restart now.
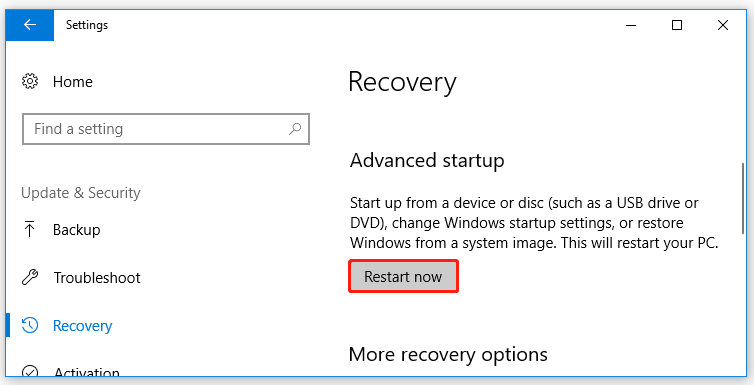
Step 3. In the pop-up window, select Troubleshoot > Advanced options > Command Prompt in order.
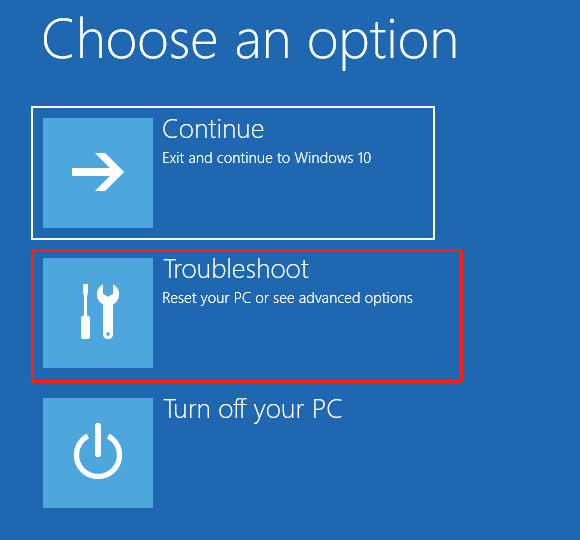
Step 4. Repeat Step 5 to Step 7 in the above way to repair the Windows boot sector.
Step 5. You can continue to run the following commands to rebuild the BCD store on Windows 10.
- ren BCD BCD. old (This command will back up the old BCD store)
- bcdboot c:Windows /l en-us /s <boot letter>: All (Replace boot letter with the drive letter you are booting from such as C:)
Now, you can exit the Command Prompt window and see if the UEFI bootloader has been repaired.
Way 3. Run System File Checker
As mentioned above, the corrupted or missing file system is responsible for the boot issue. System File Checker is a Windows built-in utility that enables users to scan and restore corrupted system files. Here’s you can run an SFC scan to repair the Windows bootloader issue.
Step 1. Follow Step 1 to Step 4 in the first way to enter into the elevated command prompt.
Step 2. Type sfc /scannow command in the command prompt and hit Enter. This process may take you much time to scan, please wait patiently.
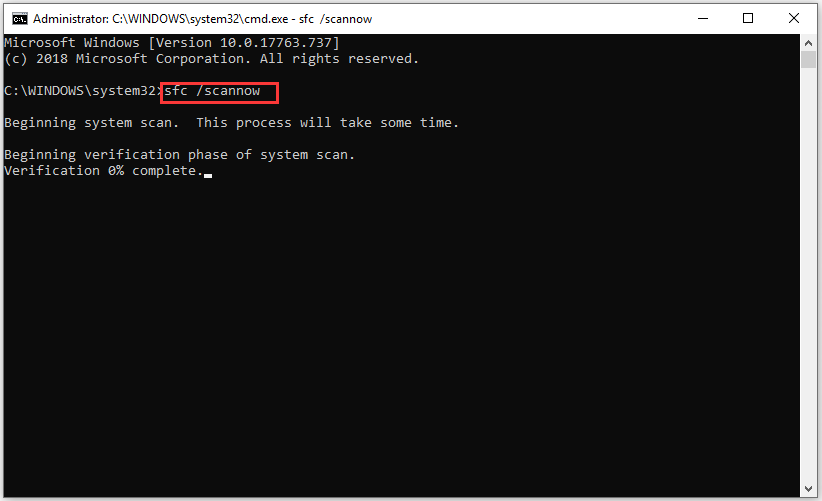
Way 4. Use MiniTool Partition Wizard
Apart from the above 3 ways, MiniTool Partition Wizard can help you repair the Windows bootloader issue. This program can check bad sectors on the system drive that could lead to the boot issue. More importantly, you can use it to repair corrupted MBR.
Check Bad Sectors:
MiniTool Partition Wizard FreeClick to Download100%Clean & Safe
Step 1. In the main interface of this program, select the system drive from the disk map and click on the Surface Test from the left pane.
Step 2. Click on the Start now button in the pop-up window. After that, this tool will scan the whole disk immediately and show you the test result.
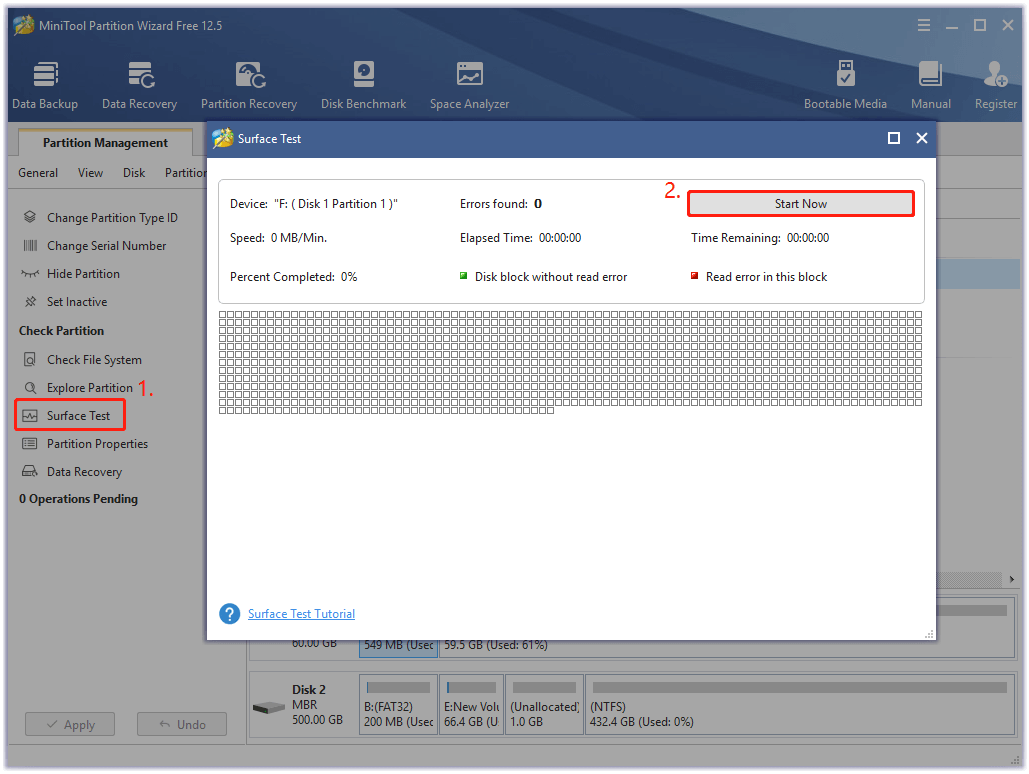
Step 3. If there are any blocks marked with red color like the following picture, it indicates that your hard drive is getting failing. In this case, you may have to replace it with a new hard drive or run chkdsk /f/r command to mark the bad sectors as unusable.
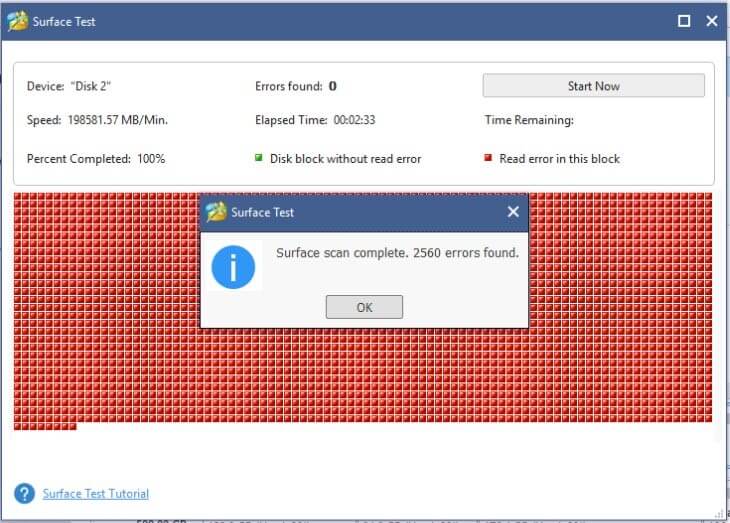
Rebuild MBR:
MiniTool Partition Wizard DemoClick to Download100%Clean & Safe
Step 1. Create the MiniTool bootable media.
- Launch this program to enter its main interface.
- Click on Bootable Media to start creating bootable media that will help you boot your computer even when your computer is unbootable.
- Once done, save the bootable media on your computer.
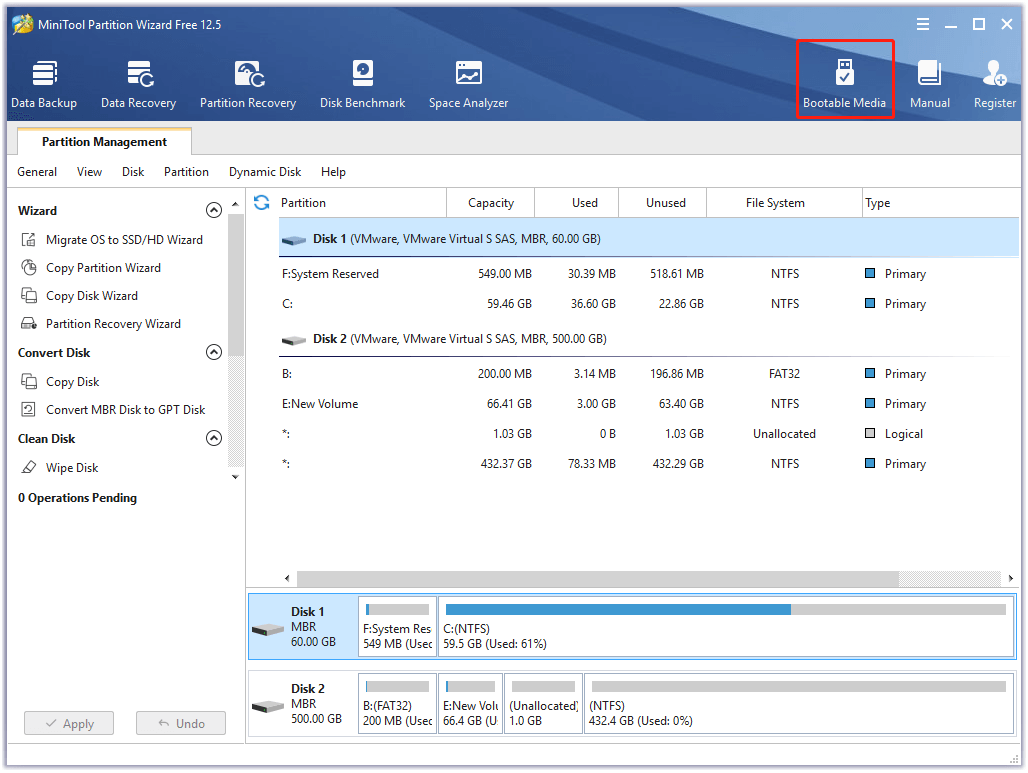
Step 2. Boot your computer from the bootable media.
- Restart your computer and hold the F2 and Delete key to enter BIOS before the computer is booted.
- Navigate to the Boot tab and set the bootable media as the first boot order by using the arrow keys.
- Press F10 to save the boot order and exit. Then your computer will boot from the MiniTool bootable media.
Step 3. Repair corrupt MBR.
- Enter into the MiniTool Recovery Environment.
- Select the system drive from the disk map and click on Rebuild MBR from the left pane.
- Click on Apply to execute the pending operation.
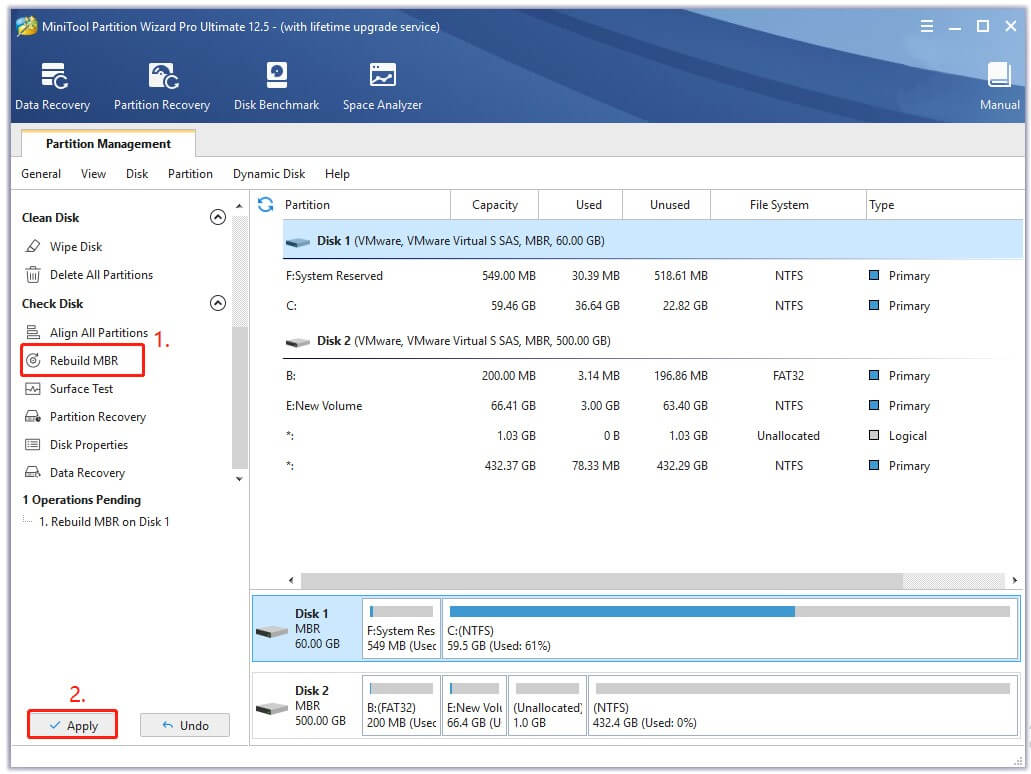
After you have finished all steps, you can reboot your computer and see if the Windows 10 bootloader repair guide is helpful.
Bottom Line
How to repair Windows 10 UEFI bootloader? This post provides you with 4 applicable methods. Before you repair the Windows bootloader, it’s highly recommended that you make a backup of your system disk that you deal with the boot sector without data loss.
If you have any ideas about this topic, you can share them with us in the comment area. Of course, you can send us an email via [email protected] if you have any difficulties in using MiniTool Partition Wizard.

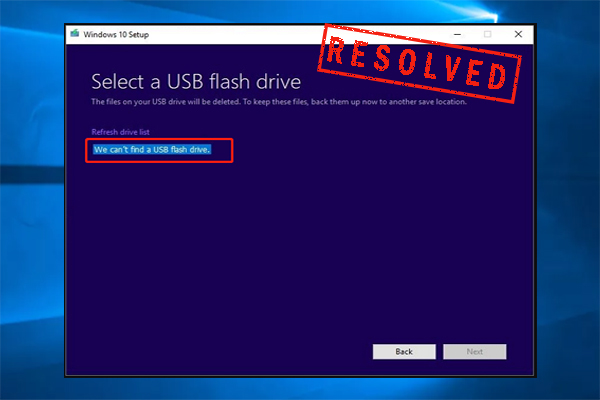
![[Resolved] Change Drive Letter and Paths Greyed Out Windows 10](https://images.minitool.com/partitionwizard.com/images/uploads/2021/07/change-drive-letter-and-paths-greyed-out-thumbnail.jpg)
User Comments :