Introduction to SanDisk SSD
SanDisk SSD is a kind of hard disk allowing users to store files and data, which has faster speed and better performance. Compared with HDD, SanDisk SSD generally has many advantages:
- No mechanical parts in SSD, it has higher access speed and better read and write
- No moving parts in SSD, it generates no noise and higher stability.
- SSD generates less heat than HDD.
- SSD has a longer lifespan and higher reliability.
- SSD usually is smaller in size and lighter compared with HDD.
For these reasons, more users like to store files and data on SSD or upgrade hard drive to SSD. If you are among the users who want a kind of reliable SanDisk SSD data migration software, you have come to the right place since this post will introduce two best SanDisk SSD transfer software.
2 SanDisk Cloning Software
- MiniTool ShadowMaker.
- MiniTool Partition Wizard.
2 Best SanDisk Clone Software
Here, we will introduce two pieces of MiniTool SanDisk clone software, which can help you to clone to SanDisk SSD without data loss. They respectively are MiniTool Partition Wizard and MiniTool ShadowMaker. Both of them are effective to clone hard drive and can protect your files and data completely with easy operation methods.
Now, let’s introduce the SanDisk SSD data migration software one by one.
MiniTool ShadowMaker – Clone Disk Quickly
MiniTool ShadowMaker is a type of free backup software. With its various powerful features, it offers all kind of backup services including files backup, data backup, operating system backup, and disk backup.
Of course, MiniTool ShadowMaker can also offer other services, such as restore system image to a normal state, restore Windows backup to a different computer and so on.
Besides those features that we have mentioned in the above, MiniTool ShadowMaker is also a SanDisk SSD migration tool because it has an important feature that is Clone Disk. It can also successfully clone a disk to a SanDisk SSD and would not bring any damage to the original data.
And it has various editions so that users can choose any one relying on their own needs. Thus, for SanDisk clone, you can download MiniTool ShadowMaker Trial which can be used for free within 30 days from the following button.
MiniTool ShadowMaker TrialClick to Download100%Clean & Safe
Now, let’s look at how the SanDisk clone software work step by step.
Step 1: Install the SanDisk migration software and connect the SanDisk SSD to your computer. Launch the SanDisk SSD utilities and then choose Connect in This Computer to enter its main interface.
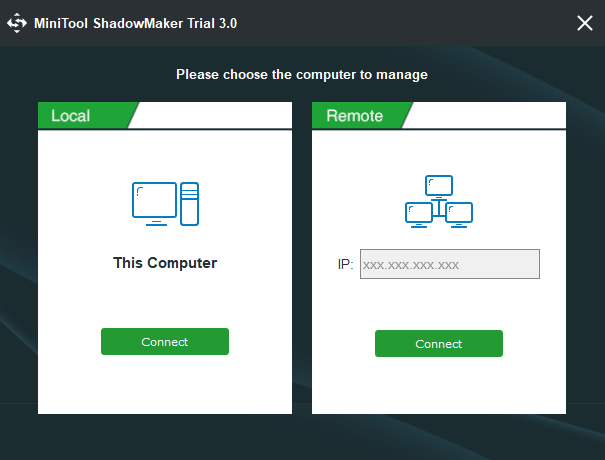
Step 2: After entering its main interface, go to the Tools tab and click Clone Disk to continue.
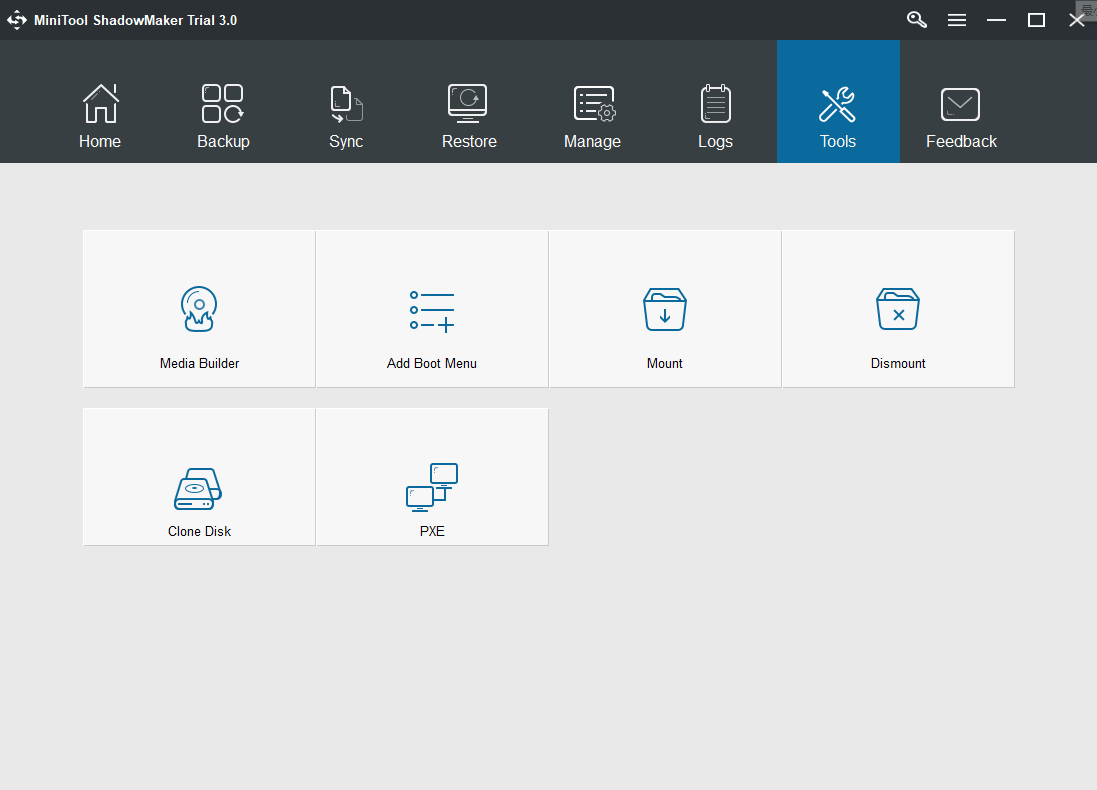
Step 3: In the popup window, you need to choose the source disk and the target SanDisk SSD by clicking Source and Destination modules respectively. You can choose source disk and target disk from the drop-down menu and click Finish to continue.
Then click OK to continue.
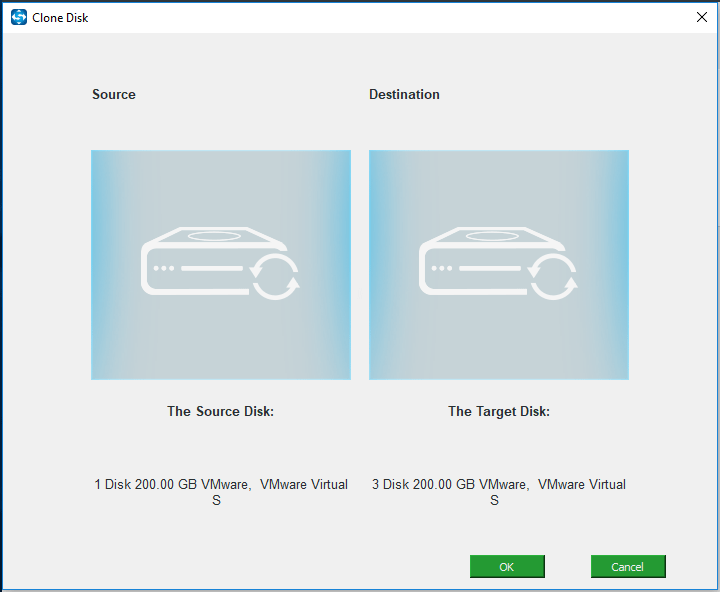
Step 4: Then the cloning process begins. In the popup window, you can see the elapsed time and remaining time. If the process of cloning to SanDisk SSD will take a long time, you can check the option Shut down the computer when the operation is completed to help you shut down the computer when hard disk clone is finished.
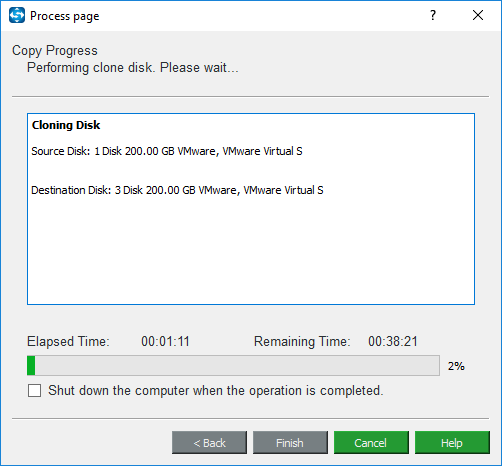
Step 5: After the SanDisk clone process is finished, you will receive the following popup window. You need to read it carefully and click Yes to continue.
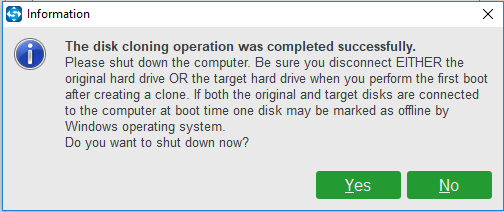
It means that both the source disk and the SanDisk SSD have the same signature, thus you should remove either of them. Otherwise, one disk will be marked as offline by Windows. If you are not intending to disconnect either of them, you can make the offline drive online at Windows Disk Management.
Now, if you are interested in this SanDisk SSD cloning software, download it and have a try.
MiniTool ShadowMaker TrialClick to Download100%Clean & Safe
Best SanDisk Clone Software – MiniTool Partition Wizard
Now, we will introduce the other best SanDisk clone software. It is MiniTool Partition Wizard.
MiniTool Partition Wizard is free partition magic that specializes in managing partition and disk use without bringing any damage to the original data.
As you have expected, the best SanDisk data migration software – MiniTool Partition Wizard, has the ability to deal with all kinds of disk and partition matters with its various powerful features, such as extend partition, move/resize partition, convert NTFS to FAT without data loss, clone hard drive and so on.
What’s more, MiniTool Partition Wizard has many different editions so that users can choose any one depending on their own needs.
As to SanDisk clone, you can get MiniTool Partition Wizard from the following button.
Now, let’s look at how to clone system disk to SanDisk SSD with this best hard drive clone software.
Step 1: Install this SanDisk SSD utility and launch it to enter its main interface.
Step 2: Select the system disk which you would like to clone and choose Copy Disk from the left pane or choose Copy from the context menu.
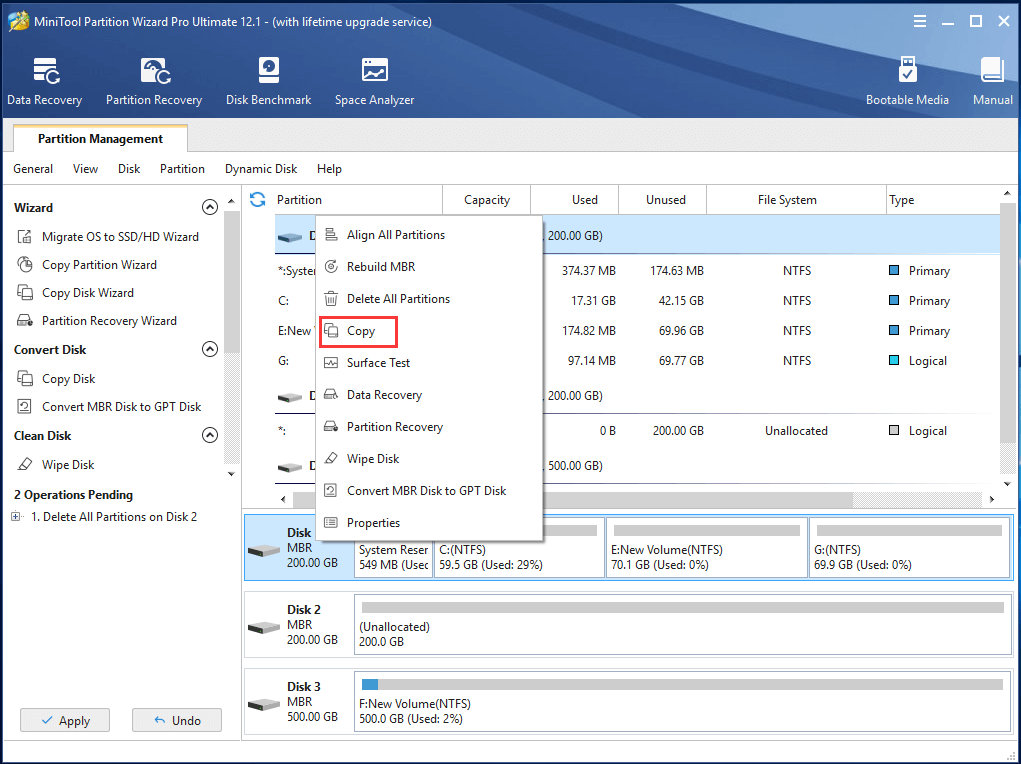
Step 3: In the popup window, you are required to choose a target disk that can save all contents of the source disk. Therefore, you need to choose the SanDisk SSD as the target disk and click Next to continue.
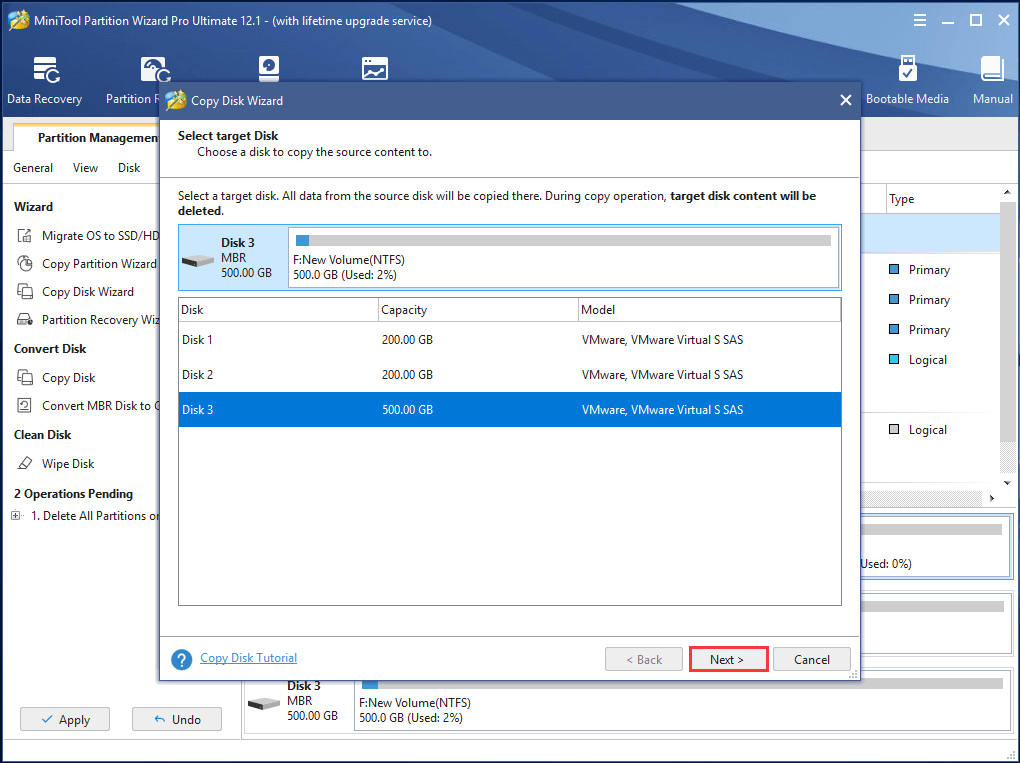
Importance:
- Please note that the SanDisk SSD should be a basic disk and the bytes of per sector should be same as the source disk. Otherwise, MiniTool Partition Wizard should not allow SanDisk SSD clone.
- All data on the SanDisk SSD will be deleted during the copy operation, so please back up all important data in advance.
Step 4: In the popup window, you can see there are four options. You need to read them carefully and choose available ones according to your own needs. Then click Next to continue.
- Fit partitions to entire disk: all disk space of the target disk will be occupied after ticking this way.
- Copy partitions without resize: this option will follow the original partition size, so the disk space of the target disk should not be smaller than the source disk.
- Align partitions to 1MB: this way will improve performance for advanced format disk or SSD. It is recommended to check Align partitions to 1MB if the target disk is an SSD.
- Use GUID Partition Table for the target disk: if you have ticked this one, the target disk could be turned to GPT partition style.
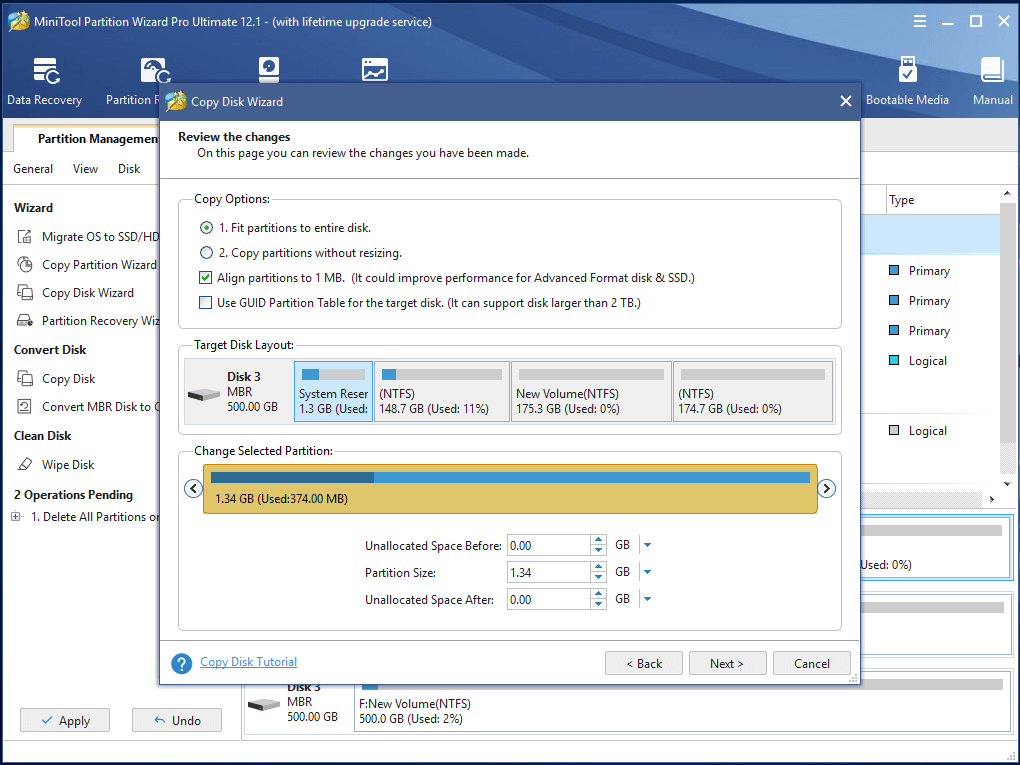
Step 5: The next interface tells you how to boot from the destination disk. It is very helpful if you want to boot from the SanDisk SSD. Then click Finish to continue.
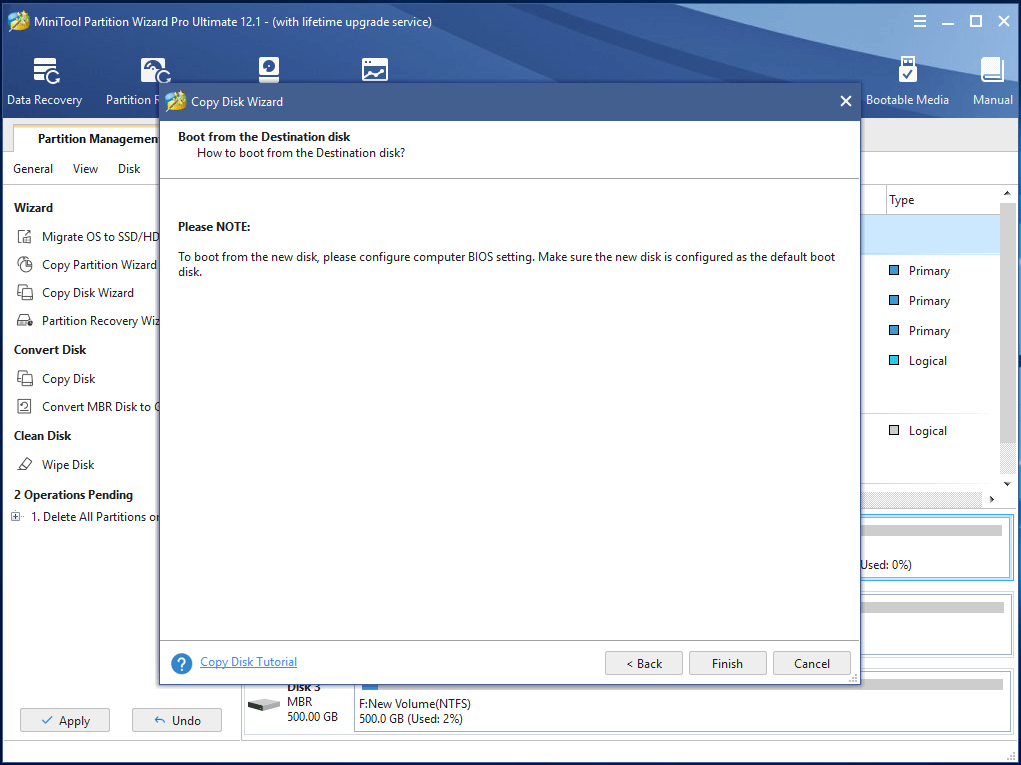
Step 6: Returning to the main interface, you can preview that the target disk has a copy of the source disk. Thus you need to click Apply to confirm the pending operations and this change.
The best SanDisk SSD transfer software – MiniTool Partition Wizard requires restarting your computer and you just need to click Restart Now to continue. After that, the processes of SanDisk clone have been finished.
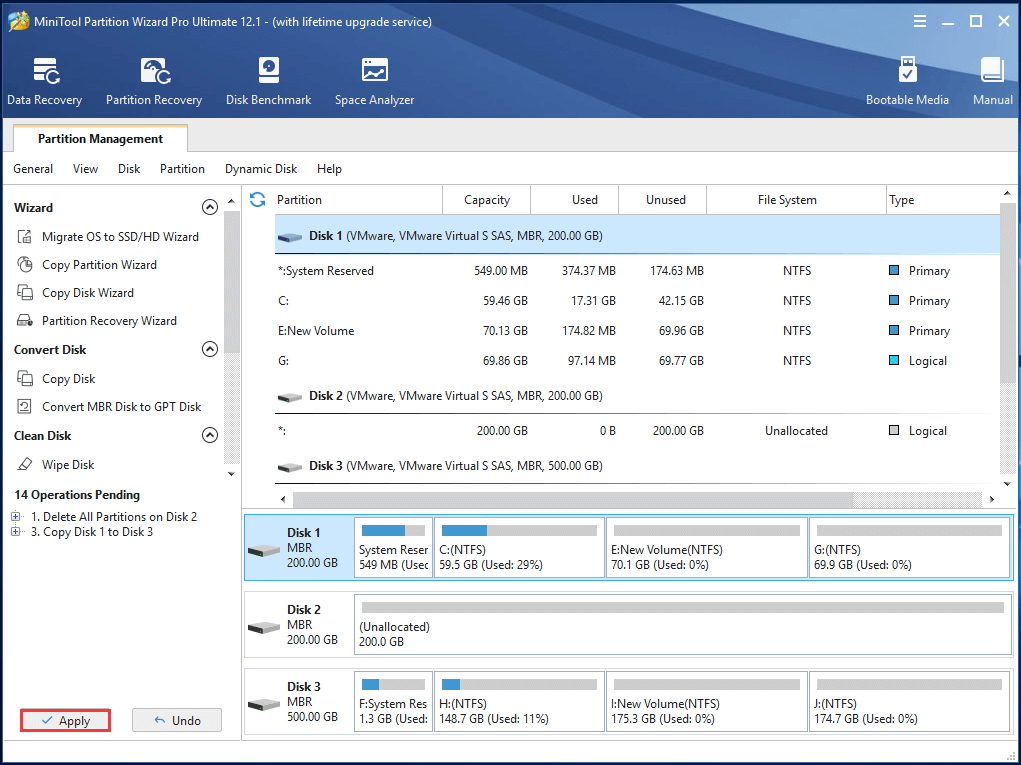
Of course, as for the system migration, you may have noticed that there is another feature of MiniTool Partition Wizard, which is Migrate OS to SSD. It is rather similar to the feature Copy disk. Thus, for more detailed instructions of SanDisk clone, you can refer to the following article.
Compare the SanDisk Clone Software
Through comparison, you can find that both two kinds of hard drive clone software are very convenient and reliable. Both of them are free, and you just need to download it.
Another point is that these two kinds of SanDisk SSD data migration software can successfully clone hard drive with ease and would not bring any damage to the original data.
Nevertheless, the two kinds of MiniTool SanDisk clone software also have some difference. MiniTool Partition Wizard is a kind of software designed to optimize disk and partition use. MiniTool ShadowMaker is specializing in all kinds of backup maters.
For SanDisk clone function or data migration feature, MiniTool Partition Wizard contains two powerful features. They respectively are Copy Disk and Migrate OS to SSD/HDD. For more information about these two features, you can look through this article Migrate OS to SSD/HDD VS. Copy Disk in Partition Wizard. MiniTool ShadowMaker only has one feature for SanDisk clone, which is Clone Disk.
Another important point is that their clone principle is different. MiniTool Partition Wizard requires you to restart your computer and the cloning process is completed during restarting.
However, the cloning process of MiniTool ShadowMaker is completed before restarting your computer. And MiniTool ShadowMaker will help you to mark one disk as offline if you don’t remove either the original disk or the target disk.
Bottom Line
From the above information, we have introduced the difference of SSD and HDD and shown you two kinds of SanDisk clone software. It is recommended to take advantage of SSD since it has more advantages than HDD.
As a matter of fact, these two kinds of SanDisk SSD data migration software are easy to operate and convenient. For SanDisk Clone, both two kinds of MiniTool software are competent and would not bring any damage to the original data.
Now, it is your turn. You can download them and try to clone files to SanDisk SSD using these two kinds of software. If you have any better thought about SanDisk clone, you can share it on the comment zone. If you have any question about MiniTool Partition Wizard and MiniTool ShadowMaker, you can contact us via [email protected].

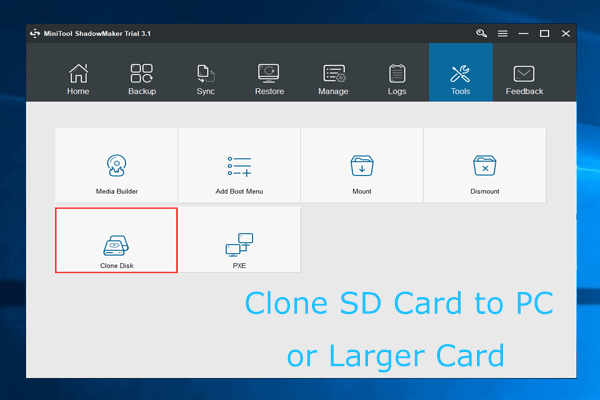


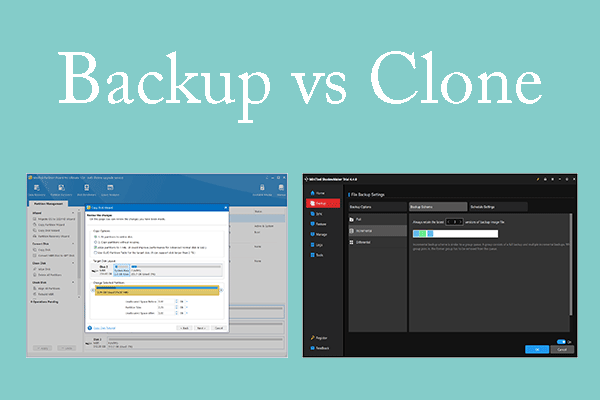
User Comments :