Hard drives are essential components that store data in computers. Among them, internal and external hard drives are the two common types.
However, many users are often confused when choosing a hard drive: What exactly is the difference between internal and external hard drives? What are their respective advantages in terms of speed, portability, and use cases?
To help you better understand the features and use cases of these two types of hard drives, this article provides a detailed comparison across multiple key aspects, enabling you to make a more informed decision.
What Are an External Hard Drive and an Internal Hard Drive
The following content introduces external and internal hard drives and provides an overview of their respective features.
Internal Hard Drive

An internal hard drive is the main storage device installed inside a computer case, primarily used to store the operating system, various applications, and user files.
It connects directly to the motherboard and power supply via data and power cables, providing high-speed, stable local storage for the system.
Here are its main features:
- Location: Installed inside the computer case.
- Purpose: Stores the operating system and all data.
- Storage Type: It is a “non-volatile” storage medium, meaning it retains data even when the power is turned off.
External Hard Drive

An external hard drive is a portable storage device that connects to a computer via USB, Thunderbolt, or wirelessly, providing additional storage for files and backups.
Here are its main features:
- Location: It is located outside of the computer system.
- Purpose: Commonly used for data backup and large file storage. They can also serve as extended storage.
- Storage Type: External hard drives can be either traditional HDDs or faster but more expensive SSDs.
Internal vs. External Hard Drive
External vs. internal hard drive: what’s the difference?
While both internal and external hard drives are used to store data, they differ significantly in their usage, performance, and applicable scenarios.
Understanding the differences listed below will help you make a more informed choice.
1. Connection
Internal Hard Drive
Internal hard drives typically connect directly to the motherboard via a high-speed interface like SATA or PCIe.
External Hard Drive
External hard drives connect to the computer via an external interface such as USB, Thunderbolt, or eSATA.
2. Speed
Internal Hard Drive
Due to direct motherboard connections, internal hard drives can achieve extremely high data read and write speeds.
SSDs using the PCIe interface, in particular, can reach speeds of thousands of MB/s.
External Hard Drive
The data transfer speed of an external hard drive is affected not only by the drive type but also by the interface bandwidth.
They are generally slower than internal hard drives, especially when using the older USB 2.0 interface.
There are two main types of external hard drives:
- External HDDs: They offer relatively slow transfer speeds but large capacity and low cost, making them suitable for storing large files or long-term backups.
- External SSDs: Despite being more expensive, they offer much faster read and write speeds compared to external HDDs, which makes them suitable for frequent file transfers and temporary storage needs.
3. Portability
Internal Hard Drive
They are designed to be fixed inside the computer and therefore not removable.
External Hard Drive
They are portable and can be connected to a variety of devices, facilitating file sharing and transfer.
4. Ease of Use
Internal Hard Drive
Installing an internal hard drive isn’t difficult, but since it requires opening the computer case, it can still be challenging for users unfamiliar with computer hardware.
After installation, you’ll need to enter the operating system to format and partition the drive before it can be used properly.
External Hard Drive
One of the biggest advantages of an external hard drive is plug-and-play functionality. You simply connect the drive to your computer via an interface like USB, USB-C, or Thunderbolt.
There is no need to open the computer case or install it internally. The system will usually automatically recognize the device.
5. Security and Reliability
Internal Hard Drive
Because they are secured inside the computer case, internal hard drives are less vulnerable to external shocks or physical damage.
However, if the computer fails, the data stored on the drive may still be lost.
External Hard Drive
External hard drives can be unplugged and stored in a secure location when not in use, helping to prevent data loss due to computer failure.
6. Use Cases
Below is a comparison chart of usage scenarios of internal hard drives and external hard drives:
| Usage scenarios | Internal Hard Drive | External Hard Drive |
| Operating system installation | Fast, suitable for OS and software | Not suitable for system installation |
| Daily program operation | Stable and high speed, suitable for running operating systems, software, and games | Slow speed, not suitable for frequent application running |
| Data Backup | Used for data backup, but not as flexible as an external hard drive | Suitable for regular backups and off-site storage during power outages |
| Large-capacity file archiving | Used as primary storage with strong scalability | Suitable for long-term storage, but requires careful physical protection |
| Video Editing/Image Processing | High-speed internal SSD recommended for improved processing efficiency | Used as additional storage, but speeds may be slower |
After comparing the features of internal and external hard drives, let’s summarize the situations in which each is suitable.
When to Choose an Internal Hard Drive
- For maximum performance: Internal hard drives, especially NVMe SSDs, are incredibly fast for loading system files, programs, and games.
- System expansion: If your desktop has a spare hard drive slot, installing an internal hard drive is an economical way to expand your storage capacity.
- Reliability: Internal hard drives are less susceptible to physical damage.
When to Choose an External Hard Drive
- Portability and multi-device access: If you need to transfer large files between your desktop, laptop, or other devices, an external hard drive is the most convenient option.
- Quick and easy storage expansion: An external hard drive instantly increases storage capacity without opening your computer case.
- Backup: A standalone external hard drive is an essential part of your backup strategy.
Once you’ve decided which hard drive to choose, the next step is to understand how to use it correctly.
What to Do If You Choose the Hard Drive
Whether you choose an internal or external hard drive, it’s important to manage and configure it properly.
Learn how to properly create a partition, wipe, and upgrade a drive.
MiniTool Partition Wizard FreeClick to Download100%Clean & Safe
#1. Create Partition
When you connect a new hard drive (whether internal or external), your system often can’t use it right away because it hasn’t yet been initialized.
After initialization, the drive will appear as “Unallocated”. You’ll need to create a partition using MiniTool Partition Wizard before you can proceed with formatting.
Here are the steps to create a partition:
Step 1: Launch MiniTool Partition Wizard. Right-click the unallocated space and choose Create.
Step 2: In the new interface, you can customize the Partition Label, File System, Drive letter, and partition size. Then, click OK.
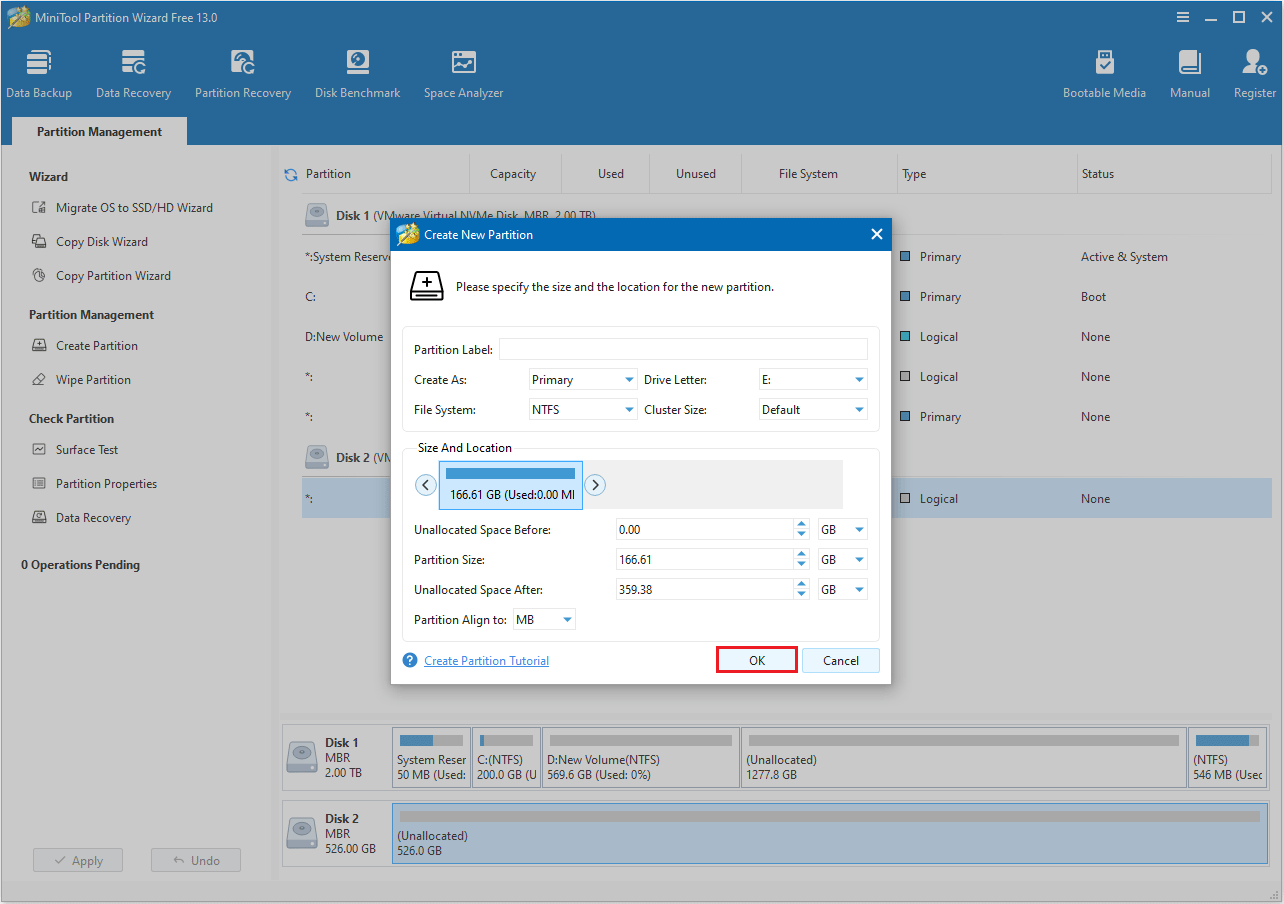
Step 3: Click Apply > Yes to finish the process.
After the partition is created, you can use it to store files or classify and organize data as needed to make the disk use more efficient.
#2. Convert MBR to GPT
GPT offers greater compatibility and flexibility than the traditional MBR format.
It supports large disks over 2TB, allows for the creation of multiple primary partitions, and is essential for system installation in UEFI boot mode.
If you need to use a large hard drive, create multiple partitions, or use UEFI boot on a new computer, you’ll typically need to convert your MBR disk to GPT format.
Step 1: Launch it to get the main interface.
Step 2: Right-click the MBR disk and choose Convert MBR Disk to GPT Disk.
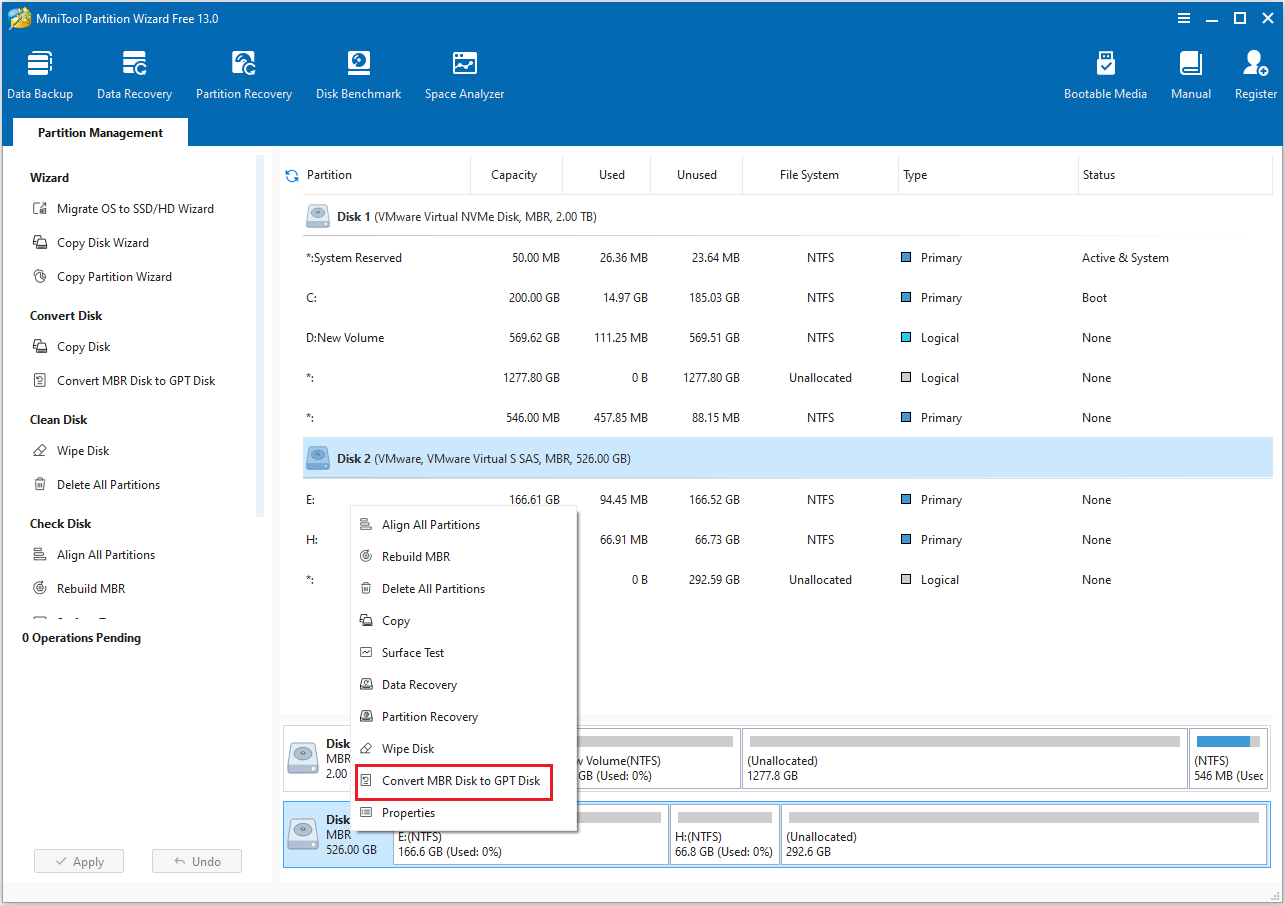
Step 3: Click Apply to allow the change.
#3. Wipe Disk
Before selling or transferring a hard drive, using the Wipe Disk feature of MiniTool Partition Wizard can prevent data from being recovered and ensure privacy.
Step 1: Right-click on the hard drive you want to wipe and choose Wipe Disk.
Step 2: Choose a wipe method, then click OK > Apply.
- Fill sectors with Zero and Fill sectors with One: They just write the same code to the partition, which is similar to a full format in Windows.
- Fill sectors with Zero &One: It will randomly write zeros and ones to partition, which makes the data more unrecoverable.
- DoD 5220.22-M (3 passes): It is recommended that users want to get rid of the data permanently.
- DoD 5220.28-STD (7 passes): It provides a higher security level for data because it has more passes than DoD 5220.22-M (3 passes).
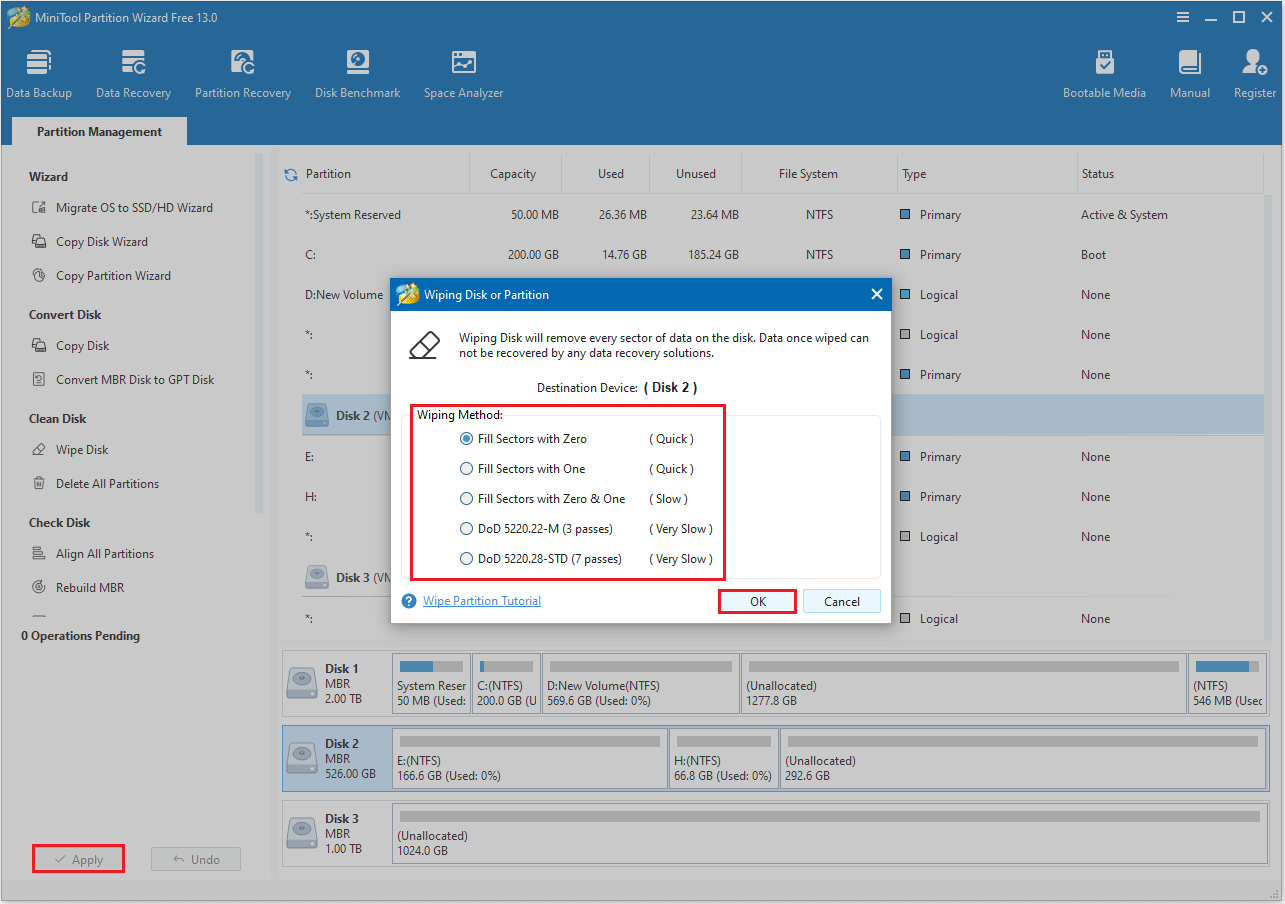
Once the hard drive is wiped, all data stored on the hard drive will be permanently erased.
#4. Clone Disk
When your existing hard drive is running low on storage space, or you want to upgrade an older drive to a larger one, disk cloning is an efficient and convenient solution.
It clones your existing system, applications, and all your data to a new drive without reinstalling the operating system or manually transferring files.
Here are the steps to clone a disk:
MiniTool Partition Wizard DemoClick to Download100%Clean & Safe
Step 1: Connect the hard drive to your PC via an NVME to USB adapter or a SATA to USB adapter. Then, launch MiniTool Partition Wizard.
Step 2: Right-click the hard drive that you want to clone and then select Copy.

Step 3: Choose the new hard drive as the destination drive, then click Next.
Step 4: Choose a Copy Option and click Next.
- The options “Fit partitions to entire disk” and “Align partitions to 1 MB” are selected by default. The former adjusts partition sizes proportionally to utilize the full capacity of the new hard drive, and the latter option will apply 4K alignment to the disk.
- If the original hard drive is an MBR disk, but you want the cloned disk to be a GPT disk, you can choose the Use GUID partition table for the target disk option.
- Under the Change Selected Partition section, you can resize or move the partition according to your needs.
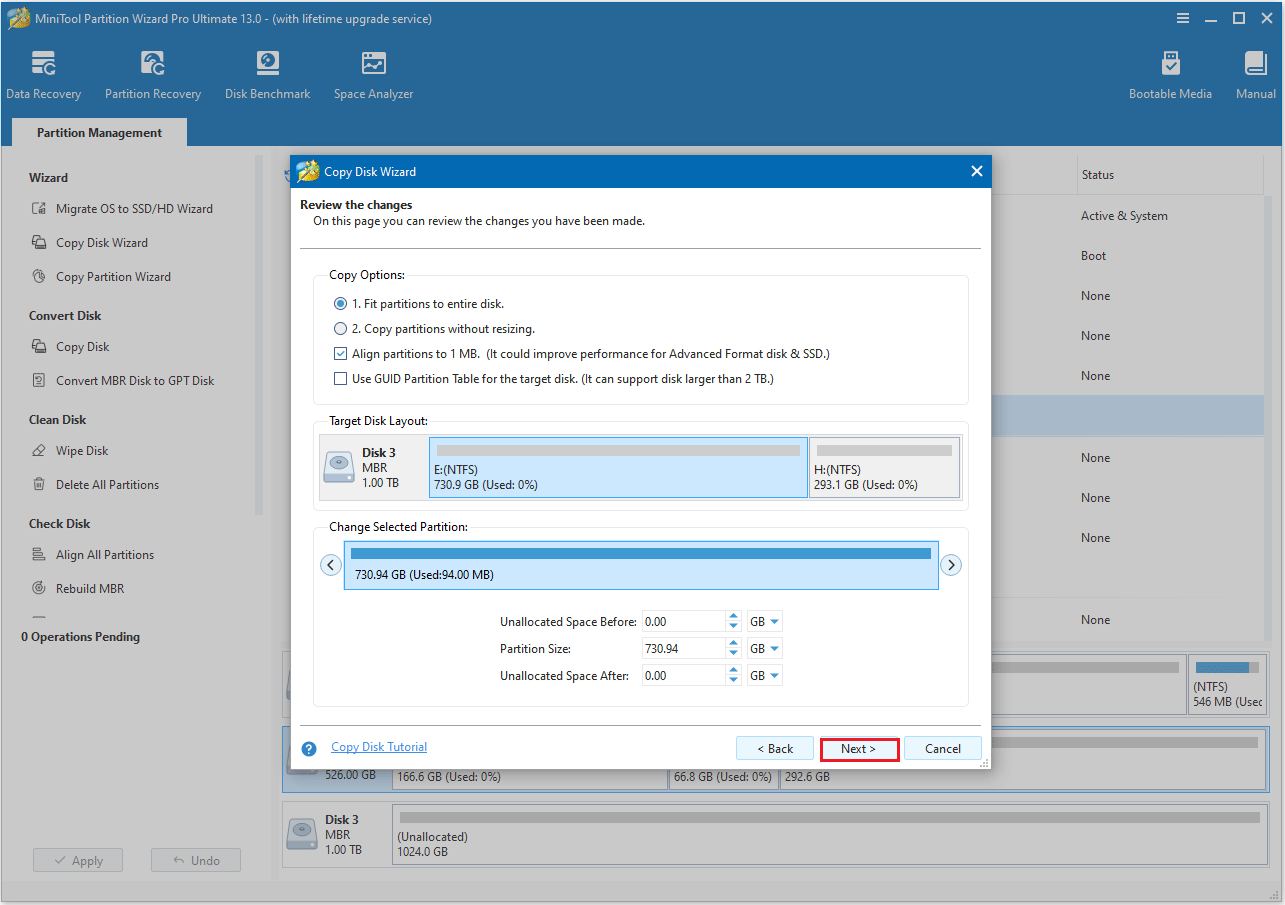
Step 5: Carefully review the note, then click the Finish > Apply buttons.

After migration, all data from the old disk will be completely copied to the new drive, so you can use it directly.
Bottom Line
From this post, you can find the difference between external and internal hard drive. Both external and internal hard drives have their advantages.
If you want applications, games, or operating systems to run faster, it is recommended to choose an internal hard drive. If you value portability or use a device for data backup, an external hard drive will be more suitable.
Whenever you have any questions or suggestions while using MiniTool Partition Wizard, you can contact us at [email protected].

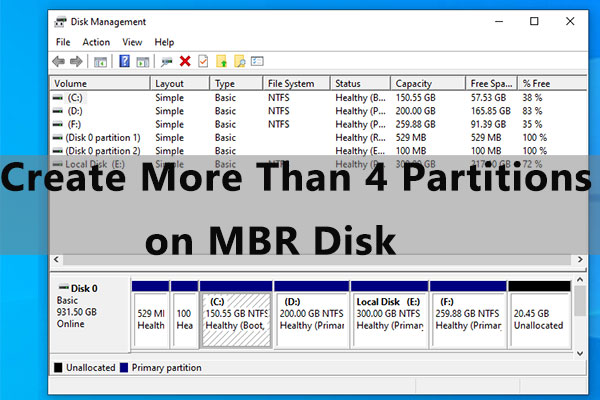
User Comments :