Afraid of losing data on your computer? Decide to make a backup of the system or disk to protect your PC security? This post will walk you through much information about 3 commonly-used types of backup: full backup, incremental backup & differential backup, and how to create a backup with MiniTool ShadowMaker and Windows snap-in backup tool.
Overview of Backup
Actually, data loss always comes out of the blue due to virus attack, ransomware infection, system corruption, and mistaken operations. How can you prevent data loss?
Backing up data continuously is a crucial thing that everyone should do so as to have a fail-safe. When the inevitable things happen, the backup will be useful for the data recovery or system restore.
Well then, after deciding what to back up and which backup storage device to choose, you still need to determine how your data will be processed. Here, the main thing you should think about is backup compression method. This post will show you three commonly-used types of data backup.
Three Common Types of Backup
Backup types are vital to choosing the right backup strategy. In a nutshell, the most common types are full backup, incremental backup, and differential backup.
Full Backup
What is full backup? It is the most basic and complete type of backup operation. As its name implies, this type can make a copy of all the data including files, folders, settings, applications and more on the storage devices like hard drive, SSD, HDD, etc.
If you choose a full backup as a default method, files and folders will be backed up again entirely in any subsequent backup operations. Then, many redundant data copies will be made. Thus it can be seen that this backup type can take much disk space.
Moreover, you will take longer to create a full backup than other types. In most cases, a full backup will be made in combination with other types of backup, either incremental backup or differential backup.
Incremental Backup
It refers to backing up all the files that have changed since the last backup operation of any type of backup. For example, you create a full backup on Sunday. Then, the incremental backup performed on Monday only backs up the changed files since Sunday. And, the incremental backup on Tuesday will back up the changed files since Monday…
Differential Backup
Differential backup refers to backing up the only changed files since the last full backup. For instance, a full backup is created on Sunday and a differential backup on Monday will only back up the changed files since Sunday. The differential backup on Tuesday will back up all files that have been changed since Monday and Tuesday…
Incremental VS Differential Backup
After learning some information about these three common types of backup, perhaps some of you are wondering: what’s the difference between incremental and differential backup?
- Both of them only back up the added or modified data. However, incremental backup is created based on the last backup (full backup or incremental backup). A differential backup is made on the basis of the last full backup.
- Incremental backup takes up less storage space and needs less time during the backup process.
- Incremental backup takes a long time to do a restoration than a differential backup.
- For an incremental backup, a full backup and all incremental backups are essential for restoration. But, for the differential backup, only full backup and the last differential backup are needed for restoration.
Now, three common backup types have been introduced to you. Are you going to make a full backup, incremental backup or differential backup? Which tool can meet your requirement? The following part gives you the answer.
Use MiniTool ShadowMaker to Create 3 Types of Backup
Here, MiniTool ShadowMaker is recommendable. As a piece of dedicated backup & restore software, it allows you to back up files, the system, partition, and the entire disk, meanwhile, data compression is performed to save storage space.
And it brings you the above three types of backup, enabling you to get your data protected well. What’s more, it allows enabling disk space management as long as you specify a backup scheme.
Want to get this free PC backup software for a try? Download the types of backup software now from the button below and install it to your computer running Windows 10, Windows 8/8.1 or Windows 7.
MiniTool ShadowMaker TrialClick to Download100%Clean & Safe
Right now, it is time to back up your computer for data or system protection.
How to Perform Full Backup
Step 1: Run MiniTool ShadowMaker to Start a Full Backup
- Double-click the installed program to open it.
- Choose the Local backup mode by clicking the first Connect
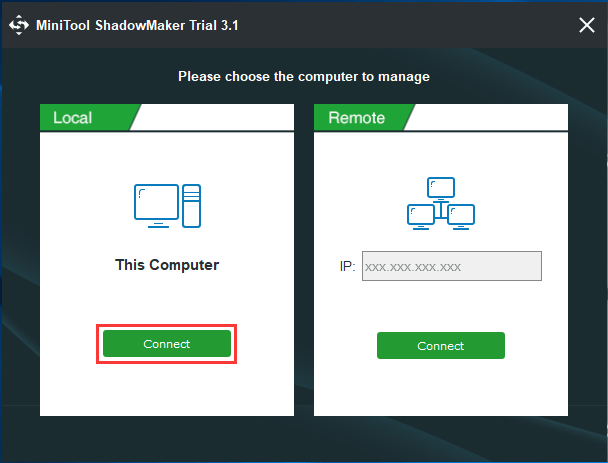
Step 2: Go to Backup
- Click SET UP BACKUPbutton to start data protection.
- Or directly click the Backup
Step 3: Configure the Backup Source
What should you back up your computer? MiniTool ShadowMaker allows backing up files, Windows system, partition or the entire disk. Here, we will show you how to make a full backup for your crucial files.
- Go to Source > Folders and Files.
- Check files that you want to back up.
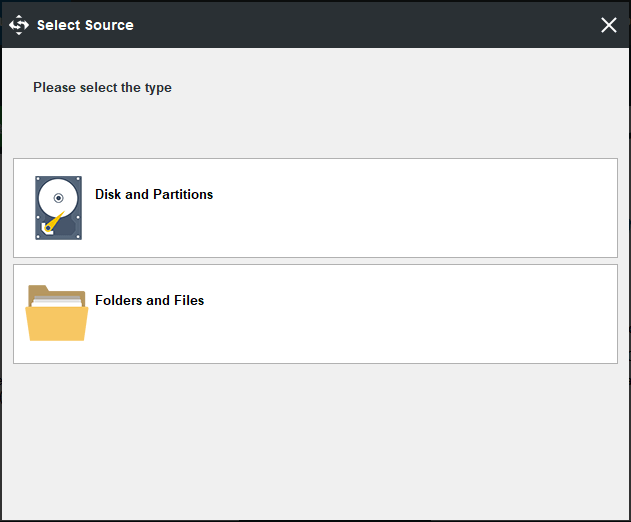
Step 4: Choose Destination Path
Choose one location for backup image storage. A hard disk, USB flash drive, Network or NAS is supported. Here, we choose an external hard drive.
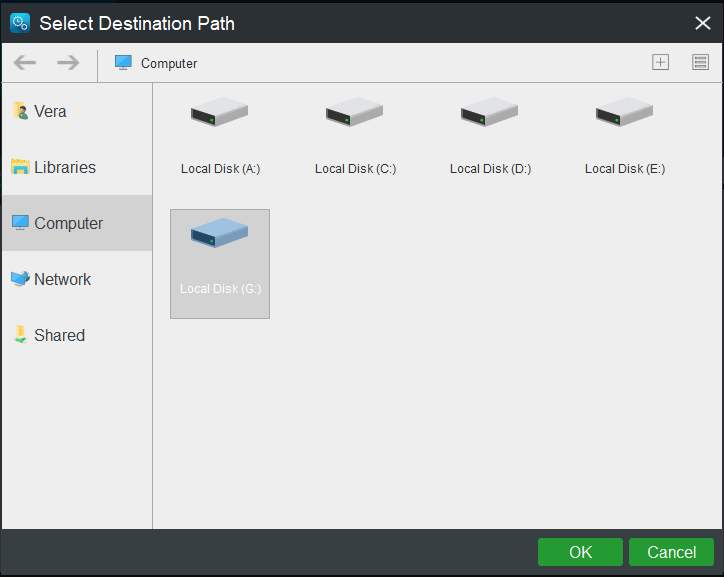
Step 5: Run a Full Backup
After all settings are completed, you will go back to the Backup tab and click Back up Now to begin the backup. Like that, a full backup has been created.
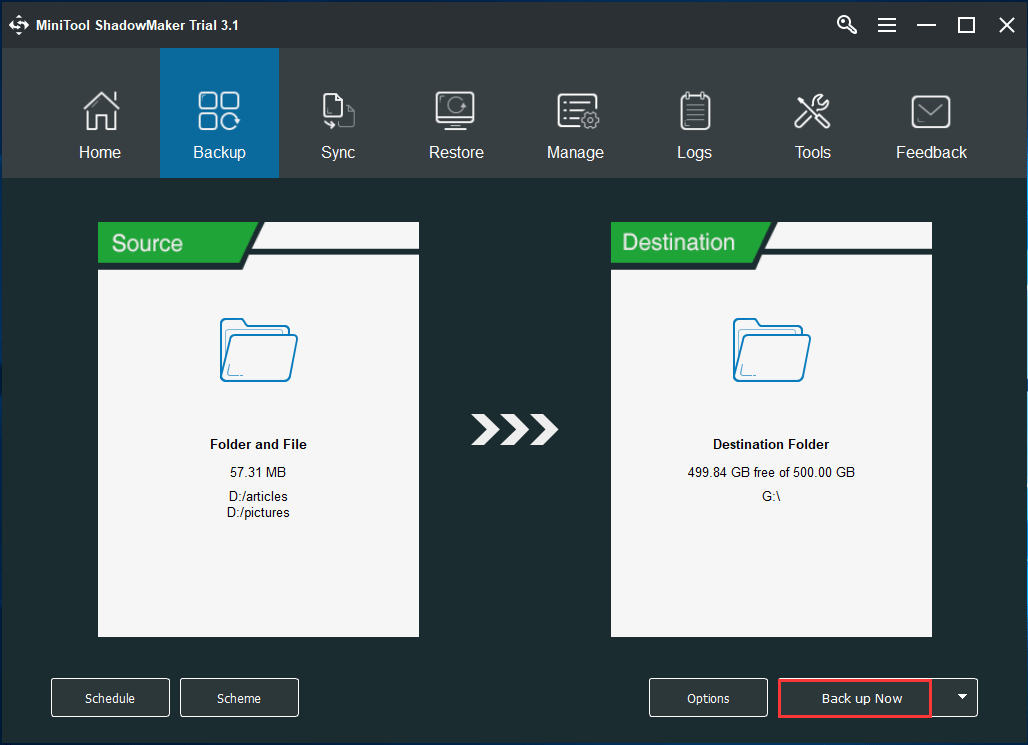
How to Perform Incremental or Differential Backup?
How to create the other two types of backup – incremental and differential backup? There are two ways: one is to use Scheme feature and another is to choose Incremental or Differential in Manage tab.
①Scheme Feature
By default, this feature is disabled, so turn the switch to ON. Then, you see it brings you three common types of backup: Full, Incremental and Differential. Meanwhile, it allows performing disk space management by deleting certain backup file versions.
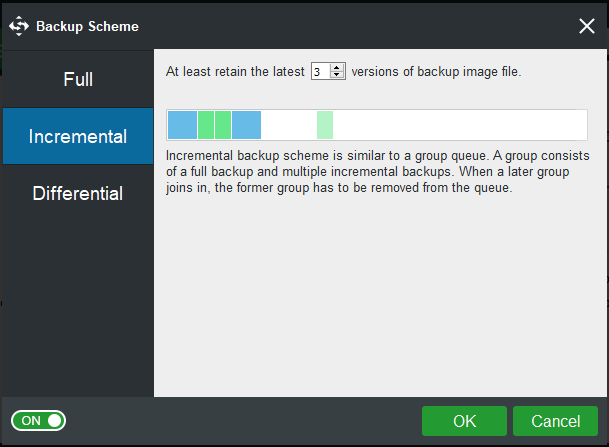
After finishing additional settings, start to back up your PC like the above steps shows.
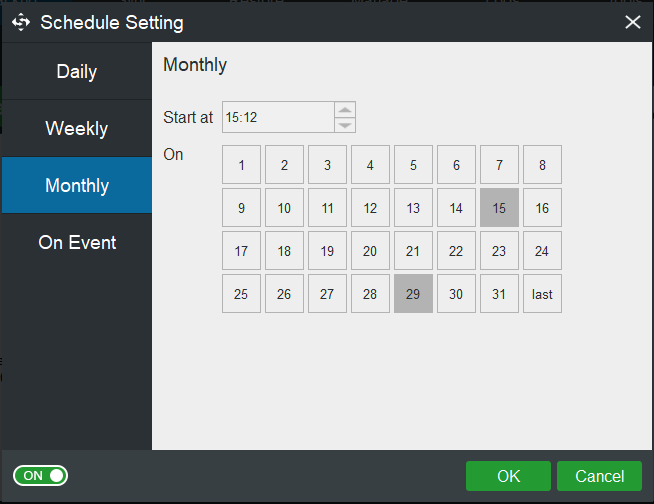
- If you simultaneously create an automatic backup and enable incremental backup scheme, MiniTool ShadowMaker will help to perform incremental backups at the specific time point.
- If Scheduleis disabled, and you only configure Scheme, an incremental or differential backup will be performed only one time.
②Via Manage Tab
If you don’t choose a backup scheme and turn on Schedule, after the full backup is completed, you can configure the other two types of backup like incremental backup and differential backup in Manage page.
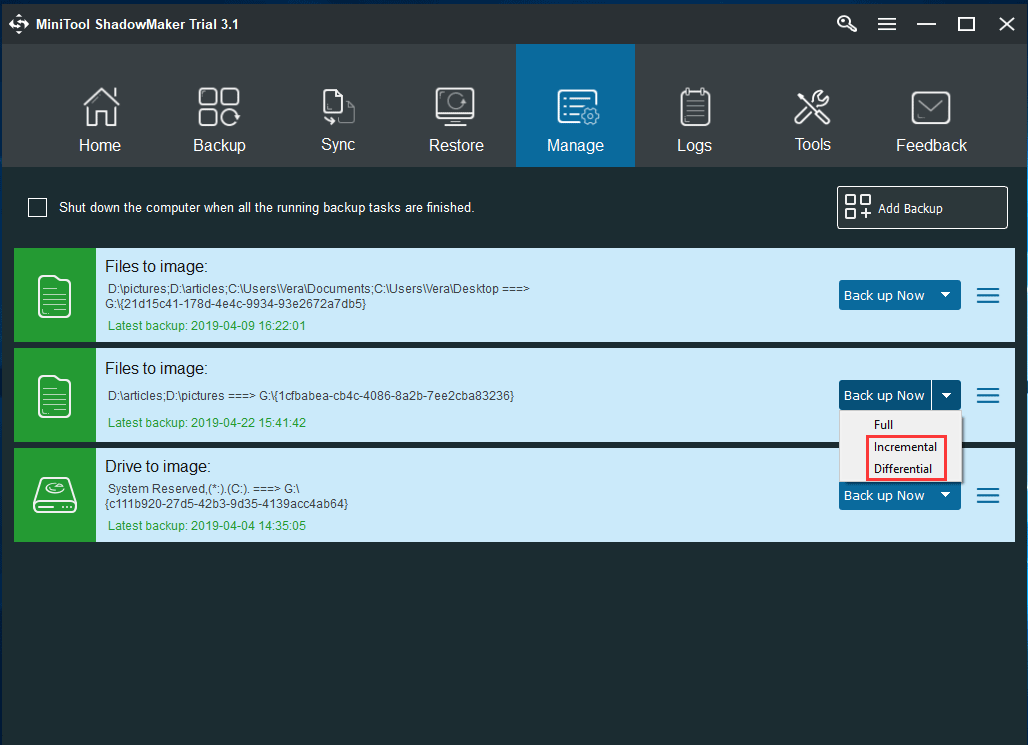
Now, all information about how MiniTool ShadowMaker works is told to you. Just create the common types of backup by following the above steps.
MiniTool ShadowMaker TrialClick to Download100%Clean & Safe
Windows Backup and Restore
When it comes to backup, some of you may choose to use the Windows built-in backup tool to create a backup of the system. Is it available for those three common types of backup? To be specific, full backup and incremental backup are supported. Let’s see the details.
Step 1: Find the Backup Feature
- In Windows 10/8/7, right-click Startbutton and enter Control Panel.
- Run Backup and Restore.
- Click Create a system imagefeature on the left side.
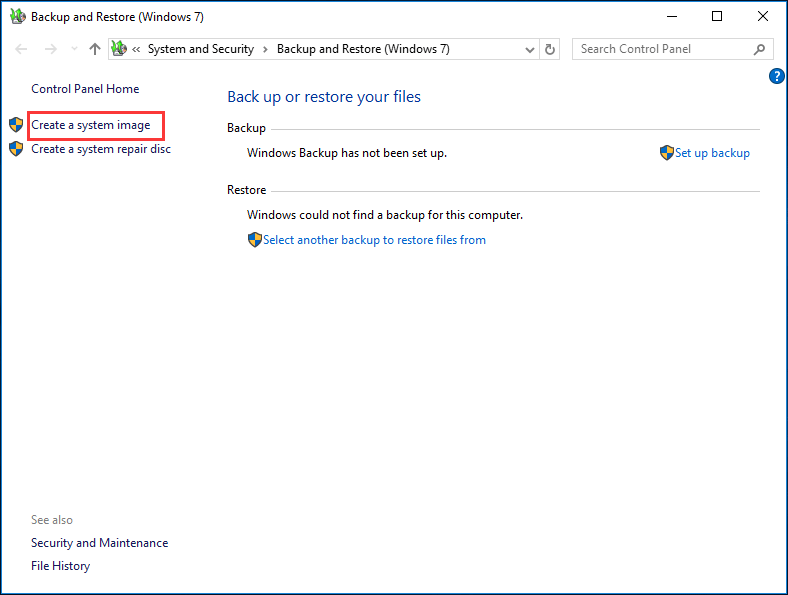
Step 2: Configure the System Backup
- Determine where you want to save the backup. Windows backup utility allows backing up the system on a hard disk, one DVD or a network location. Here, we suggest choosing the partition of an external hard drive.
- The drives that are required for Windows to run are checked by default. In addition, you can also manually choose data partitions on your system disk so as to create a system disk image.
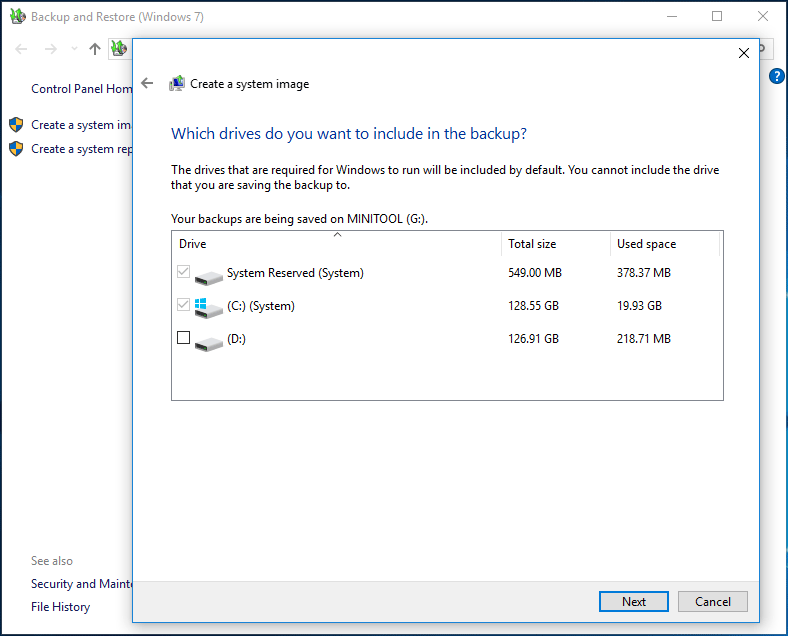
Step 3: Start a System Backup
- Make a confirmation for your backup settings.
- After that, click Start backupbutton to perform the backup operation.
When reading here, a question appears: which types of backup does Window Backup and Restore tool employ? From the above steps, you find there is not any information implying the specific backup type. As a matter of fact, a full backup is created. What’s more, no option is offered to create incremental or differential backups.
MiniTool ShadowMaker VS Backup and Restore
After learning so much information about these two backup tools, it is likely that you want to know which one should be used for PC backup. Let’s see two obvious differences between them and then you know the answer.
1. As to backup types, MiniTool ShadowMaker can support full backup, incremental backup, and differential backup. However, the Windows built-in backup tool doesn’t provide the option for incremental or differential backup.
2. MiniTool ShadowMaker is powerful, flexible and reliable than the built-in tool.
- It can back up not only Windows OS, but also files, disk, and partition.
- It is capable of managing disk space by deleting the specified backup versions with its Scheme
- In addition, this third-party backup software enables you to manage your backup, for example, browse, mount, locate the image, delete the backup, etc.
- Furthermore, MiniTool ShadowMaker provides you with a powerful feature called Clone Disk to back up the entire disk by the disk-cloning method.
- Sync file is supported.
- More…
Hence, which one you should use? Of course, MiniTool ShadowMaker is more worthy of being recommended.
Verdict
In this article, you know three common types of backup: full backup, incremental backup, and differential backup and the difference between incremental and differential backup, as well how to create a full backup, incremental backup or differential backup with MiniTool ShadowMaker. Right now, it’s time for you to follow the above steps to make a backup to protect your PC.
If you have any questions when using our program, please tell us at once by writing a comment in the following comment area or sending your ideas to us via [email protected]. Besides, any suggestions are also welcome.

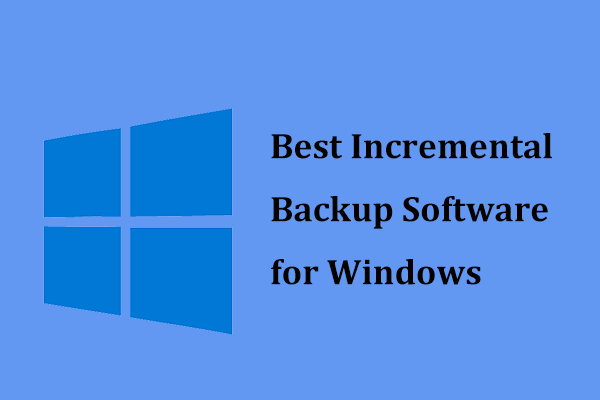
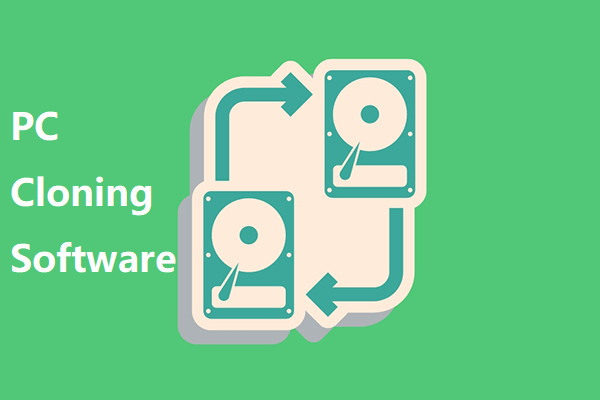
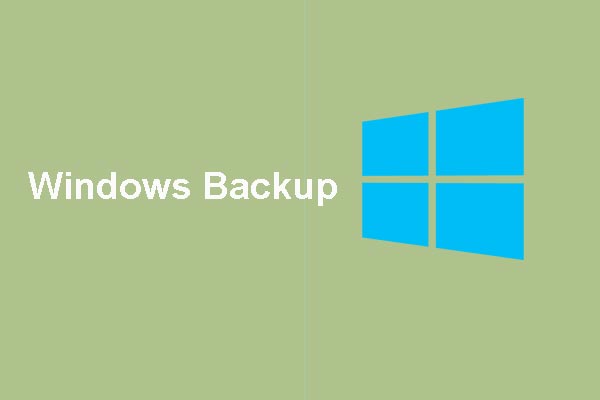
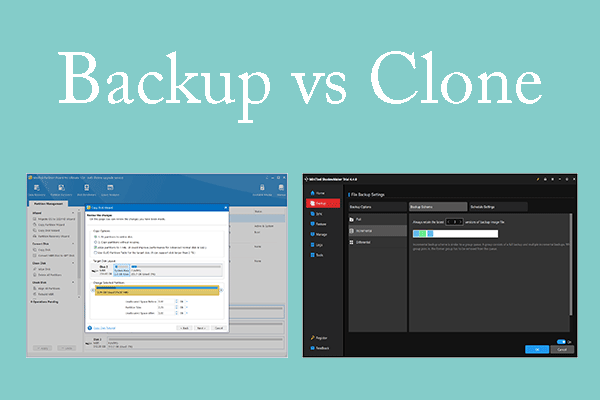
User Comments :