This post will be divided into 3 parts. It tells you how to resolve 0x80072f8f in the cases of updating Windows, launching Microsoft Store, as well as activating Windows respectively. Now, move to the content below and focus on the case you are stuck in.
Case 1: Windows Update Error 0x80072f8f
If you receive the code: 0x80072f8f when updating Windows 10/8/8.1, you can try the following methods. All of them are simple and effective. Let’s explore them together now!
Method 1: Install Root Certificate Update
It is said that installing root certificate update can repair all the issues associated with computer’s connection with the Windows Update server. This method is easy to operate. You can download it easily by navigating to Microsoft Update Catalog website and then search for Root Certificate Update.
Find the match version with your computer and then download it. After that, follow the on-screen instruction to complete the process. Now, update your Windows again to see if the error is fixed.
Method 2: Disable Firewall Temporarily
As the update can be blocked by Firewall, you will receive the Windows Update error 0x80072f8f. Given to that fact, you can disable Firewall for temporary. Here are steps for doing that.
Step 1: Open Control Panel from Run window.
1. Press Windows and R keys to open the Run window.
2. Type control in the window and then click on OK to continue.
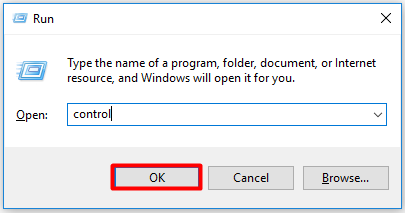
Step 2: In the Control Panel window, click on Windows Defender Firewall.
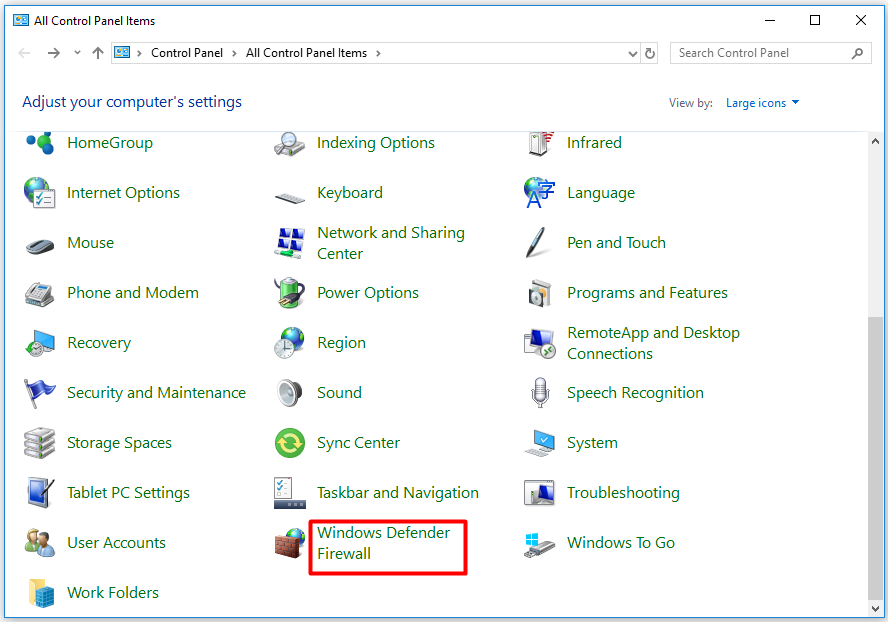
Step 3: Click on the Turn Windows Defender Firewall on or off option in the left pane of the pop-up window.
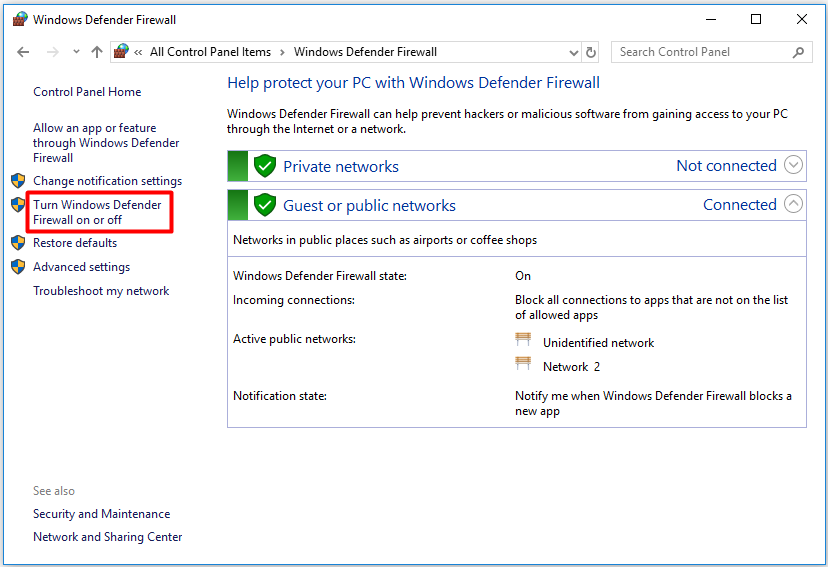
Step 4: Now, click on Turn off Windows Defender Firewall (not recommended) in both the Private network settings and Public network settings section. Finally, click OK to save the changes.
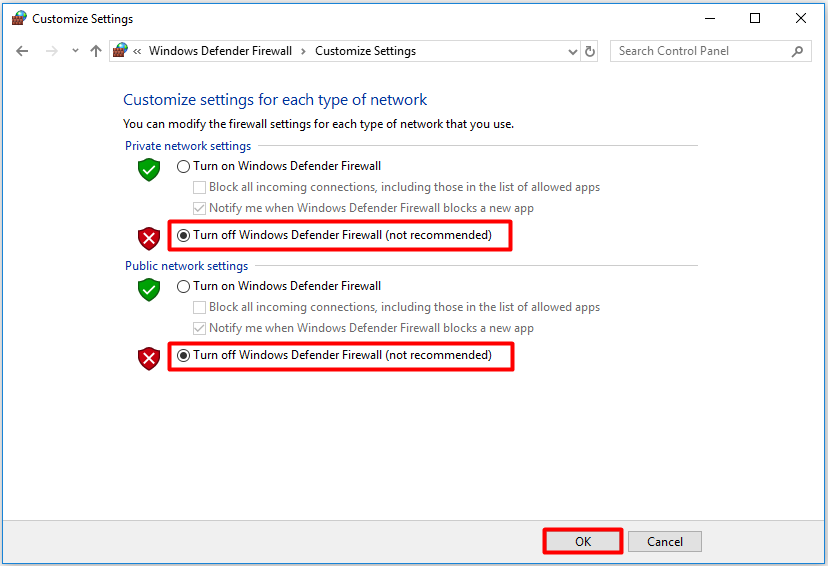
Method 3: Re-register DLL Files
As Windows Update error 0x80072f8f can happen because of malfunctioned DLL files, try re-registering some DLL or Dynamic Link Library files on the computer.
Here is the tutorial for you.
Step 1: Type command in the search box, and then right click Command Prompt from the search results and click on Run as administrator option in the pop-up menu.
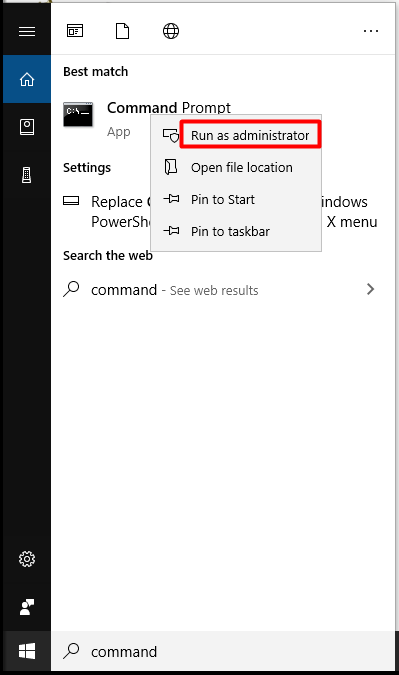
Step 2: In the elevated window, type the following commands and hit Enter after each.
- regsvr32 softpub.dll /s
- regsvr32 wintrust.dll /s
- regsvr32 initpki.dll /s
- regsvr32 mssip32.dll /s
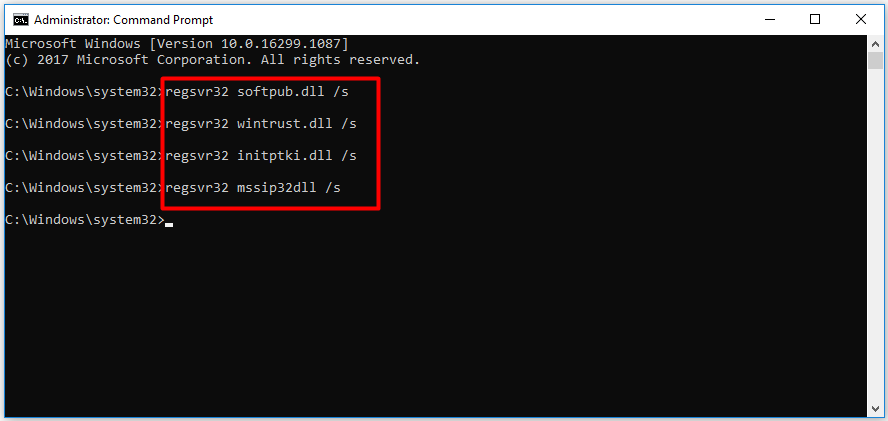
Step 3: After executing the commands, close the Command Prompt and restart computer.
Step 4: Now, update your Windows to see if the error is fixed.
Further reading:
Actually, in addition to DLL file missing error, PC has many other similar errors like missing exe files, sys files, inf files, and ocx files, etc. These files are vital for Windows Update, but they can be replaced with others because of virus/malware attack or game/third-party software installation.
If so, serious system issues can be caused and Windows update installation may fail. You are recommended to install Advanced System Repair tool to solve these errors and optimize your computer.
Recommended article: Top 9 Fixes to Xlive.dll Missing Error in Windows Systems
Case 2: Windows Store Error 0x80072f8f
The Windows Store error 0x80072f8f usually occurs when trying to acquire a new app or update the available ones. To help you repair the error code 0x80072f8f in Windows Store, we find the following available solutions.
Solution 1: Run Windows Troubleshooter
Windows Troubleshooter is a Windows built-in program, which is useful for resolving some common computer issues. You can have a try.
Step 1: Open Settings by pressing Windows and I keys, and then find and click Update & Security in the main interface.
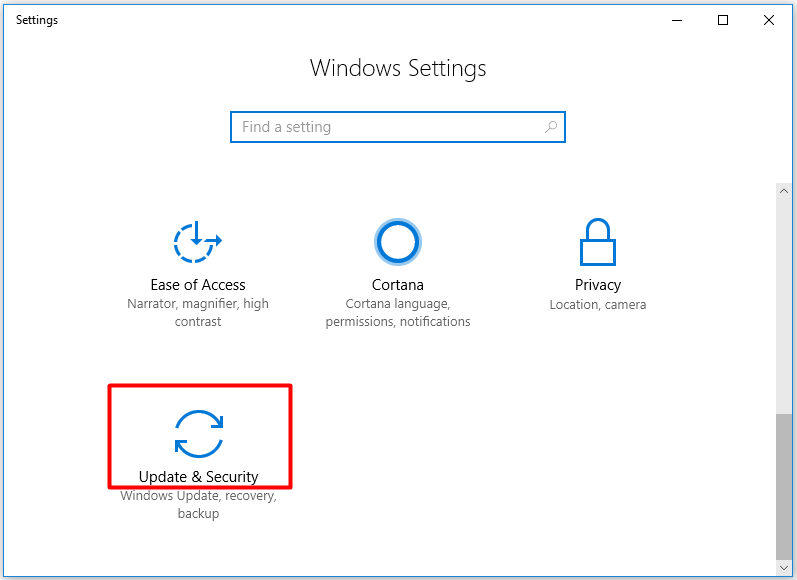
Step 2: After clicking Troubleshoot in the left pane of the elevated window, move to the right side of the window and scroll down the content to find Windows Store Apps. Expand it and then click Run the troubleshooter.
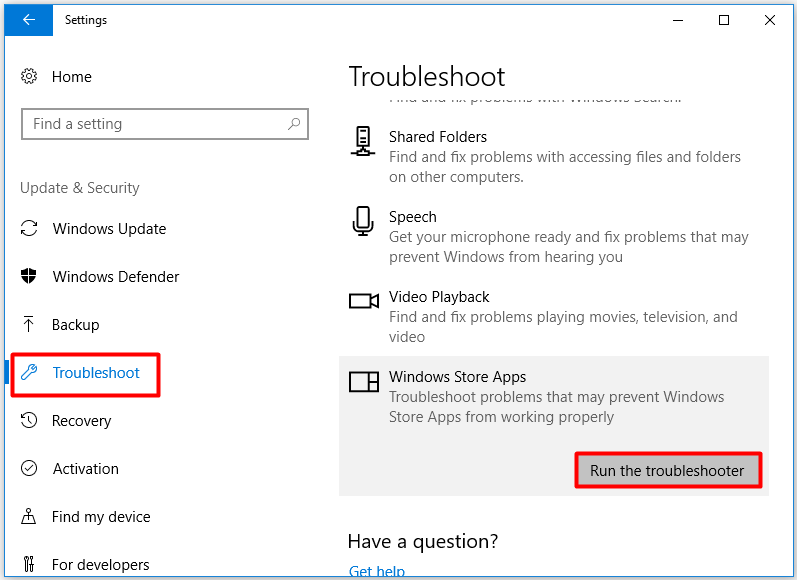
Step 3: Once you clicked Run as troubleshooter, the program will run automatically.
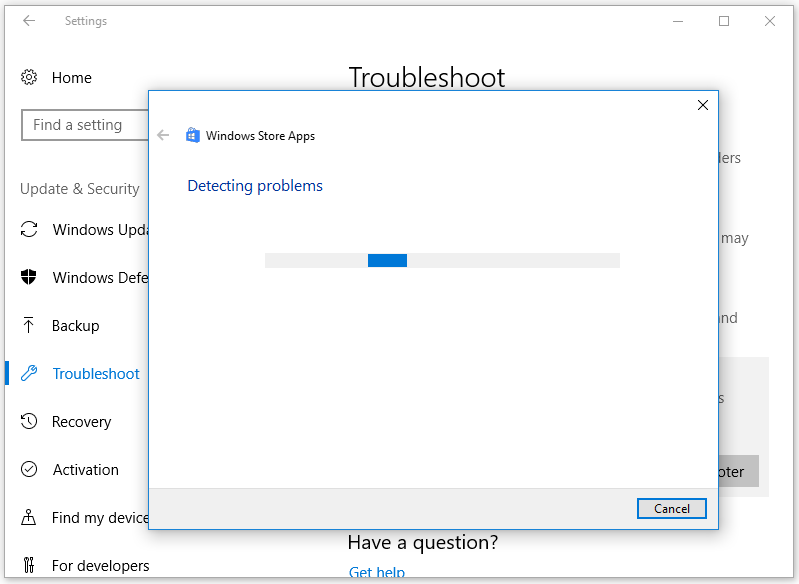
Step 4: If you receive the following window after troubleshooting process, click Next to go on.
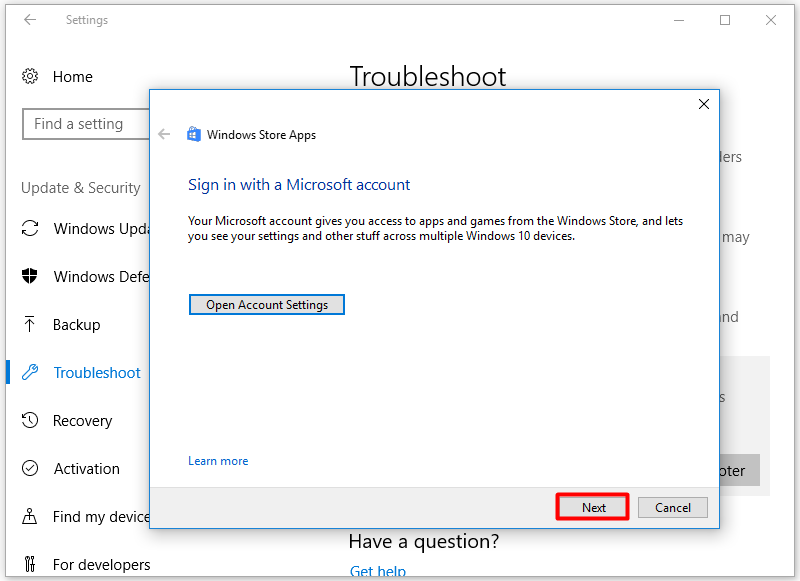
Step 5: Follow the on-screen instruction to finish the whole process. Eventually, launch Windows Store to see if the error 0x80072f8f is fixed.
Recommended article: Find Causes of Error Code 0x80240004 and Solutions to It
Solution 2: Check the Settings of Invalid Proxy
Here are steps for checking the settings of invalid proxy.
Step 1: Open the Run window, and then type inetcpl.cpl and hit the Enter key.
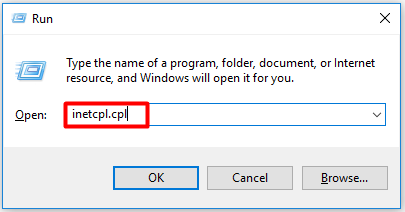
Step 2: Move to the Connections tab of the Internet Properties window and click LAN settings.
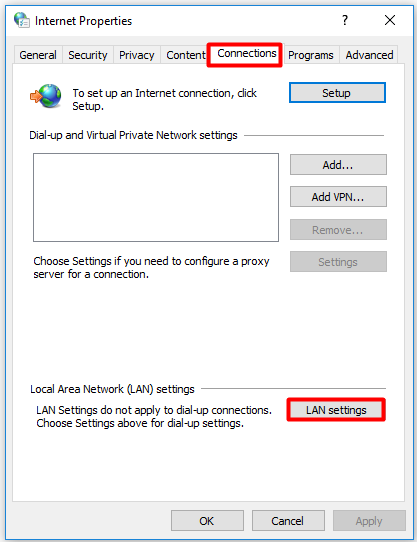
Step 3: Unselect the Use a proxy server for your LAN (These settings will not apply to dial-up or VPN connections) option under the Proxy server option and then click OK to save the changes.
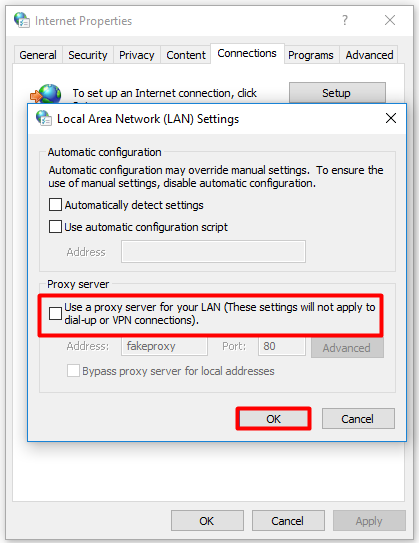
Step 4: Then restart the computer to make the changes take into effect.
Also read: Quickly Remove “Unable to Read from Disk – Error Code 1117”
Solution 3: Reset Microsoft Store
The Windows Store error code 0x80072f8f probably occur because of issues with Store itself. In this case, you should reset Microsoft Store to solve the error.
Step 1: Type power in the search box, and then right click Windows PowerShell under Best Match section and click on Run as administrator option in the pop-up menu.
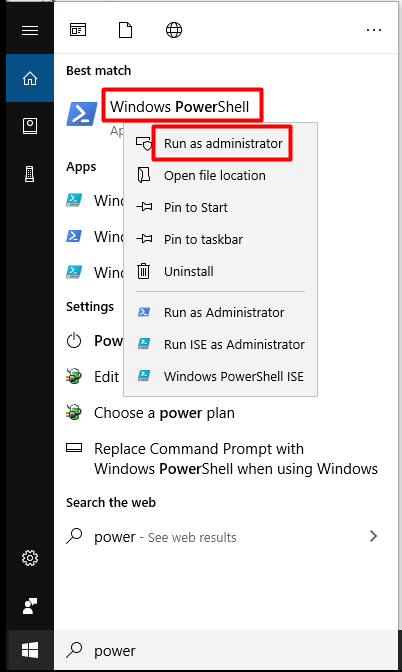
Step 2: Type the following command in the pop-up window and press the Enter key to execute it. Then you need to wait patiently until the finish of the process.
Get-AppxPackage -allusers Microsoft.WindowsStore | Foreach {Add-AppxPackage -DisableDevelopmentMode -Register “$($_.InstallLocation)AppXManifest.xml”}
Top recommendation: Top 6 Methods to Fix Error 42125 Zip Archive Is Corrupted
Solution 4: Run SFC
The Microsoft Store error 0x80072f8f may appear due to corrupted or damaged system files. SFC utility is an ideal option to fix system file corruption. You can run it to find and repair the corrupted system files.
Step 1: Run Command Prompt as administrator in the search box.
Step 2: In the elevated window, type sfc /scannow and press the Enter key to execute the operation. This process may take you some time.
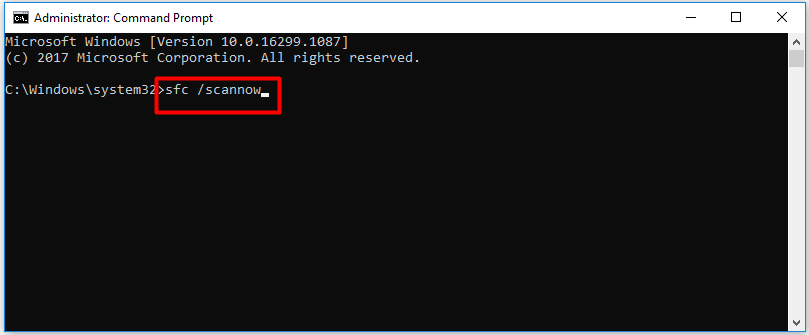
Step 3: When the scan prceoss ends, restart your computer and launch Microsoft Store to see if the error still persists.
Solution 5: Conduct a Clean Install
If the error 0x80072f8f still appears after trying the above methods, it’s high time to perform a clean Windows installation. What does clean install mean? It indicates that you reinstall Windows 10 by downloading the newest Windows installation ISO file from Microsoft website and then burn it to a USB drive or other portable storage devices.
Then you can get a totally fresh system without any hidden corruptions or problems. At the same time, all the information on your computer including apps, settings, as well as personal files on system partitions will be removed in the process of reinstallation.
Hence, it is necessary to make a full backup before performing the clean installation. You have 3 options (download Windows installation media with an external drive, use Windows 10 Media Creation Tool, and utilize MiniTool Partition Wizard) for conducting clean installation.
Compared with other two options, clean installing Windows with MiniTool Partition Wizard is time-saving. The Copy Disk and Migrate OS to SSD/HD features of MiniTool Partition Wizard enable you to do that with ease. Here are detailed steps for that.
Step 1: Take out the system disk out and then connect it to another proper running computer that has the latest Windows 10. Then launch MiniTool Partition Wizard to get its main interface and click on Migrate OS to SSD/HD Wizard option. In the next window, choose the Option B and click Next button to continue.
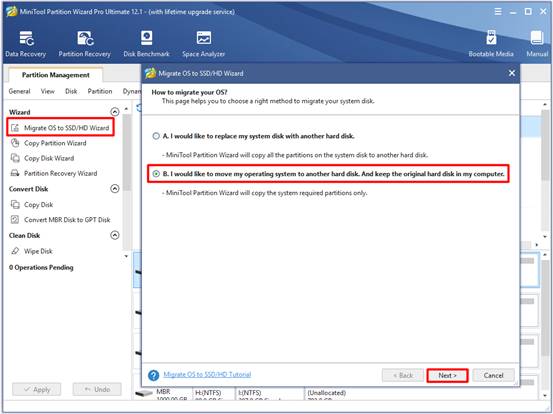
Step 2: In this window, you required to choose a destination disk for the copied content. Here, you should choose the drive that you connect to the computer just now. Then click Next.
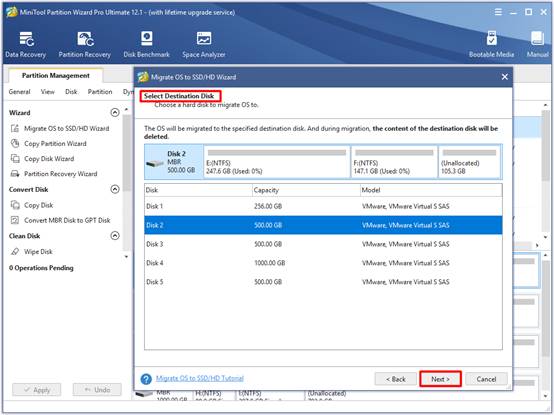
Step 3: In this window, choose copy options and change the size/location of the selected partition based on your demand. After that, click Next.
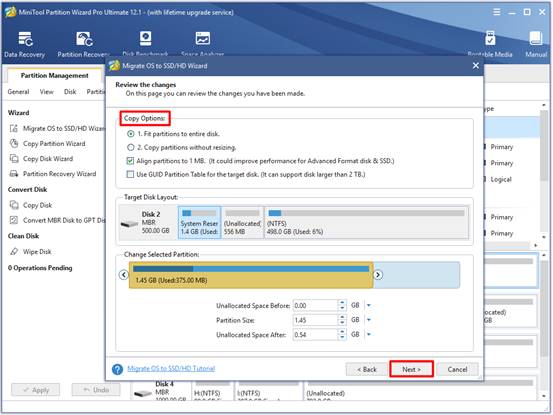
Step 4: Click the Finish button to save the changes and then click Apply to execute the operation.
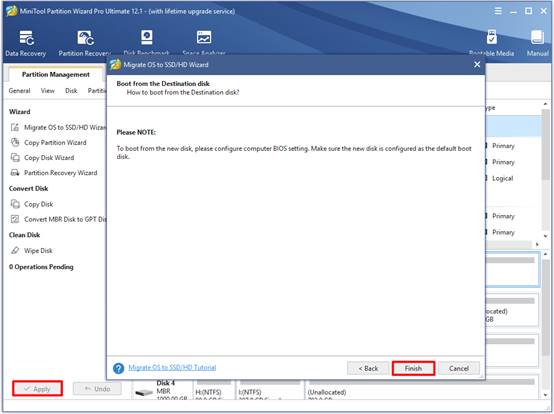
Step 5: Remove the connected drive and then re-connect it to your original computer.
Case 3: Windows Activation Error 0x80072f8f
The error code 0x80072f8f will also appear when you activate Windows Vista or Windows 7/8/10. Here, we provide you with 3 available methods.
Way 1: Check the Date and Time Settings
The incorrect date and time settings on the system are responsible for the Windows activation error 0x80072f8f. So, you should check if the data and time settings are correct immediately when you encounter the error.
Here’s how to do that.
Step 1: Open Settings window and then navigate to Time & Language section.
Step 2: Move to the right side of the window, and then turn on the Set time automatically and Set time zone automatically.
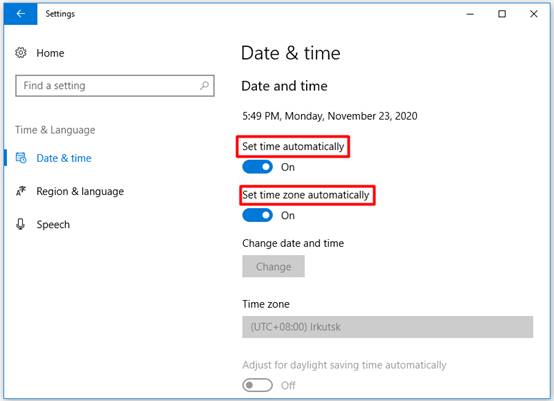
Step 3: Then click Region & language option in the left pane. Set the Region & language to the place that you live in at present.
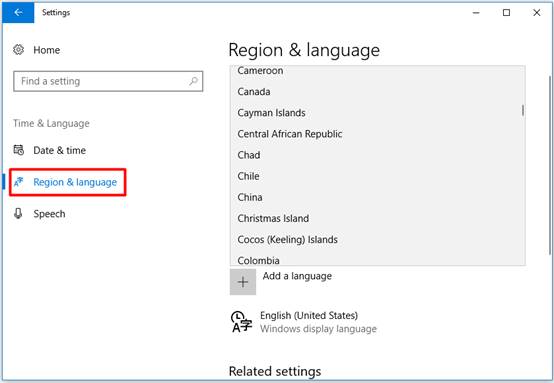
Step 4: After that, close the Settings window and restart your computer. Now, try activating Windows to see if the error code 0x80072f8f still appears.
Top recommendation: [Fix Guide] Windows 10 Computer Activation Error Code 0xc004f025
Way 2: Change the Value Data of Registry Key
You can try changing the value data of Registry key to troubleshoot Windows activation error. Here are steps for you.
Step 1: After opening the Run window, type regedit and hit Enter.
Step 2: Locate to the destination by following the path below.
HKEY_LOCAL_MACHINE/Software/Microsoft/Windows/CurrentVersion/Setup/OOBE
Step 3: Move to the right side of the window, and then find and double click MediaBootInstall. Change the Value data from 1 to 0 and click OK.
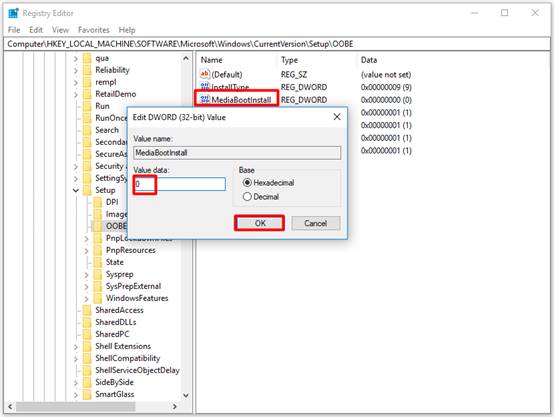
Step 4: After exiting the Registry Editor, open Command Prompt as administrator.
Step 5: Type slmgr /rearm in the prompted window and press Enter. If you are prompted with Command completed successfully message, click OK to restart the system for changes to take effect.
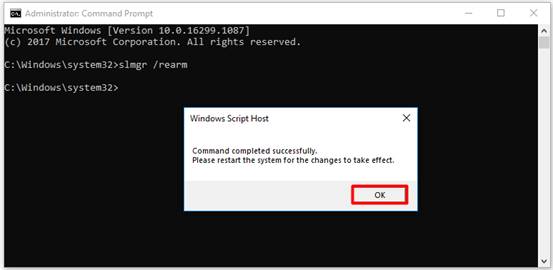
Way 3: Contact Microsoft Technical Support
Last but not least, contacting the Microsoft Support Center to obtain suitable assistance for the activation error. By doing so, you will solve the Windows activation error 0x80073f8f.
Wrap Up
To sum up, this post talks about the solutions to code: 0x80073f8f in 3 cases (update, activation, and Windows Store). Whatever case you are stuck in, this post is helpful for you. If you have any ideas about error 0x80073f8f, please share them with us in the command area. For any doubts about MiniTool software, just send us an email via [email protected].



![[Fixed] Activation Error (DNS Name Does Not Exist) 0x8007232b](https://images.minitool.com/partitionwizard.com/images/uploads/2020/06/0x8007232b-thumbnail.jpg)
User Comments :