Windows 10 Ultimate Performance mode is now available. Do you know how to enable Ultimate power plan in Windows 10? What can you do if Windows 10 high Performance power plan missing? Let’s explore the answers together with MiniTool.
What Is Ultimate Power Plan
The Ultimate Performance is a power plan mode designed to optimize the power usage in Windows 10 for workstations. This feature is now available for Windows 10 April 2018 update and newer versions. It aims to reduce or eliminate micro-latencies associated with fine-grained power management techniques. This is because the micro-latencies will make the hardware and system use more power than required.
According to the Microsoft report, the Windows 10 high Performance mode brings the following changes to your system:
- The hard disk will never be turned off.
- The Java time-frequency is set to maximum Performance.
- The wireless adapter settings are set to maximum Performance.
- The sleep mode for hard disk is turned off.
- The hibernation is turned off.
- The processor power management is set to 100%.
- The quality of video playback is optimized.
- The display screen will turn off only after 15 minutes if no activity.
How to turn on Windows 10 high Performance mode? Let’s keep reading.
How to Enable Windows 10 High Performance Power Plan
If you have installed the Windows 10 April 2018 update or later, you can follow the steps below to enable the Ultimate power plan mode directly. If not, make sure that you update Windows 10 to the latest build first.
Step 1. Press Win + I keys to open the Settings app and then navigate to the System section.
Step 2. Select Power & sleep from the left side, and then scroll down the right sidebar and click on Additional power settings under the Related settings.
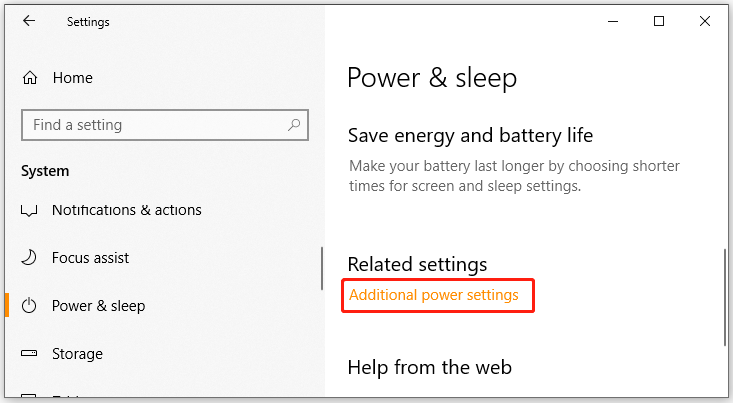
Step 3. In the pop-up window, expand the Show additional plans category and select the Ultimate Performance option.
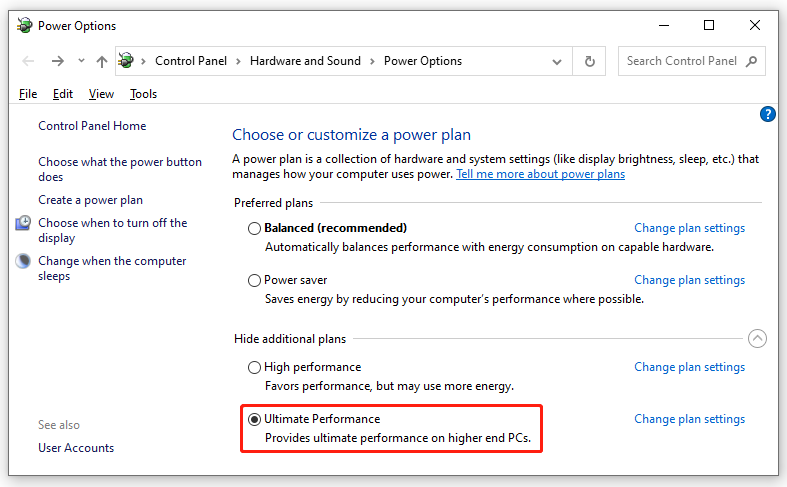
The steps on how to enable Ultimate Performance Windows 10 have been illustrated. However, some users encounter the Windows 10 high Performance power plan missing issue. How to fix it? Let’s proceed with the following part below.
How to Fix the Windows 10 High Performance Power Plan Missing Issue
According to user reports, the Windows 10 high Performance power plan missing problem often appears on laptops. If you can’t see the Windows 10 Ultimate Performance mode in settings, you can follow the guide below to fix it.
Step 1. Type command in the search box, and then right-click the Command Prompt from the top result and select Run as administrator. Click on Yes in the User Account Control window to confirm it.
Step 2. In the elevated Command Prompt window, type the following command and hit Enter.
powercfg -duplicatescheme e9a42b02-d5df-448d-aa00-03f14749eb61
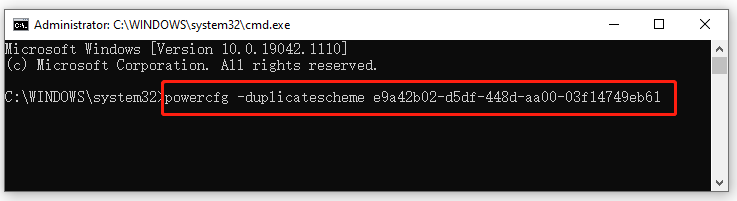
Step 3. Reboot your computer to make the command take effect. After that, you can come back to the Power Options window and see if the Ultimate Performance mode appears.

![How to Turn off Low Disk Space Warning Windows 10 [Full Guide]](https://images.minitool.com/partitionwizard.com/images/uploads/2021/08/how-to-turn-off-low-disk-space-warning-win10-thumbnail.jpg)
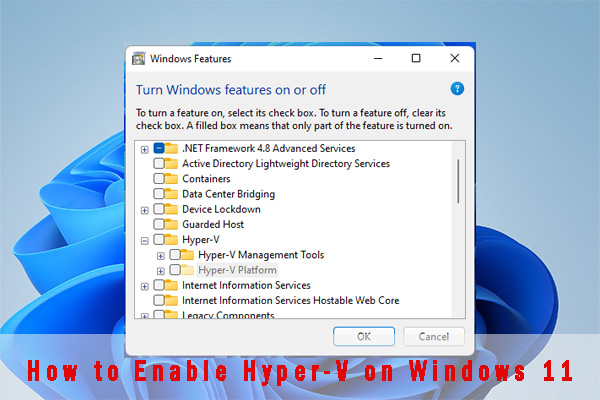
User Comments :