A great many people received the fatal MSI error 1603 while they want to install the software in Windows 10/11? If you also encounter this error, then this article of MiniTool Partition Wizard is worth reading. It provides several ways for the MSI installer error 1603.
Here is a user report from the Microsoft forum:
“I am trying to redownload Alienware Command Center on my PC but when I try to download it, it gets close to the end then it says ‘Error -1603 fatal error during installation. Consult Windows installer help (msi.chm) or MSDN for more information.”https://answers.microsoft.com/en-us/windows/forum/all/error-1603-fatal-error-during-installation
What Is MSI Error 1603? Why Does It Happen?
An MSI file is a Windows Installer package that contains the information needed to install a product and the instructions and data needed to install (or uninstall) a program in many installation situations.
However, when running an MSI installation using the Windows Installer service, sometimes you encounter a fatal error with exit code 1603. This MSI error code 1603 means the installation failed. The MSI error message is usually something like “error – 1603 fatal error during installation.”
Well, what causes this MSI error 1603? Here we have listed the reasons why the MSI error 1603 is generated.
- Windows Installer is trying to install an application that is already installed on your PC.
- The folder into which the Windows Installer package is installed is encrypted.
- The drive of the folder where the Windows Installer package is installed will be accessed as an alternative drive.
- The Windows Temp folder is full or the target drive has not enough free space.
- The SYSTEM account does not have full control over the folder into which Windows Installer packages are installed.
- Disable short filename creation on the target machine.
Now that we know all the potential causes of the MSI error 1603, please try the following solutions.
How to Fix MSI Error 1603?
How to fix MSI installer error 1603? After analyzing the causes and users’ reports, we summarize the following methods that may help you solve this issue. Please try them in order.
Before you start troubleshooting, you can try some general tricks to get rid of this MSI 1603 error:
- Make sure the drive you are trying to install is not encrypted.
- Disable BitLocker.
Method 1: Run the Application Installer as Administrator
If the application won’t install on your computer, the installer may lack administrative permission to access certain required files. So, you can try relaunching the application installer with administrative privileges.
You just need to right-click the downloaded installer and choose the Run as an administrator option from the context menu. Then, check if the installation can proceed without the MSI 1603 error.
Method 2: Close the Background Software
Background software may corrupt Windows Installer while installing programs. Therefore, close unnecessary background software before installing programs. You can close all windows on the taskbar and third-party software icons in the notification area and also use the task manager to close more programs.
To do so, here are detailed steps:
Step 1: Press the Win + X key to open the menu, and then select the Task Manager option to open the Task Manager window.
Step 2: Under the Processes tab, select each program and click on the End task button to close all software listed under the Apps section.
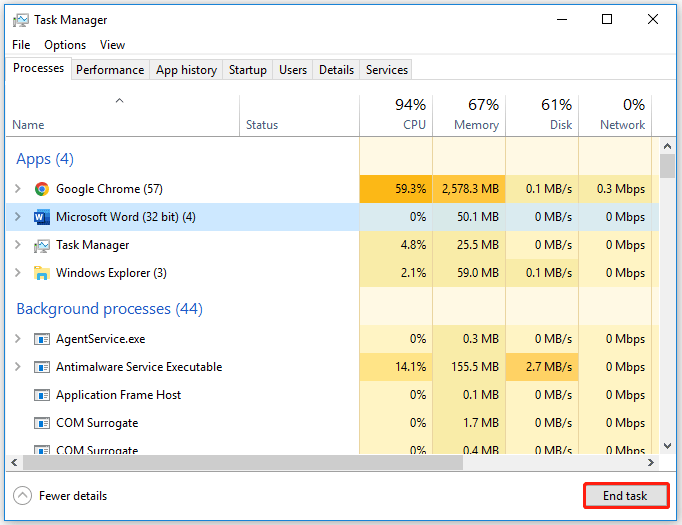
Method 3: Uninstall the Same Program Installed Completely
If you have previously installed the same program or an earlier version, an error may occur when you try to install the application again. If you want to successfully install your program, you need to completely uninstall the program installed on your computer. This means that in addition to the main program, you’ll need to delete any temporary files and preferences it leaves behind.
To do so, here is the guide:
Step 1: Press the Win + R key to open the Run dialog box. Then type control panel in the box and press Enter.
Step 2: Select View by Category from the upper right corner of the Control Panel. Then click Uninstall a program.
Step 3: Then you can check if the application is listed here. If it is, right-click on it and select Uninstall.
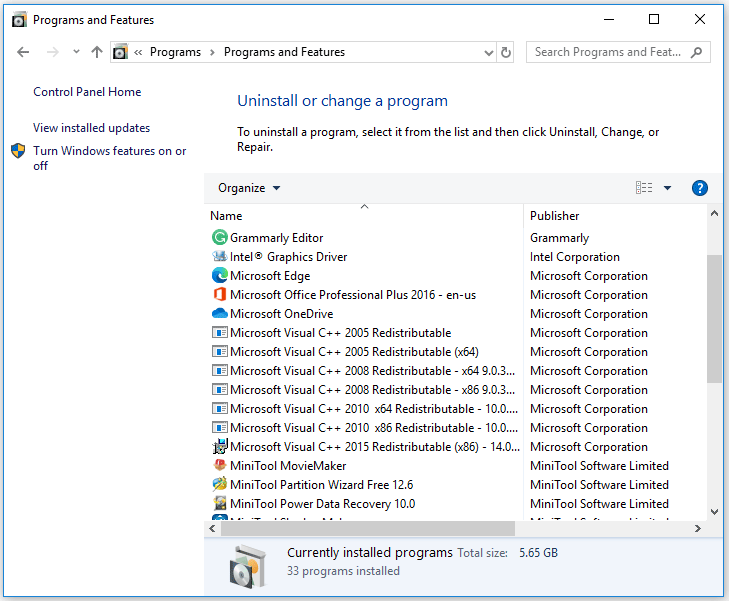
After that, you can try to install the software and see the MSI 1603 error disappears. If it still exists, you can refer to the next method.
Method 4: Make Sure There’s Enough Hard Drive Space for the Program
If there is not enough space on the target hard drive, the MSI installer error 1603 error message may appear. Well, you can try clearing any temporary or junk files to free up hard drive space. Here are the detailed steps:
Step 1: Press the Win + E key to open File Explorer and click on This PC.
Step 2: Under the Devices and drives section, right-click on your drive where you want to install the application and choose Properties. Then, click Disk Cleanup under the General tab.
Step 3: After a few minutes of calculations, you’ll get a new interface listing the total number of files that can be cleaned and the size of each file type. At this point, check the files you want to delete and click OK.
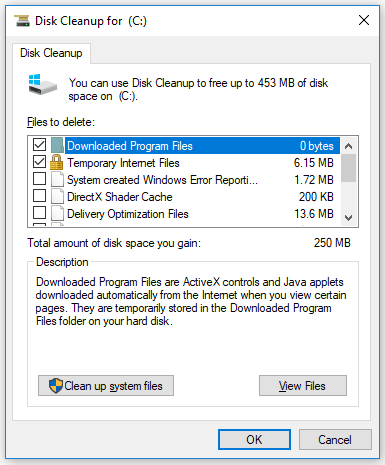
Once done, you can restart your computer and try the installation again to check if the MSI error 1603 has been removed.
However, if the Disk Cleanup tool won’t open or work or after Disk Cleanup cleans junk files, but there is still not enough space to install the program on the partition, you can extend the target partition or free up disk space in other ways.
Then you can use a professional third-party partition manager to extend the target partition. Here, MiniTool Partition is recommended for you. This useful utility can help you manage hard drives, recover data, measure disk performance, etc.
To extend the target partition using MiniTool Partition Wizard, just follow the instructions below.
MiniTool Partition Wizard FreeClick to Download100%Clean & Safe
Step 1: Click the download button and install it on your computer. Then launch this program to enter its main interface.
Step 2: Click on the target partition and select the Extend Partition option from the left action panel.
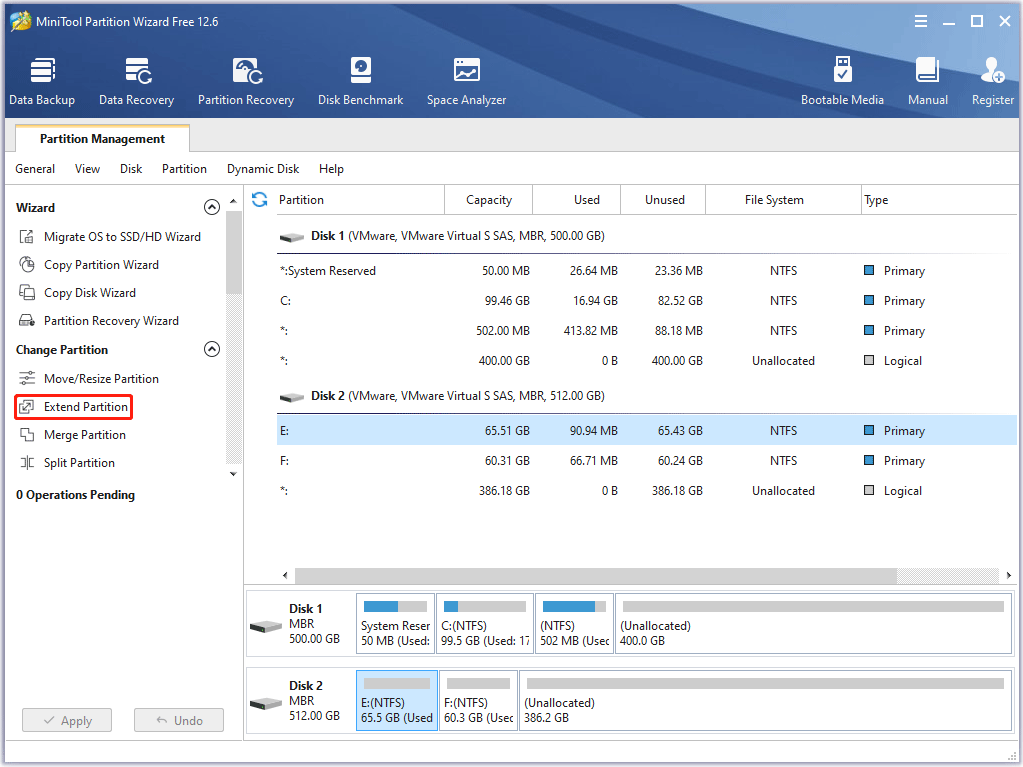
Step 3: Select where to take free space and drag the light blue block to decide how much free space you want to take. Then click the OK button.
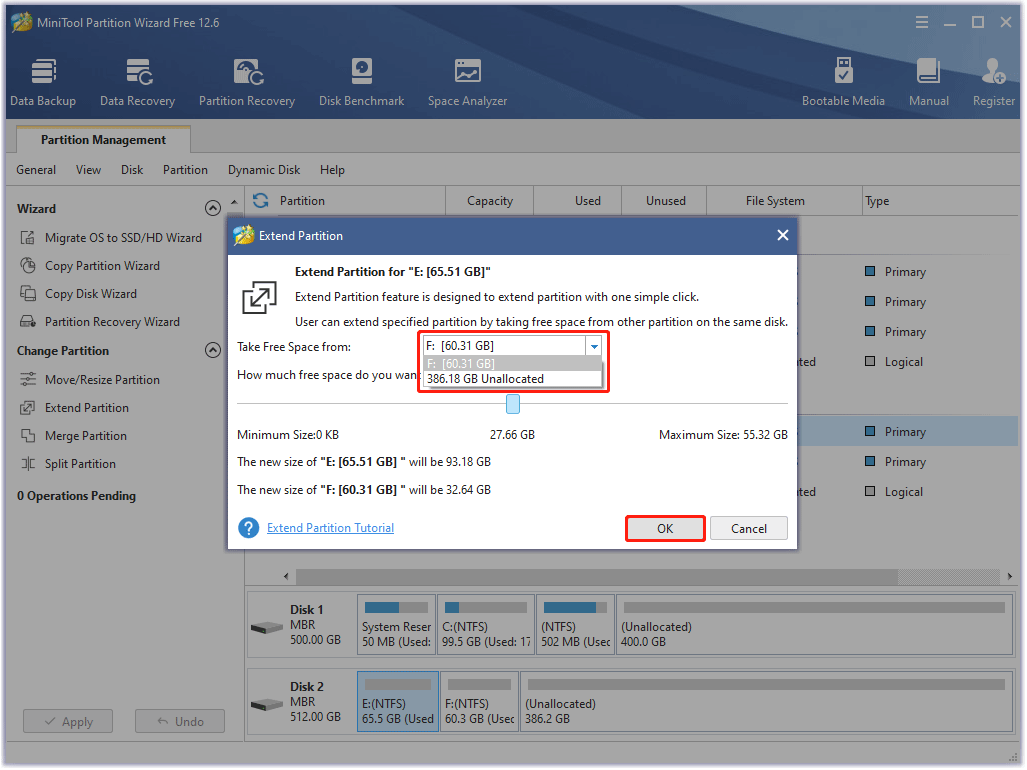
Step 4: Finally, click on the Apply button to execute this operation.
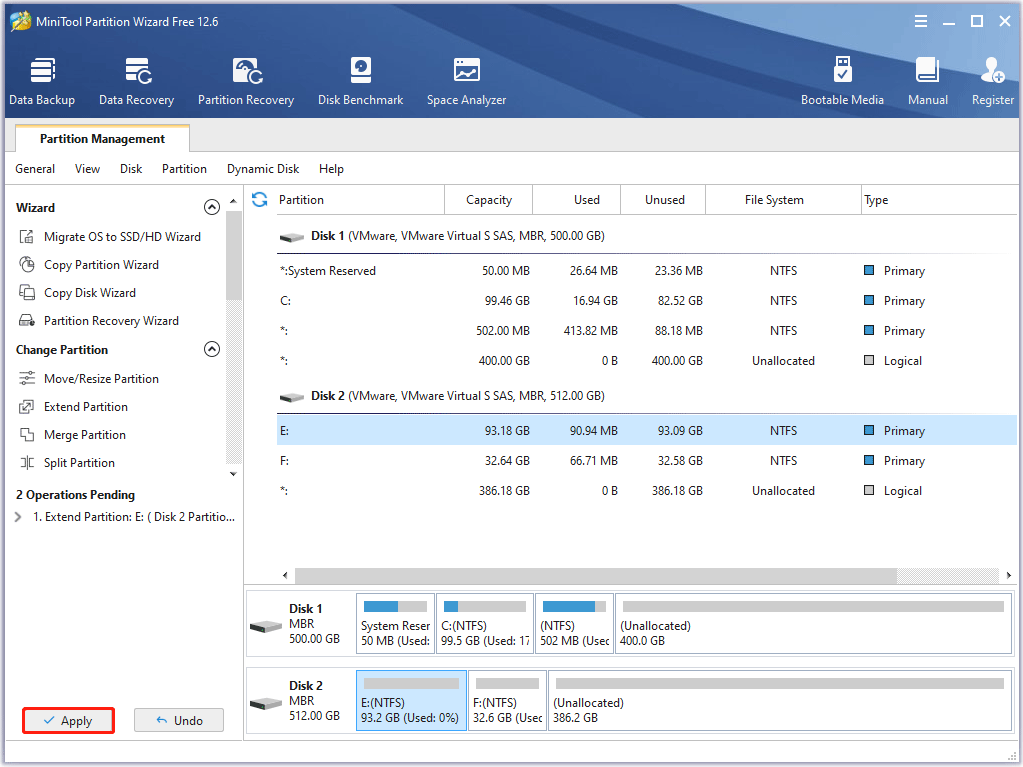
Now, your hard drive should have enough free space to install the application.
Method 5: Start and Re-register Windows Installer Service
There may be a problem with the Windows Installer service, resulting in MSI error 1603. You can fix the problem by (re)starting and re-registering the Windows Installer service.
To start the Windows Installer service, you need to do:
Step 1: Open the Run dialog box and enter services.msc. Then press Enter to open the Services panel.
Step 2: Scroll down to the Windows Installer service and double-click it to open its Properties window.
Step 3: Click on the Start button under Service status, then click on OK. If its service status is running, you should first click on Stop and then click on Start.
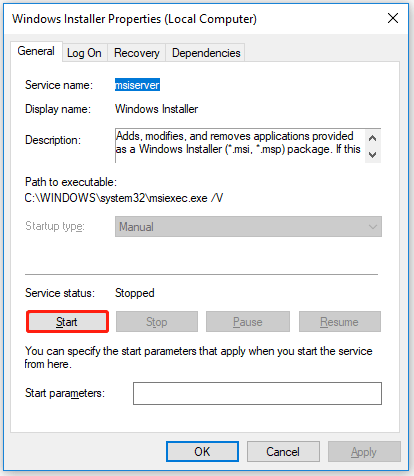
To re-register Windows Installer, you need to do:
Step 1: Type msiexec /unregister in the Run dialog box and press Enter.
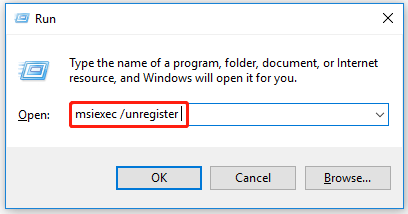
Step 2: Open the Run dialog again and enter msiexec /regserver. Then press Enter to run.
After that, reinstall the application and the MSI installer error 1603 may disappear.
Method 6: Grant Full Control of the Installation Drive
If you get the MSI error 1603 message, it is because the SYSTEM account does not have full control over the folder where you are installing the Windows Installer package. Therefore, to grant full control to the SYSTEM account, perform the following steps:
Step 1: Open File Explorer, right-click on the hard drive where the software is installed and then click on Properties.
Step 2: In the next new box, switch to the Security tab. Verify the Group or User names box contains the SYSTEM user account. If the SYSTEM user account does not appear in the box, follow these steps to add the SYSTEM account:
- Click on Edit. If prompted, approve User Account Control.
- Click on Add. The Select User or Group dialog box appears.
- In the Enter the object names to select field, type SYSTEM, and click on Check names.
- Click on OK.
Step 3: Click on the Edit button.
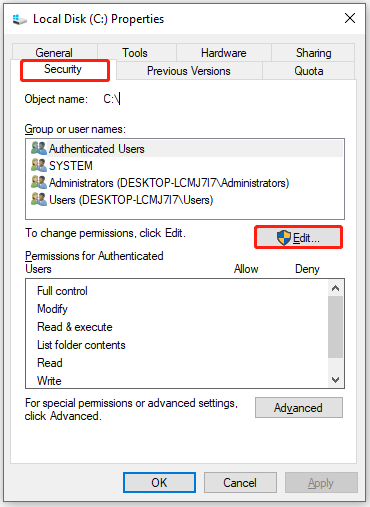
Step 4: In the next pop-up box, click SYSTEM and make sure that the Allow box for each item in Permissions for SYSTEM is checked. Perform the same check for Administrators.
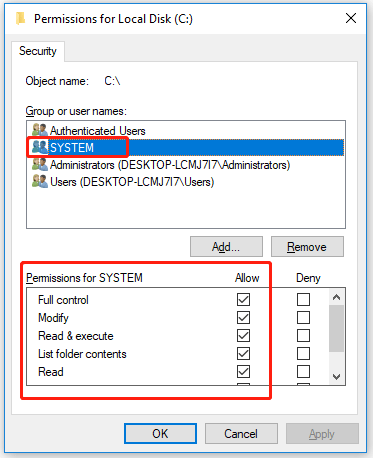
Step 5: Click on OK and go back to the Properties dialog box. Then click on Advanced > Change permissions.
Step 6: In the Permissions tab, select the SYSTEM entry and click on Edit.
Step 7: Click on the Applies to the drop-down menu and select This Folder, subfolder, and files. Then click on OK. Do the same operation above for Administrators.
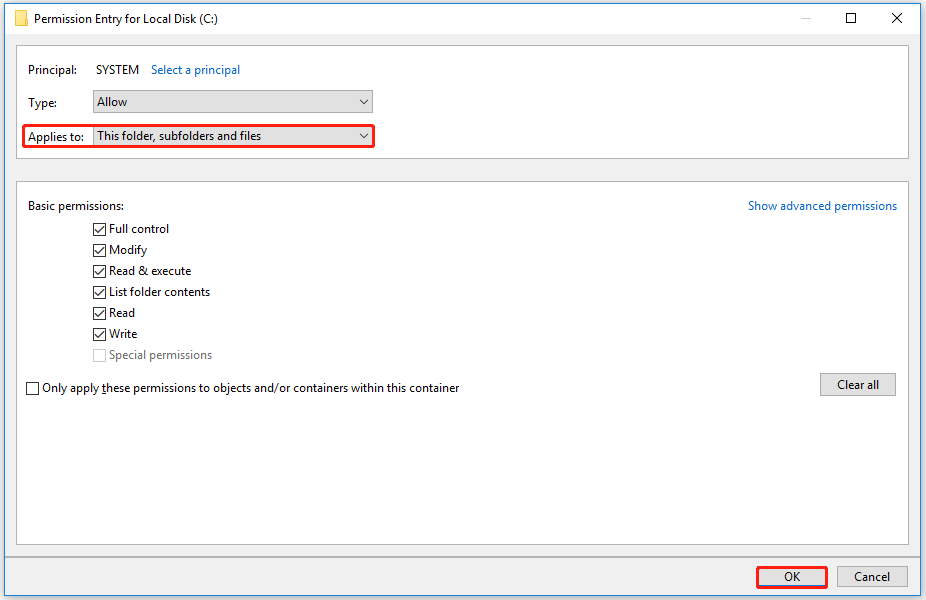
Wait for the operating system to apply the permissions you selected to all subfolders. Then you have acquired full permissions on this drive. Try installing your application and see if the MSI 1603 error is fixed.
Method 7: Enable Short Filename Creation on the Target Machine
If short filename creation is disabled, the MSI 1603 error would occur. Therefore, enabling short filename creation by editing its NtfsDisable8dot3NameCreation value in the registry is another way to fix the 1603 error. Please follow the detailed steps below:
Step 1: Type regedit in the Run dialog box and press Enter to open the Registry Editors.
Step 2: Navigate to the following path:
HKEY_LOCAL_MACHINESYSTEMCurrentControlSetControlFileSystem
Step 3: Double-click the NtfsDisable8dot3NameCreation DWORD to open its Edit DWORD (32-bit) Value window.
Step 4: Change the Value data to 0 to enable short file name creation. The value of 1 indicates that it is disabled. Then click on OK to close its window.
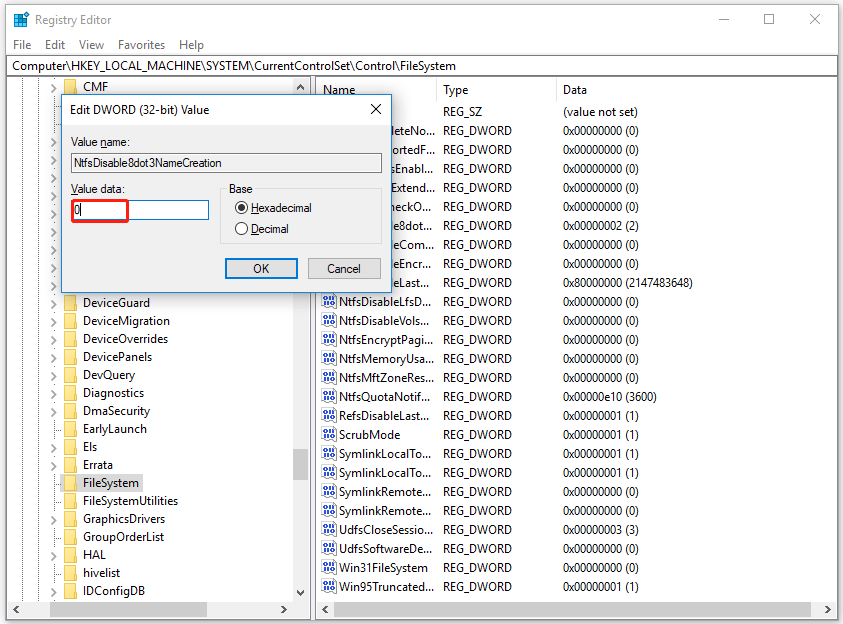
Then restart your computer and install your application to see if the MSI installer error 1603 exists.
Bottom Line
This article has introduced some methods for you to solve MSI error 1603. Do the above solutions work for you? You can share your better solutions or questions with us in the following comment section. If you have any problems with MiniTool software, you can contact the support team via [email protected].

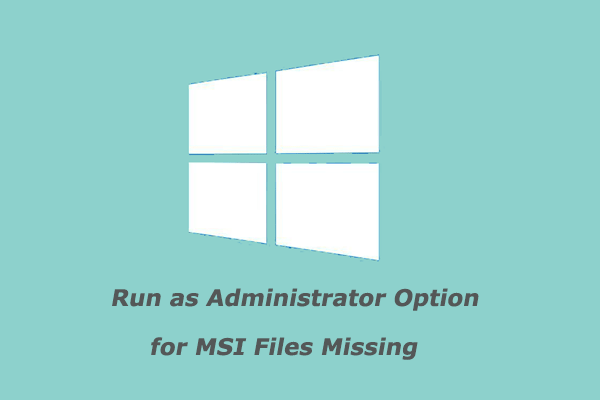
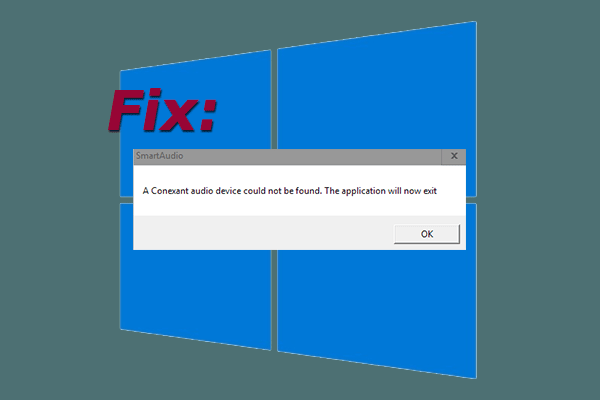
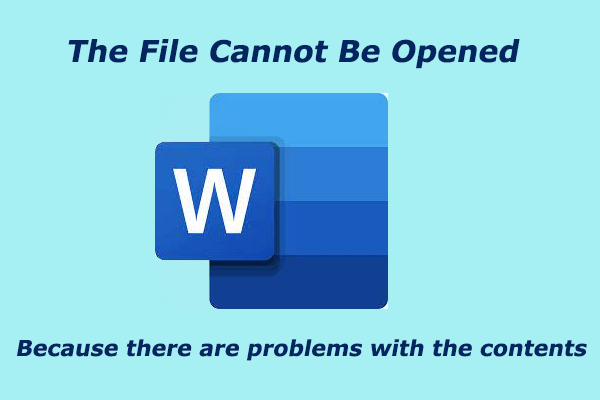
![[Full Guide] A Specified Logon Session Does Not Exist](https://images.minitool.com/partitionwizard.com/images/uploads/2022/10/a-specified-logon-session-does-not-exist-thumbnail.png)
User Comments :