MSI file is the installation package file format used by Windows. Its name comes from the original name of the program, Microsoft Installer, which has now been changed to Windows Installer. MSI files are used to install, store, and remove programs.
You can get various MSI packages from different sources and you can download and install applications according to your requirements. Many times you may need to run the package with administrator privileges to install it properly.
However, sometimes you may not see the “Run as administrator” option in the context menu of the MSI file. In this article, we explain in detail how to quickly fix an issue where the Run as administrator option for MSI files missing from the right-click context menu.
There may be several reasons why the run as administrator option does not appear for MSI files on your computer. If you encounter this problem with MSI files, you can fix it with the help of Registry Editor.
Run as Administrator Option for MSI files Missing in Windows
If the Run as administrator option for MSI files is missing in Windows 11/10, follow the steps below to resolve the issue.
The methods described in this article involve changing your registry settings. Therefore, it is recommended that you back up your registry settings before making any changes to them, as problems with registry settings can cause serious system instability.
Step 1: Press the Win + R keys to open the Run dialog box. Then type regedit in the box and press Enter to open the Registry Editor.
Step 2: After opening the Registry Editor, navigate to the following path:
HKEY_CLASSES_ROOTMsi.Packageshell
Step 3: Right-click the shell key. Then select New > Key and name the new key as runas.
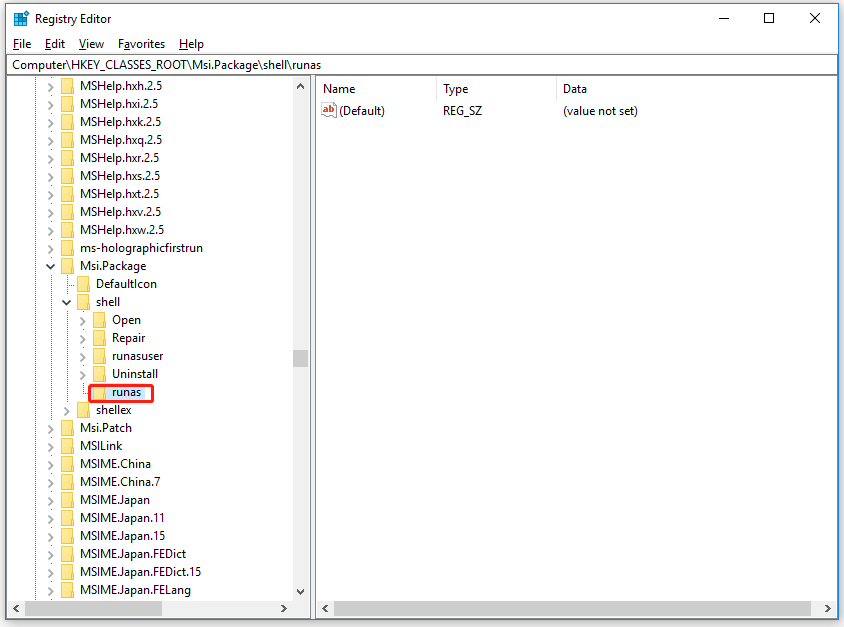
Step 4: In the right window pane, double-click on the Default value key.
Step 5: When the Edit String window opens up, type Run as &administrator in the Value data field, and then click on OK.
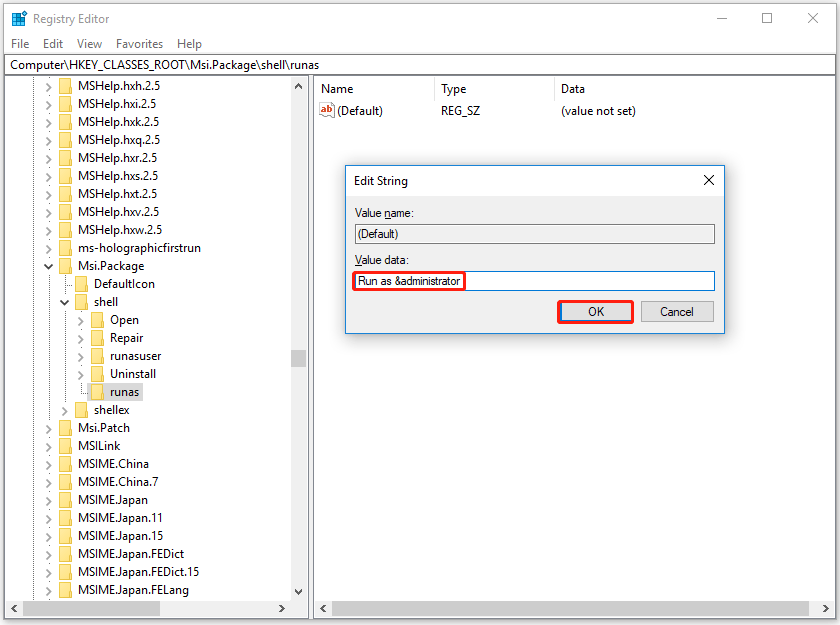
Step 6: To create another subkey for the runas key, you need to right-click the runas key and click the New > Key option. Then name it as command.
Step 7: Then double-click on the Default parameter and set the Value data as msiexec /i “%1”.
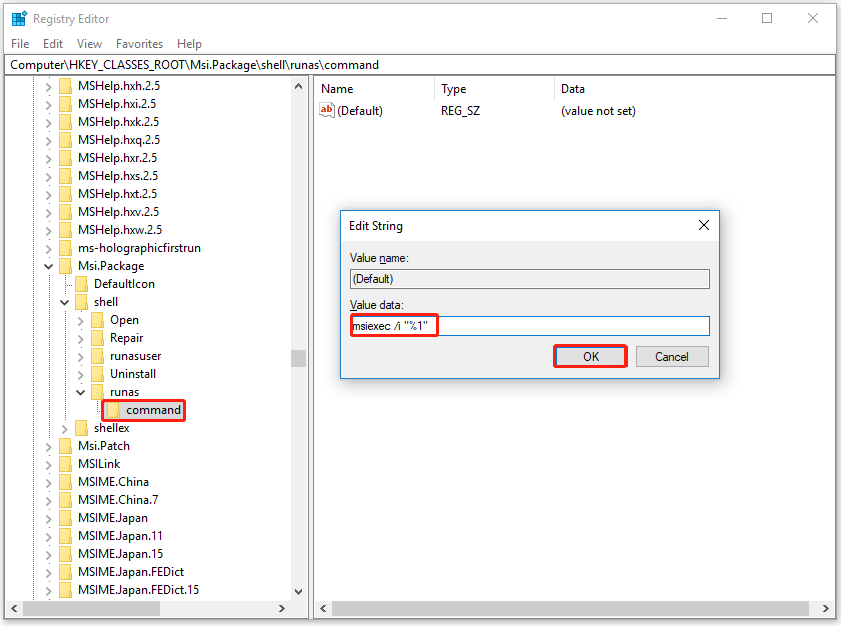
Step 8: Click on the OK button and restart your computer.
After that, you can try to right-click on the MSI file to check if the run as administrator option for the MSI files missing issue gets fixed.
If the “Run as administrator” option does not work or is missing for all files, you can use various options.
Bottom Line
In this article, we explored the method for the run as administrator option for MSI files missing problem. Hope this article is helpful to you. Do you have any questions about this content? If you have any questions, please leave them in the comment zone and we will try to answer them as soon as possible.

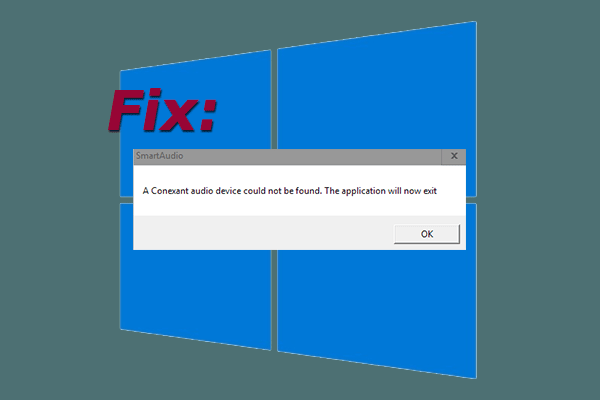
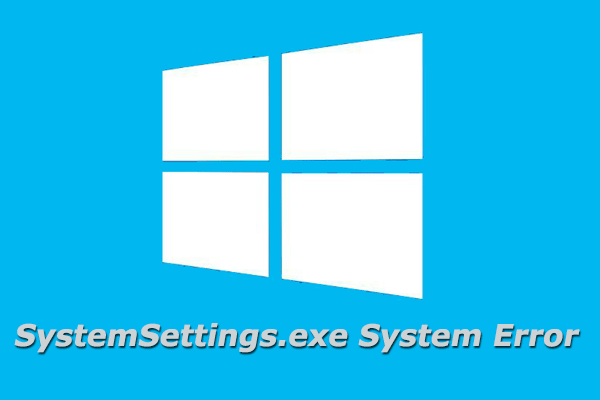
User Comments :