In most cases, the problem is somehow related to the audio drivers installed on the computer. It may be wrong or outdated. The error message is as follows: A Conexant audio device could not be found. The application will now exit.
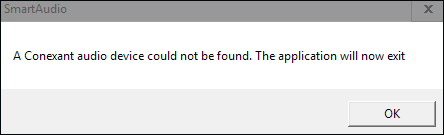
Well, how to fix this error? Here are a few methods by which you can resolve it.
Solution 1: Roll Back the Driver
In some cases, drivers may not have been installed correctly and are compatible with the hardware being used by the computer that is triggering the issue. So, to roll back the driver, the steps are as follows:
Step 1: Press the Win + X keys and choose Device Manager to open it.
Step 2: Expand the Sound, video and game controllers tab and right-click on the sound driver.
Step 3: Select Properties and click on the Driver tab.
Step 4: Click on the Roll Back Driver option and follow the on-screen prompts to roll back the driver to its previous version.
After that, check to see if the “a Conexant audio device could not be found” issue is solved. If the rollback driver is grayed out, go to the next solution.
Solution 2: Update Drivers
Sometimes the button to roll back the driver is grayed out, which means your driver may be out of date. We recommend that you update your audio driver and see if that works. Here are some ways to update Conexant SmartAudio drivers.
- Update Windows
- Update the app with free drivers
- Download the latest version of the driver from the manufacturer’s website
- Use Device Manager
After updating the driver, restart your computer and see if the problem persists.
Solution 3: Disable Audio Enhancements
In some cases, the issue may be triggered if you have certain sound enhancements enabled. So, disabling all audio enhancements might solve the problem.
Step 1: Right-click on the Speakers icon at the bottom left of the screen and select the Open Sound Settings option.
Step 2: In the upper right corner, select the Open Sound Control Panel option, then right-click on Speakers.
Step 3: Select Properties from the list and click Enhancements on the next tab.
Step 4: Check the Disable all enhancements option and click Apply > OK.
Once done, restart your computer and check if the problem persists.
Solution 4: Use High Definition Audio Equipment
You could try switching to High Definition Audio Device as your speaker driver and see if that works.
Step 1: Press the Win + X keys and choose Device Manager to open it.
Step 2: Expand the Sound, video and game controllers tab and right-click on the sound driver.
Step 3: Select Properties and click on the Driver tab.
Step 4: Click on the Update Driver option and then select Browse my computer for Driver Software.
Step 5: Click on Let me pick from a list of available drivers on my computer, and then select High Definition Audio Device.
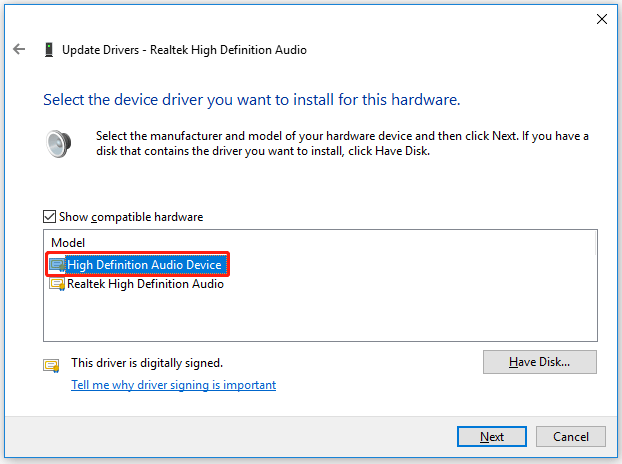
Step 6: Click on Next and follow the on-screen prompts to install the driver.
Then check if the “a Conexant audio device could not be found” issue persists.

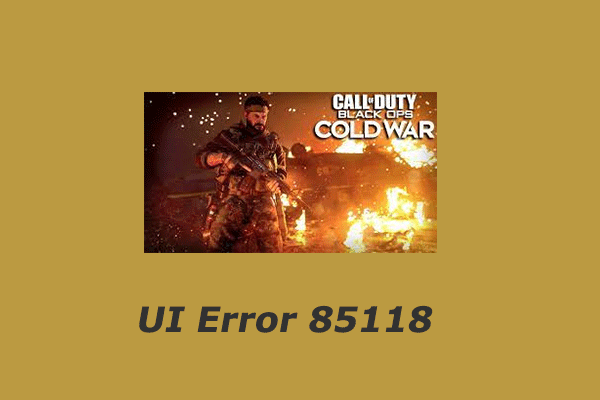
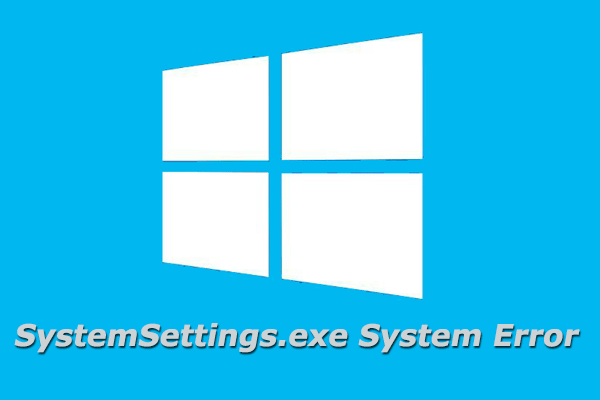
User Comments :