Do you want to try Manjaro? This post from MiniTool Partition Wizard talks about Manjaro download plus Manjaro install. It tells you how to get started on the Manjaro journey properly.
Manjaro is a free and open-source Linux distribution based on the Arch Linux operating system. Like Arch Linux, Manjaro also adopts the rolling-release update model.
But Arch Linux is suitable for seasoned Linux users, while Manjaro is more suitable for Linux beginners because Manjaro has a variety of pre-installed software and it can work fully straight out of the box.
Do you want to download and install Manjaro on your PC? Please refer to the following guides.
Manjaro Download Guide
Step 1: Go to the official Manjaro download page. On this page, you will find three versions of Manjaro (XFCE, GNOME, and KDE Plasma). The difference between the three editions is the desktop environment they use.
- XFCE: It is a lightweight desktop environment for UNIX-like operating systems. It aims to be fast and low on system resources, while still being visually appealing and user friendly.
- GNOME: The old GNOME adopts the traditional Windows-style interface. But Manjaro uses the new GNOME that breaks from traditional concepts and allows users to focus on their tasks.
- KDE Plasma: It is for people who want a user-friendly and customizable desktop. It is a feature-rich and versatile desktop environment that provides several different styles of the menu to access applications.
1. XFCE (preferred), GNOME, and KDE Plasma are the official desktop environments supported by Manjaro Linux.
2. The Manjaro community offers other desktop environments like MATE, Cinnamon, Budgie, i3, etc. To get these versions, please click Editions in the upper right corner, hover the cursor on Community, and choose the edition you like.
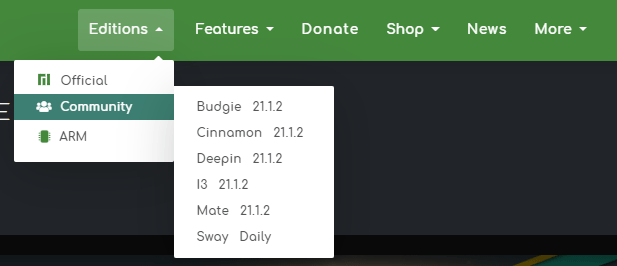
To know more about the difference between these desktop environments, please refer to the following post:
Step 2: Click the Get button to get the download page of the edition you like. As you can see, there is only the 64-bit Manjaro download for you, because the 32-bit distribution has no longer been supported in Manjaro for years already.
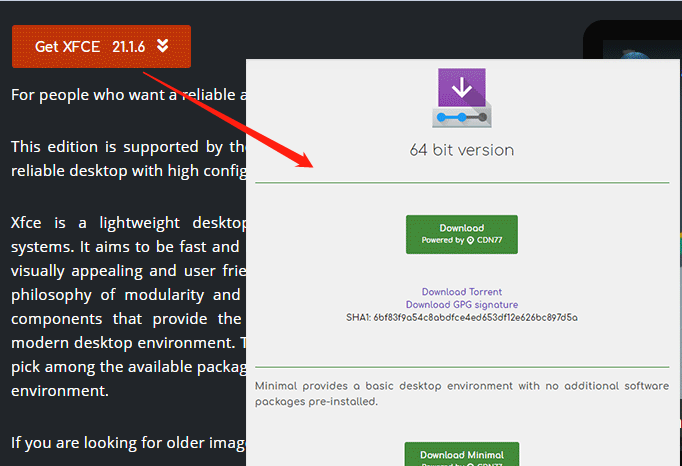
Step 3: On the download page, you may see three versions: Full, Minimal, and Minimal LTS. The Full version will offer a desktop environment and those pre-install tools, while two Minimal versions only provide a basic desktop environment with no additional software packages pre-installed.
Step 4: Click the Download button to get the Manjaro installation file, which is an ISO file that contains all files Manjaro needs to start an installation.
Manjaro Install Guide (Dual Boot)
If you just want to try the Manjaro, you can install it on a USB or a virtual machine so that you can leave your current system untouched.
Install Manjaro on VM
On Windows, Hyper-V, VMware, and VirtualBox are the top 3 best virtual machine programs. If you want to install the Manjaro on a virtual machine, I recommend you choose one of them. Please read How to Create a Windows 7 Virtual Machine on Windows 10/11. This post will show you how to create a VM using the 3 VM programs.
Please follow the wizard and use the Manjaro ISO file you just downloaded to create a Manjaro VM.
Install Manjaro on USB
If you want to install the Manjaro on a USB drive, please follow the steps below:
Step 1: Connect a USB drive to your computer. Download a USB burning tool like ImageWriter or Rufus, and then use it to burn the Manjaro ISO file into the USB drive.
Step 2: Shut down your PC and then power on it again. Press the BIOS key (like Fn, Esc, Del, etc.) when the PC brand logo appears so that you can enter the firmware.
Step 3: Go to the Boot tab and then set the USB drive as the first boot device. Save changes and exit the firmware. The PC will boot from the USB drive.
1. If your PC has Secure Boot enabled, you should disable it. Otherwise, Manjaro won’t boot.
2. If your firmware has Fast Boot, please make sure this feature is disabled. Otherwise, your PC can’t boot from the USB drive.
Step 4: After booting, choose Boot with open source drivers. A lot of jobs will be done and you just wait until these jobs are completed successfully. After that, you can enter the Manjaro main interface and start trying it.
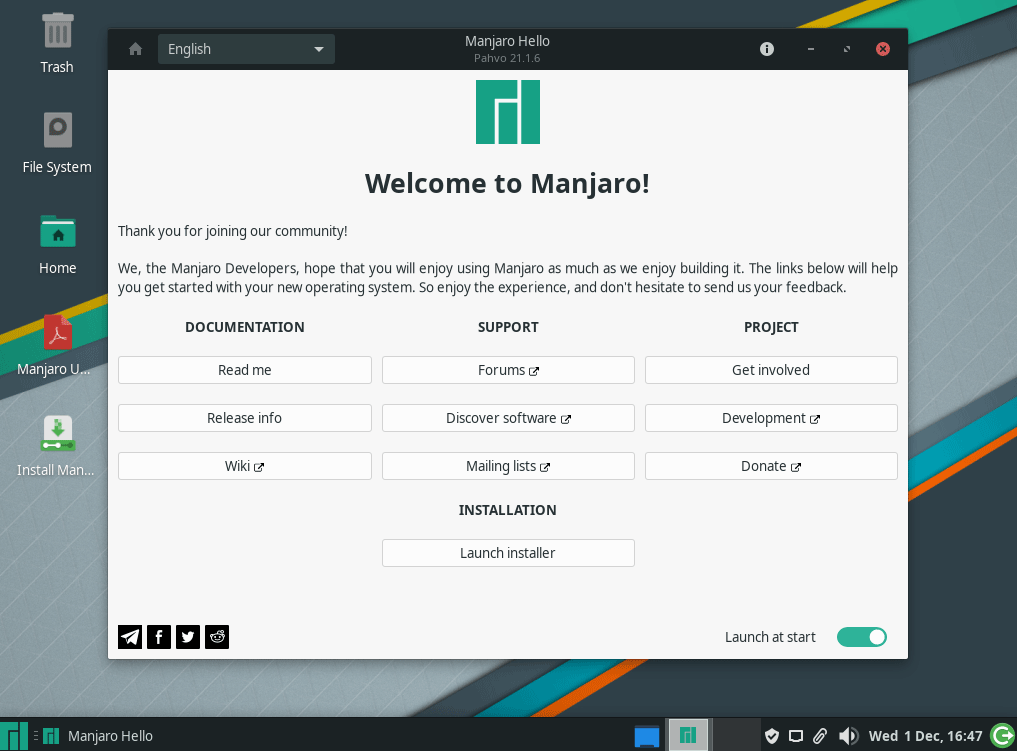
Install Manjaro Alongside Windows 10
If you are a Manjaro beginner and you don’t make up your mind to completely switch from Windows to Manjaro, you can install the Manjaro alongside the Windows OS. Here is the guide:
Stage 1. Make sure your PC can run Manjaro
The recommended Manjaro system requirements are as follows:
- RAM: 1GB
- Storage: 3GB
- CPU: a 1Ghz processor
- GPU: an HD graphics card and monitor
How to Check PC Full Specs Windows 10 in 5 Ways
Stage 2. Shrink partitions to make unallocated space for Manjaro installation
Installing the Manjaro needs at least 3GB of unallocated space. To get such space, I recommend you use MiniTool Partition Wizard. Please follow the steps below:
MiniTool Partition Wizard FreeClick to Download100%Clean & Safe
Step 1: Launch MiniTool Partition Wizard and get its main interface. Right-click the partition you want to shrink and then choose Move/Resize.
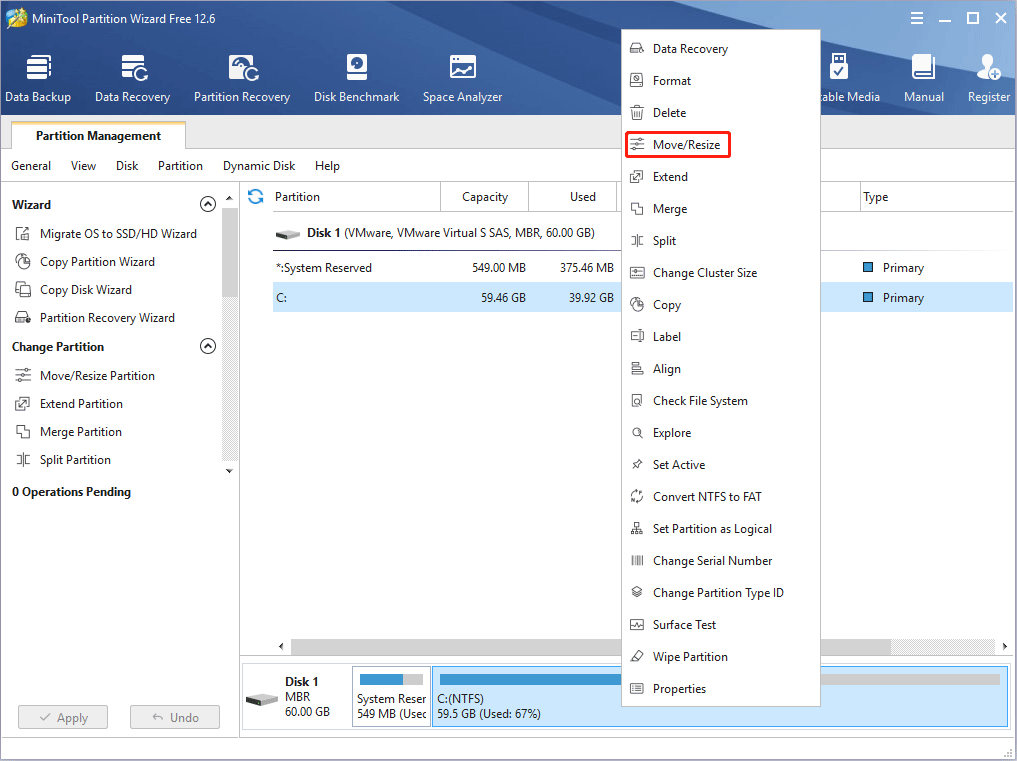
Step 2: Drag the arrow icon to decide how much space your want to shrink. Click the partition block and drag it to decide the location of the unallocated space. Then, click the OK button.
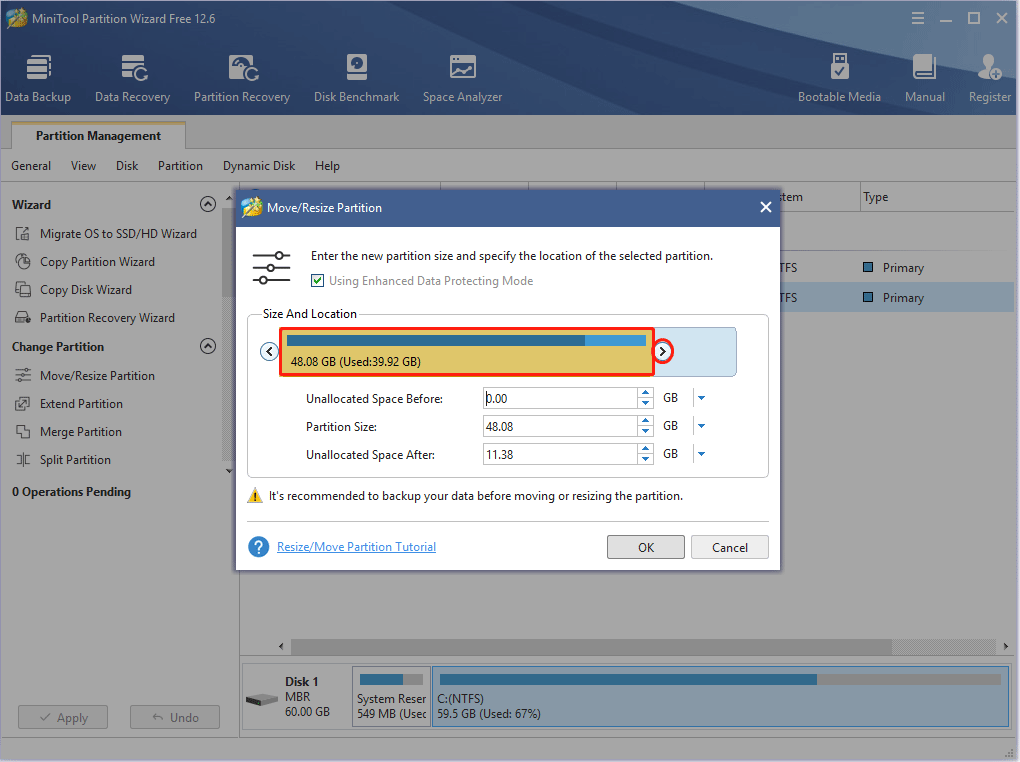
Step 3: Click the Apply button to execute the pending operation.
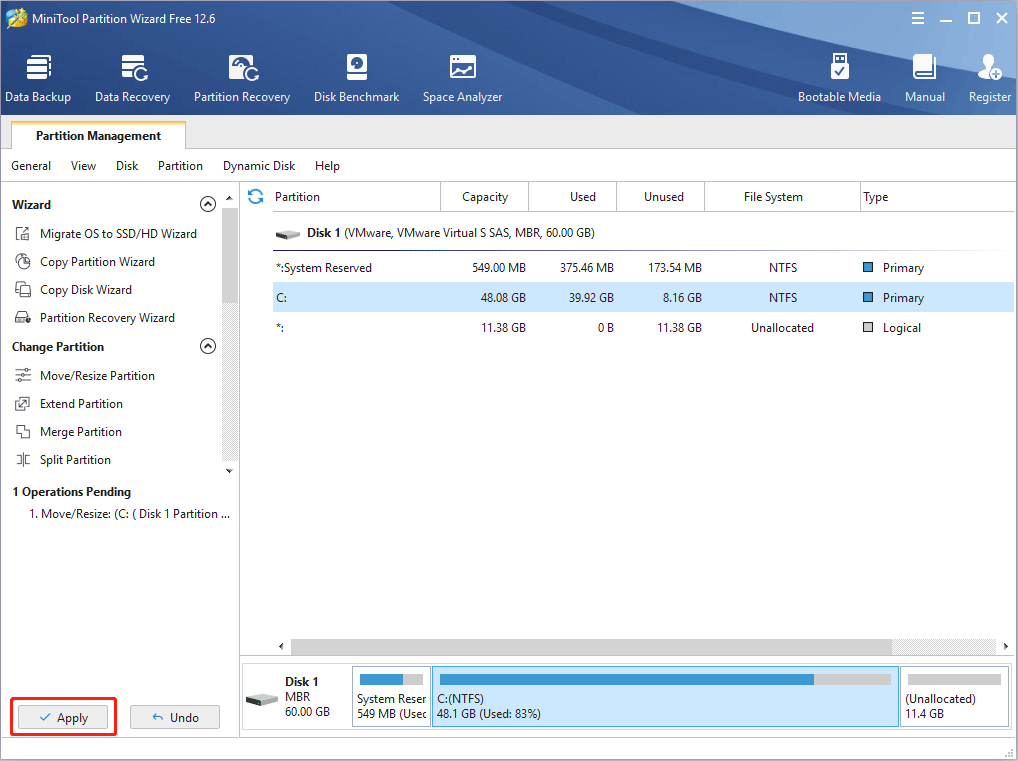
Stage 3. Install the Manjaro
Step 1: Burn the Manjaro ISO file into a USB drive and boot the PC from the USB drive.
1. According to the boot mode the Windows uses, choose the correct partition scheme and target system (GPT and UEFI, or MBR and BIOS). Do not mix UEFI with the MBR partition scheme.
2. Choose the DD image mode.
Step 2: Select Boot with open source drivers and then wait until you enter the Manjaro. In the Manjaro interface, there is a Manjaro Hello window (Welcome to Manjaro). In the window, under the Installation section, click Launch installer.
Step 3: In the Manjaro Linux Installer window, in the Welcome tab, select the Language you want to use and then click Next. In the Location tab, select your Region and Zone, and then click Next. In the Keyboard tab, select the keyboard layout you want to use.
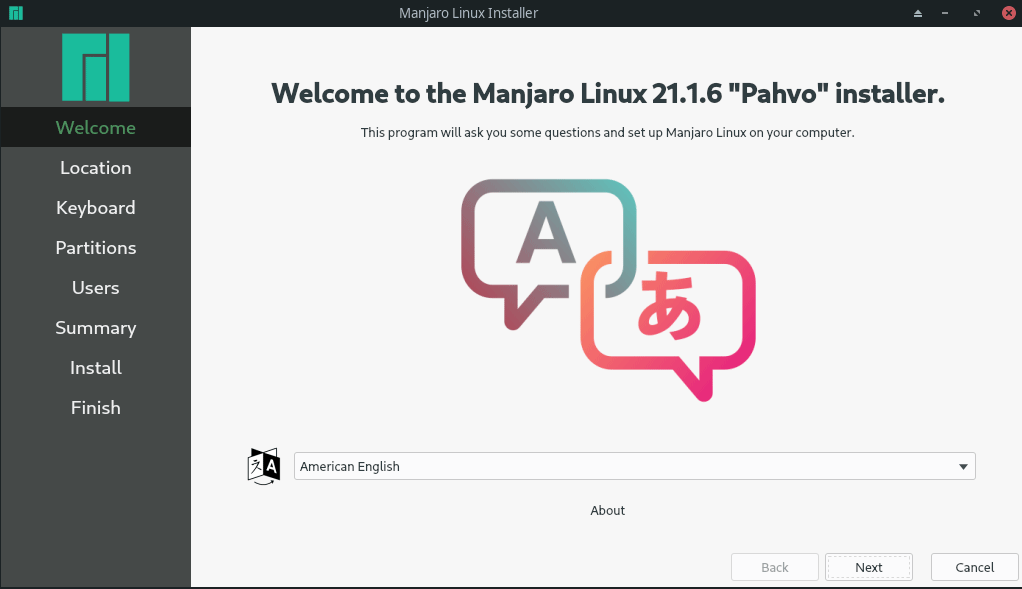
Step 4: In the Partitions tab, select Manual partitioning and then click Next.
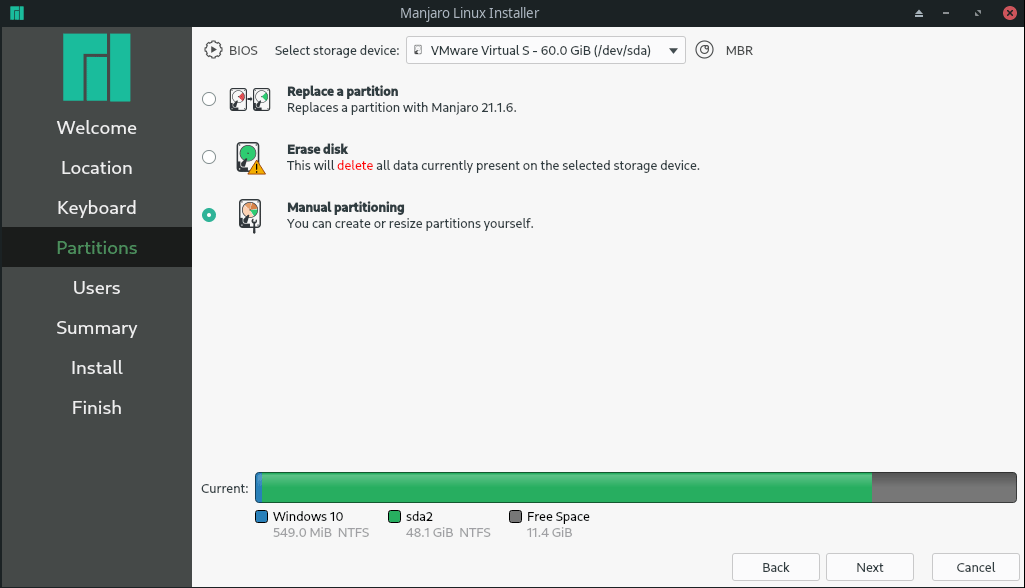
Step 5: Highlight the existing boot partition (System Reserved) and choose the Edit button. Set the Mount Point as “/boot”. Then, click the OK button.
1. Your PC has Windows installed already. This system has offered a boot partition, so you don’t need to create a new one. You just need to mount the partition under the /boot directory.
2. My disk uses the MBR style (Legacy boot mode), so the mount point is /boot. If your disk is the GPT style (UEFI boot mode), the boot partition should be the EFI partition, the mount point should be /boot/efi, and the flags should be boot and esp.
3. If your disk is the GPT style but there is no EFI partition, you should create a FAT32 partition with the size of around 500MB. Then, you should mount the partition under the /boot/efi directory.
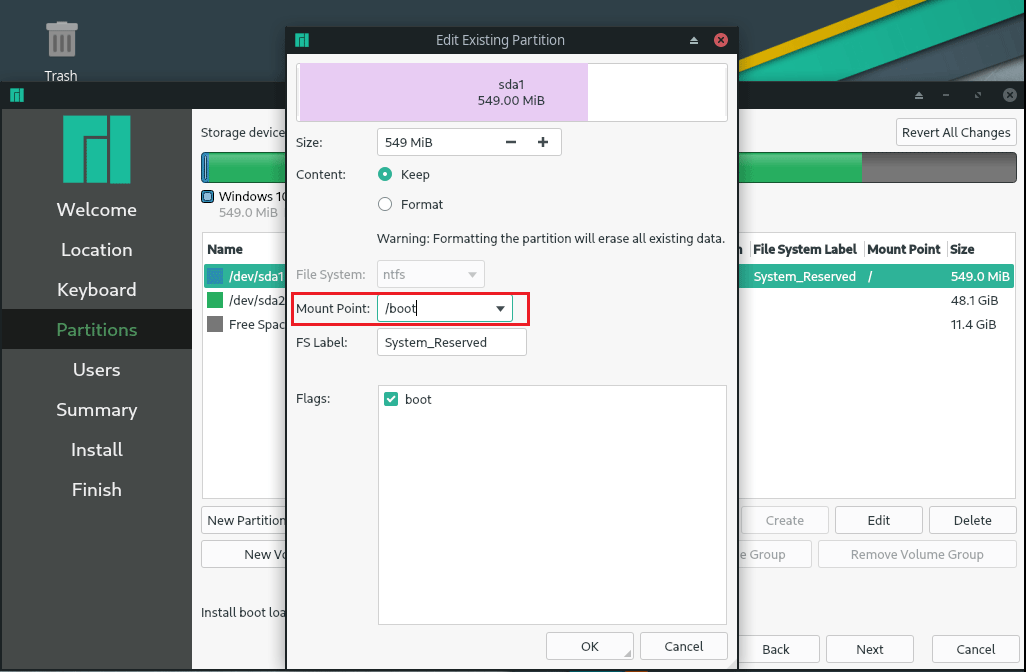
Step 6: Highlight the Free Space and click the Create button. Now, you should create the root partition (/). This partition is used to store OS files. Then, click the OK button. Then, click Next.
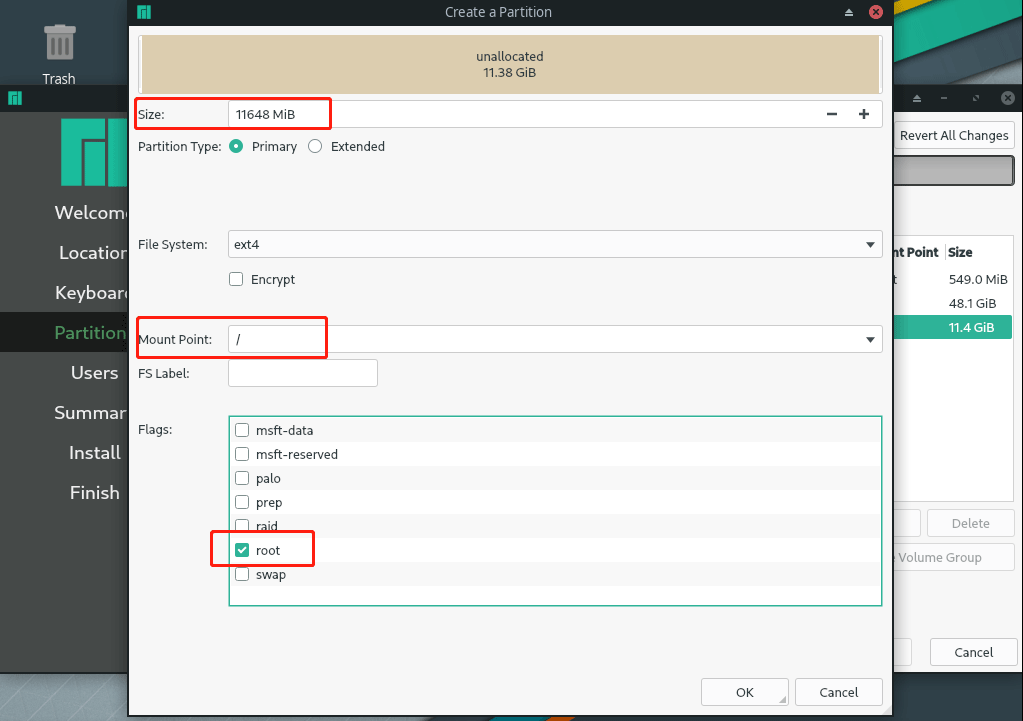
Step 7: In the Users tab, set name and passwords. Then, click Next.
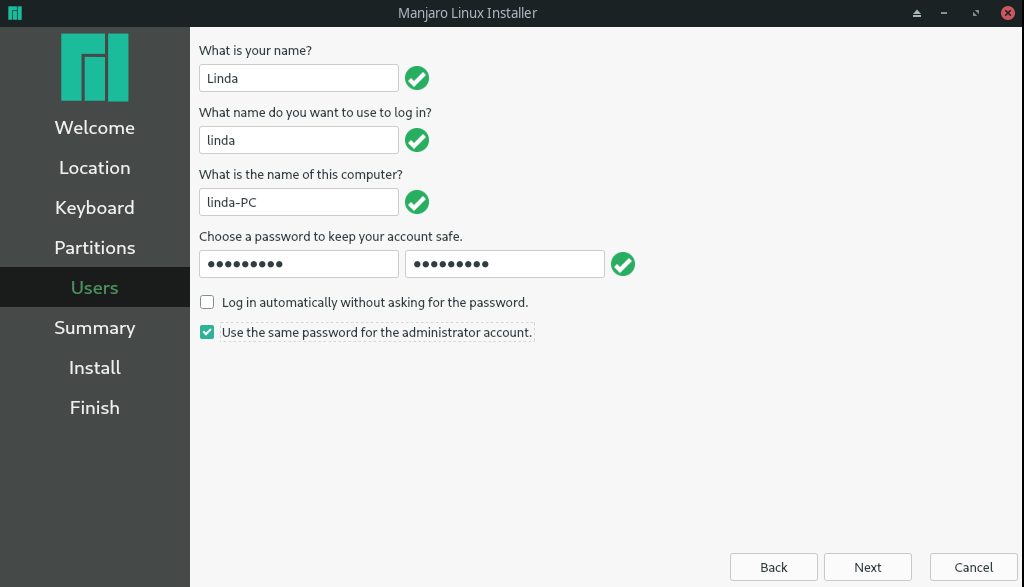
Step 8: In the Summary tab, check whether all is OK. If it’s OK, click Install. Then, click Install Now. Wait until the installation is completed. Then, check Restart now and click Done.
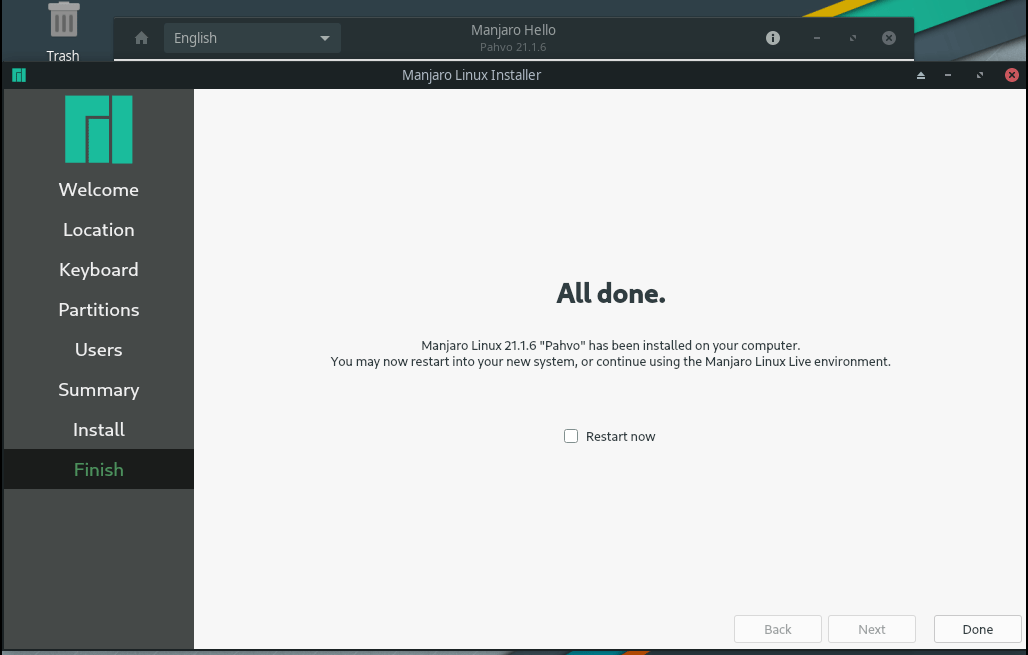
Step 9: When the PC restarts, you may see the following picture (listing both Manjaro and Windows). It means that the dual boot is successful. If this interface doesn’t appear, please enter BIOS and make sure the PC boots from the hard drive.
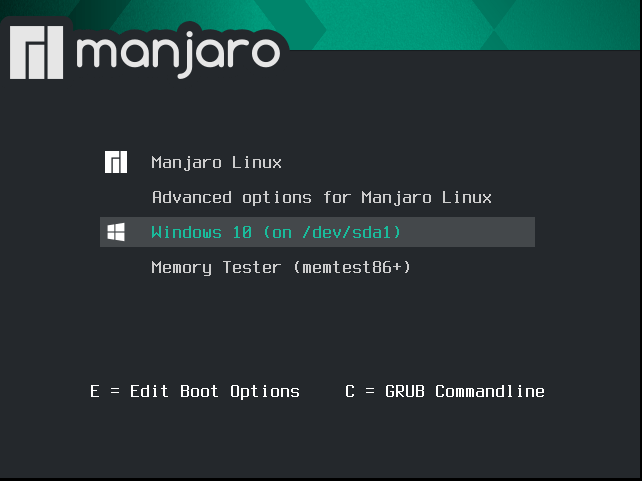
Install Manjaro to Replace Windows
If you want to erase the existing Windows OS and install the Manjaro, you can use this installation method.
- Burn the Manjaro ISO to a USB drive and boot your PC from the USB drive.
- Open the Manjaro Linux Installer and make those settings. But this time, please choose Erase disk in the Partitions
- Create the boot partition and the root partition.
- Start the installing process.
Here is a table about how to partition a disk for Manjaro. You can take it as a reference.
| Partition | File System | Mount Point | Flags |
| Boot Partition | EXT4 FAT32 (for dual boot) | /boot /boot/efi (for UEFI) | boot boot and esp (for UEFI) |
| Root Partition | EXT4 | / | root |
| Swap | Linuxswap | N/A | swap |
| Home Partition | EXT4 | /home | N/A |
Bottom Line
Is this post helpful to you? Do you know more about Manjaro download and Manjaro install? Please share your ideas with us in the following comment zone. In addition, if you have any problems with MiniTool Partition Wizard, please feel free to contact us via [email protected]. We will get back to you as soon as possible.

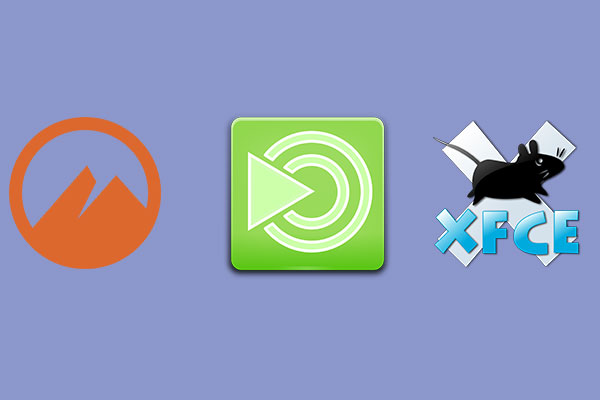
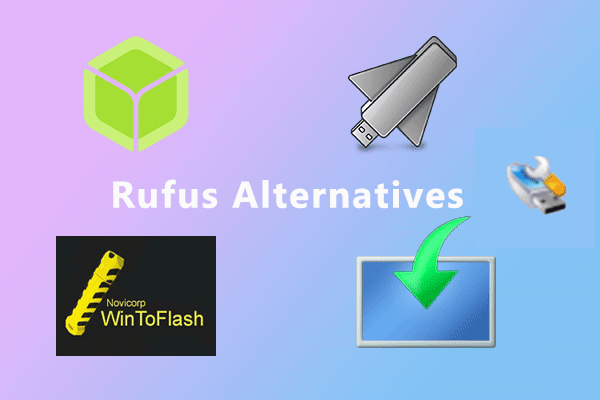
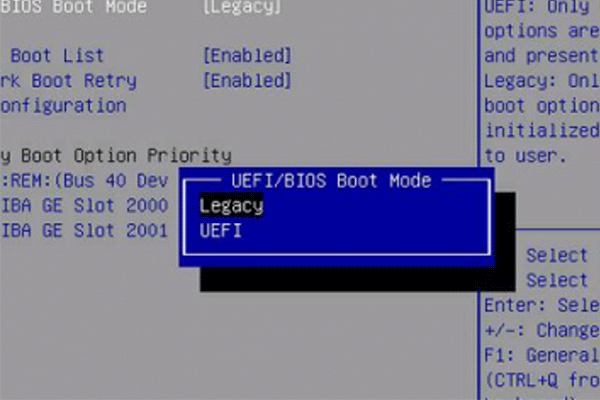
User Comments :